Tab Office: Menerapkan pintasan, klik, dan mengganti nama operasi
Anda dapat mempelajari beberapa tip dan trik praktis untuk menggunakan Tab Office untuk meningkatkan produktivitas Anda saat menangani aplikasi Microsoft Office di artikel ini.
Menggunakan pintasan untuk mengontrol tab atau bilah tab dengan cepat
Lebih fleksibel saat menangani aplikasi Microsoft Office
Untuk mengganti nama dokumen saat ini tanpa menutupnya terlebih dahulu
Menggunakan pintasan untuk mengontrol tab atau bilah tab dengan cepat
Anda dapat menggunakan pintasan untuk mengontrol tab atau bilah tab di aplikasi Microsoft Office tertentu. Misalnya, jika Anda ingin menggunakan pintasan untuk mengontrol tab atau bilah tab di Microsoft Office Word, buka konfigurasi pengaturan pintasan tertentu di Kantor Tab Pusat or Tab untuk Opsi Word.

Ada 3 jenis shortcut yang dapat Anda gunakan untuk mengontrol tab atau tab bar.
Menggunakan pintasan Alt + N untuk memilih tab: Jika Anda membuka 3 dokumen di Word, Anda dapat menggunakan file Alt + 1 pintasan untuk menavigasi dokumen pertama di bilah tab. Untuk menavigasi ke tab atau dokumen ketiga pada bilah tab, silakan tekan Alt + 3 jalan pintas
Pintasan untuk memilih tab: Anda dapat menggunakan pintasan berikut untuk memilih atau bernavigasi di antara tab pada bilah tab.
- Ctrl + Tab: Untuk memilih tab maju satu per satu.
- Ctrl + Shift + Tab: Untuk memilih tab mundur satu per satu.
Pintasan untuk menyembunyikan / menampilkan bilah tab: Anda dapat menerapkan CTRL+Q pintasan untuk menampilkan atau menyembunyikan bilah tab dengan cepat di aplikasi Microsoft Office Anda. Lihat tangkapan layar:
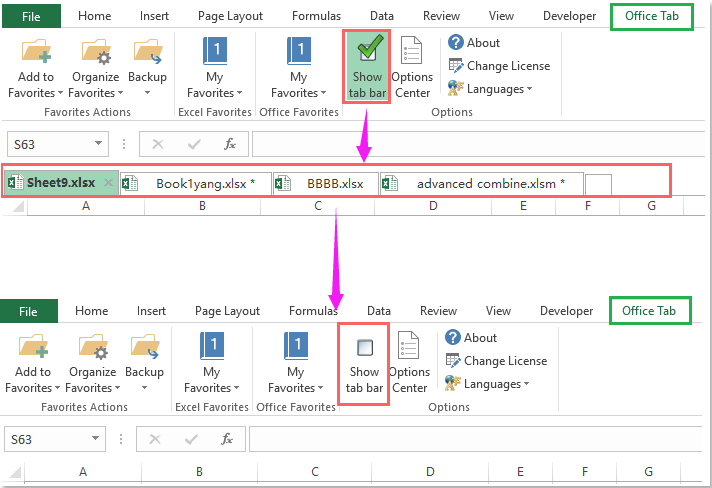
Lebih fleksibel saat menangani aplikasi Microsoft Office
Jika Anda telah mengonfigurasi opsi khusus yang telah ditunjukkan dengan kotak merah di gambar di bawah ini di Kantor Tab Pusat, Anda dapat dengan cepat menutup tab atau dokumen dengan mengklik dua kali pada tab serta mengklik tombol tengah mouse pada tab. Jika Anda mengklik dua kali pada bilah tab, Anda dapat dengan cepat membuat dokumen baru di aplikasi Microsoft Office Anda.

Untuk mengganti nama dokumen saat ini tanpa menutupnya terlebih dahulu
Biasanya jika Anda ingin mengganti nama dokumen yang terbuka di aplikasi Microsoft Office, Anda mungkin harus menutup dokumen terlebih dahulu. Namun dengan Tab Office, Anda dapat dengan cepat mengganti nama dokumen yang terbuka tanpa menutupnya terlebih dahulu.
1. Silakan klik kanan pada tab yang ingin Anda ganti namanya.
2. Dan pilih Rename item perintah dari menu konteks, lalu ketik nama baru di Office Tab dialog, lihat tangkapan layar:
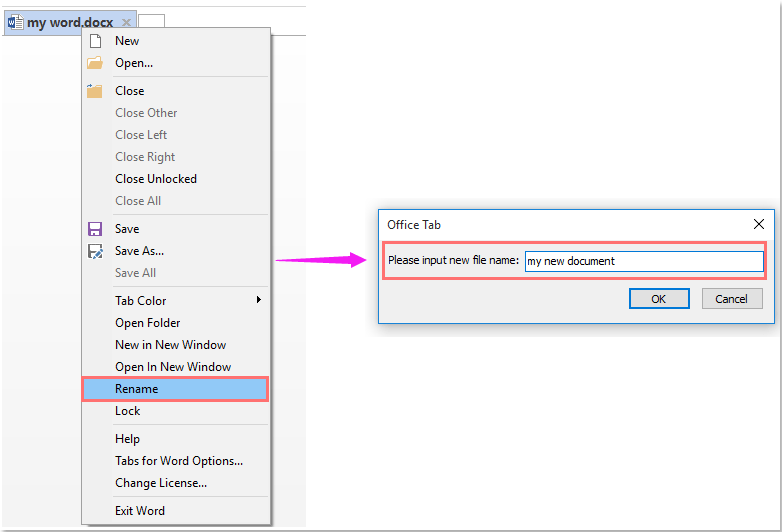
3. Lalu klik OK tombol untuk menyimpan nama baru. Lihat tangkapan layar:
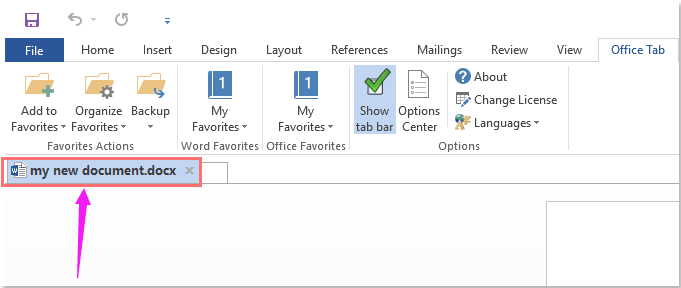
Menggunakan Tab di aplikasi Microsoft Office seperti Firefox, Chrome dan IE 10!
