Bagaimana cara mencetak judul (baris atas) pada setiap halaman berulang kali di Excel?
Paling sering, kami membuat beberapa buku kerja yang cukup panjang, dan mereka meluap ke beberapa halaman. Biasanya kita bisa membekukan baris atas atau kolom atas untuk melihat data yang meluap di buku kerja di setiap halaman. Namun, ketika kami mencetak buku kerja yang panjang ini, judul (baris atas) menghilang dan tidak akan dicetak di semua halaman kecuali yang pertama. Sebenarnya, kita dapat menentukan pengaturan Page Setup, dan mencetak judul (baris atas) pada setiap halaman berulang kali.
- Cetak judul pada setiap halaman secara berulang dengan fitur Print Titles
- Cetak judul di setiap halaman berulang kali dengan Kutools for Excel
- Tambahkan dan cetak baris judul / header dengan mudah ke setiap halaman dengan mudah menggunakan Kutools for Excel
Cetak judul pada setiap halaman secara berulang dengan fitur Print Titles
Langkah 1: Di page setup kelompok di bawah Page Layout tab, klik Judul cetak .

Langkah 2: Di kotak dialog Page Setup, klik lembar Tab.

Langkah 3: Di Judul cetak bagian, klik tombol Browser untuk menentukan judul (baris atas).
Langkah 4: Klik OK .
Sekarang judul (baris atas) akan dicetak pada setiap halaman yang meluap.
Omong-omong, jika Anda perlu mencetak garis kisi, Judul Baris, dan Judul Kolom, Anda dapat memeriksa Garis kisi pilihan, Judul baris dan kolom Opsi di bagian Cetak yang sama page setup kotak dialog.
Cetak judul di setiap halaman berulang kali dengan Kutools for Excel
Terkadang, Anda mungkin perlu mencetak setiap baris n dalam satu halaman, dan menambahkan judul pada setiap halaman berulang kali juga. Misalnya, Anda perlu mencetak setiap 20 baris dalam satu halaman dengan menambahkan judul di setiap halaman. Dalam kondisi ini, Anda dapat menerapkan Kutools for Excel's Pisahkan ke Kolom utilitas untuk menyelesaikannya.
Kutools untuk Excel - Dilengkapi dengan lebih dari 300 alat penting untuk Excel. Nikmati uji coba GRATIS 30 hari berfitur lengkap tanpa memerlukan kartu kredit! Unduh sekarang!
Langkah 1: Klik Kutools Ditambah > Pisahkan ke Kolom.

Langkah 2: Di kotak dialog Split to Columns pembuka, Anda perlu:
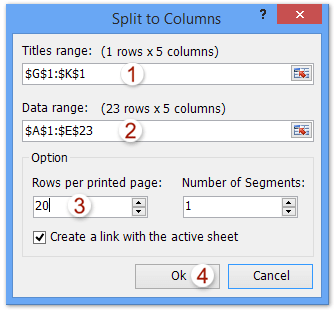
(1) Klik ![]() tombol di Rentang judul kotak, dan kemudian tentukan kisaran judul;
tombol di Rentang judul kotak, dan kemudian tentukan kisaran judul;
(2) Klik ![]() tombol di Rentang data kotak, dan kemudian tentukan kisaran yang akan Anda cetak;
tombol di Rentang data kotak, dan kemudian tentukan kisaran yang akan Anda cetak;
(3) Di kotak Baris per halaman yang dicetak, tentukan jumlah baris yang akan Anda cetak di setiap halaman;
(4) Klik Ok .
Kutools untuk Excel - Tingkatkan Excel dengan lebih dari 300 alat penting. Nikmati uji coba GRATIS 30 hari berfitur lengkap tanpa memerlukan kartu kredit! Get It Now
Langkah 3: Sekarang di lembar kerja baru, Anda akan melihat rentang yang akan Anda cetak akan dibagi dengan jumlah baris yang ditentukan, dan judul akan ditambahkan ke setiap halaman.
Sekarang Anda dapat mengklik File (Atau Office tombol)> Mencetak untuk mencetak setiap n baris dalam satu halaman dengan menambahkan judul ke setiap halaman.
Tambahkan dan cetak baris judul / header dengan mudah ke setiap halaman dengan mudah menggunakan Kutools for Excel
Sebenarnya, kita bisa menerapkan Kutools for Excel's Sisipkan Baris Judul utilitas untuk menambahkan baris judul / tajuk di setiap baris x, dan kemudian membagi setiap baris x + 1 sebagai halaman terpisah. Harap lakukan sebagai berikut:
Kutools untuk Excel - Dilengkapi dengan lebih dari 300 alat penting untuk Excel. Nikmati uji coba GRATIS 30 hari berfitur lengkap tanpa memerlukan kartu kredit! Unduh sekarang!
1. klik Kutools > Menyisipkan > Sisipkan Baris Judul untuk membuka kotak dialog Sisipkan Baris Judul.

2. Dalam kotak dialog Sisipkan Judul baris pembuka tentukan baris judul Anda Rentang Judul kotak, tentukan tabel Anda kecuali baris judul di Sisipkan Rentang kotak, tentukan nomor interval di Baris interval kotak, dan klik Ok tombol. Lihat tangkapan layar di atas:
3. Sekarang baris judul ditambahkan di setiap baris x. Seperti yang Anda lihat, baris judul pertama diulang. Hapus baris judul yang berulang dengan mengklik kanan baris judul pertama dan memilih Delete dari menu klik kanan.

4. klik Enterprise > Pencetakan > Sisipkan Hentian Halaman Setiap Baris, lalu ketikkan interval ke dalam kotak dialog pembuka, dan klik Ok tombol. Lihat tangkapan layar:

Note: Interval tempat Anda menyisipkan hentian halaman 1 lebih besar dari interval tempat Anda menyisipkan baris judul.
Kemudian kotak dialog keluar dan menunjukkan berapa banyak hentian halaman telah disisipkan di lembar aktif. Klik OK tombol untuk menutupnya.

Sejauh ini, kami telah memasukkan baris judul atau baris header pada setiap halaman di lembar kerja aktif seperti gambar di bawah ini. Anda bisa mengklik File (Atau Tombol kantor)> Mencetak untuk mencetak setiap halaman dengan baris judul.

Kutools untuk Excel - Tingkatkan Excel dengan lebih dari 300 alat penting. Nikmati uji coba GRATIS 30 hari berfitur lengkap tanpa memerlukan kartu kredit! Get It Now