Bagaimana cara mengubah nilai huruf menjadi angka di Excel?
Jika Anda memiliki lembar yang berisi nama siswa dan nilai huruf, sekarang Anda ingin mengubah nilai huruf ke nilai angka relatif seperti gambar di bawah ini. Anda dapat mengonversinya satu per satu, tetapi itu memakan waktu sementara ada begitu banyak yang harus diubah. Di sini saya memperkenalkan dua metode untuk menangani pekerjaan ini dengan cepat di Excel.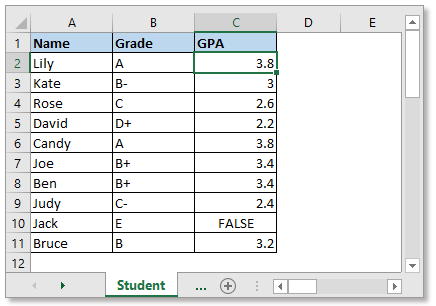
Ubah nilai huruf menjadi angka dengan fungsi VLOOKUP
Ubah nilai huruf menjadi angka melalui alat praktis
Sebelum menggunakan fungsi VLOOKUP untuk mengubah nilai huruf menjadi angka, Anda perlu membuat lembar yang berisi nilai huruf dan nilai angka relatifnya seperti gambar di bawah ini: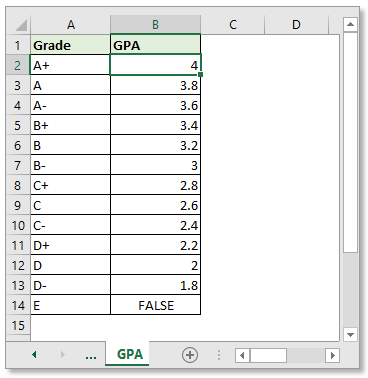
Pilih sel yang ingin Anda tempatkan nilai angka, ketikkan rumus ini
Tekan Enter kunci. Lalu seret gagang isian ke bawah untuk menerapkan rumus ini ke sel.
Dalam rumusnya, B2 adalah nilai huruf yang ingin Anda ubah menjadi angka, IPK adalah nama lembar berisi nilai angka, $ A $ 2: $ B $ 14 adalah nilai huruf dan rentang kolom nilai angka, 2 menunjukkan nilai yang dikembalikan di baris kedua kolom.
Dengan rumus, Anda perlu mengubah referensi agar cocok dengan data Anda, yang mungkin menyebabkan beberapa kesalahan jika Anda tidak terbiasa dengan rumus. Dalam hal ini, Anda dapat mencoba metode di bawah ini, yang perlu Anda lakukan adalah memilih rentang data dan rentang keluaran, sisanya terserah alat praktis.
Ada alat kelompok PENCARIAN Super in Kutools untuk Excel, Anda bisa menggunakannya LOOKUP Di Beberapa Lembar alat untuk menangani pekerjaan ini dengan cepat.
| Kutools untuk Excel, dengan lebih dari 300 fungsi praktis, membuat pekerjaan Anda lebih mudah. | ||
Setelah pemasangan gratis Kutools for Excel, lakukan seperti di bawah ini:
1. klik Kutools > PENCARIAN Super > LOOKUP Di Beberapa Lembar.
2. Dalam LOOKUP Di Beberapa Lembar dialog, lakukan seperti di bawah ini:
1. Pilih rentang nilai pencarian dan rentang keluaran.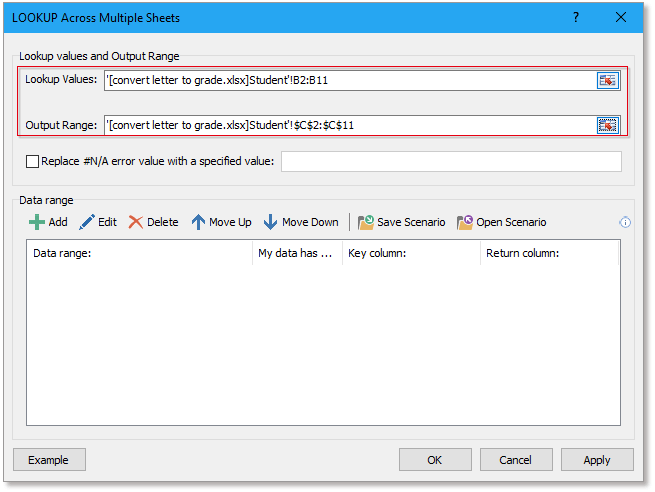
2. klik Add tombol untuk menambahkan rentang data, di Tambahkan Rentang Data dialog, tentukan kolom kunci dan kolom kembali. Lalu klik OK, kisaran data telah terdaftar di LOOKUP Di Beberapa Lembar dialog.

3. klik OK, sekarang hasilnya sudah ditampilkan. Pada saat yang sama, sebuah dialog muncul untuk menanyakan apakah Anda menyimpan operasi pencarian ini sebagai skenario untuk digunakan kembali lain kali, klik Yes or Tidak seperti yang Anda butuhkan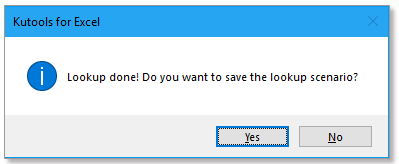
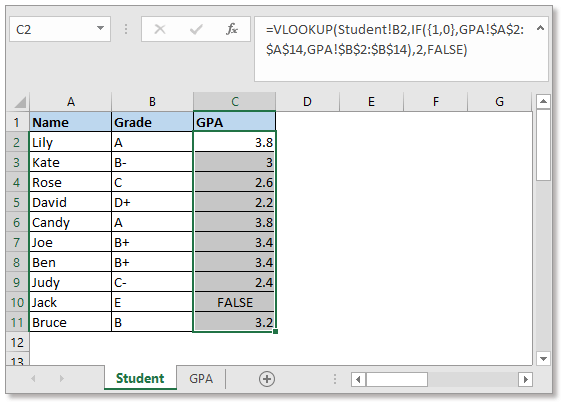
Gabungkan baris berdasarkan nilai kolom lain di Excel
|
| Berikut adalah tabel yang terdiri dari dua kolom, satu adalah nama siswa, satu lagi adalah grade letter. Tugasnya adalah menggabungkan nama-nama tersebut berdasarkan grade letter yang sama. Di Excel, tidak ada fungsi bawaan yang dapat dengan cepat menyelesaikannya, sementara Kutools untuk Melebihil's Lanjutan Gabungkan Baris utilitas dapat membantu Anda. Anda dapat menggabungkan baris berdasarkan kolom kunci, juga dapat menghitung baris berdasarkan kolom. Klik untuk uji coba gratis 30 hari! |
 |
| Kutools for Excel: dengan lebih dari 300 add-in Excel yang praktis, gratis untuk dicoba tanpa batasan dalam 30 hari. |
Klik untuk mendownload file contoh
Bagaimana cara mengisi otomatis VLOOKUP di Excel?
Fungsi VLOOKUP berguna di Excel, tapi saat Anda menyeret gagang IsiOtomatis untuk mengisi rentang dengan rumus VLOOKUP, mungkin muncul beberapa kesalahan. Sekarang tutorial ini akan memberi tahu Anda cara yang benar untuk mengisi otomatis fungsi VLOOKUP di Excel.
Terapkan vlookup negatif untuk mengembalikan nilai di kiri bidang kunci di Excel? L
Biasanya, fungsi Vlookup dapat membantu Anda mengembalikan nilai di kolom kanan. Jika data Anda diekstraksi di kolom kiri, Anda dapat mempertimbangkan untuk memasukkan nomor kolom negatif dalam rumus: = Vlookup (F2, D2: D13, -3,0), tapi ...
Menerapkan pemformatan bersyarat berdasarkan VLOOKUP di Excel
artikelnya akan memandu Anda untuk menerapkan pemformatan bersyarat ke rentang berdasarkan hasil VLOOKUP di Excel.
Kelompokkan usia dalam rentang dengan VLOOKUP di Excel
Di lembar saya, saya memiliki beberapa nama dan usia, dan beberapa kelompok usia, sekarang saya ingin mengelompokkan usia berdasarkan kelompok usia yang diberikan seperti gambar di bawah ini. Bagaimana saya bisa cepat mengatasinya?
Alat Produktivitas Kantor Terbaik
Kutools for Excel Memecahkan Sebagian Besar Masalah Anda, dan Meningkatkan Produktivitas Anda hingga 80%
- Bilah Formula Super (dengan mudah mengedit beberapa baris teks dan rumus); Membaca Tata Letak (membaca dan mengedit sel dalam jumlah besar dengan mudah); Tempel ke Rentang yang Difilter...
- Gabungkan Sel / Baris / Kolom dan Menyimpan Data; Pisahkan Konten Sel; Gabungkan Baris Duplikat dan Jumlah / Rata-rata... Mencegah Sel Duplikat; Bandingkan Rentang...
- Pilih Duplikat atau Unik Baris; Pilih Baris Kosong (semua sel kosong); Temukan Super dan Temukan Fuzzy di Banyak Buku Kerja; Pilih Acak ...
- Salinan Tepat Beberapa Sel tanpa mengubah referensi rumus; Buat Referensi Otomatis ke Beberapa Lembar; Sisipkan Poin, Kotak Centang, dan lainnya ...
- Favorit dan Sisipkan Rumus dengan Cepat, Rentang, Grafik dan Gambar; Enkripsi Sel dengan kata sandi; Buat Milis dan mengirim email ...
- Ekstrak Teks, Tambahkan Teks, Hapus berdasarkan Posisi, Hapus Space; Membuat dan Mencetak Subtotal Paging; Konversi Konten Antar Sel dan Komentar...
- Filter Super (simpan dan terapkan skema filter ke sheet lain); Penyortiran Lanjutan menurut bulan / minggu / hari, frekuensi dan lainnya; Filter Khusus dengan huruf tebal, miring ...
- Gabungkan Workbooks dan WorkSheets; Gabungkan Tabel berdasarkan kolom kunci; Pisahkan Data menjadi Beberapa Lembar; Konversi Batch xls, xlsx dan PDF...
- Pengelompokan Tabel Pivot menurut nomor minggu, hari dalam seminggu dan banyak lagi ... Tampilkan Sel yang Tidak Terkunci dan Terkunci dengan warna berbeda; Sorot Sel Yang Memiliki Rumus / Nama...

- Aktifkan pengeditan dan pembacaan tab di Word, Excel, PowerPoint, Publisher, Access, Visio, dan Project.
- Buka dan buat banyak dokumen di tab baru di jendela yang sama, bukan di jendela baru.
- Meningkatkan produktivitas Anda sebesar 50%, dan mengurangi ratusan klik mouse untuk Anda setiap hari!
