Bagaimana cara menerapkan pemformatan bersyarat berdasarkan VLOOKUP di Excel?
Artikel ini akan memandu Anda untuk menerapkan pemformatan bersyarat ke rentang berdasarkan hasil VLOOKUP di Excel.
- Menerapkan pemformatan bersyarat berdasarkan VLOOKUP dan membandingkan hasil
- Menerapkan pemformatan bersyarat berdasarkan VLOOKUP dan hasil yang cocok
- Terapkan pemformatan bersyarat berdasarkan VLOOKUP dan hasil pencocokan dengan alat yang luar biasa
Menerapkan pemformatan bersyarat berdasarkan VLOOKUP dan membandingkan hasil
Misalnya, Anda mencantumkan semua nilai siswa dan nilai semester terakhir dalam dua lembar kerja seperti gambar di bawah ini. Sekarang Anda ingin membandingkan skor dalam dua lembar kerja, dan menyorot baris di Skor lembar jika skor lebih tinggi dari pada semester lalu. Dalam situasi ini, Anda bisa menerapkan pemformatan bersyarat berdasarkan fungsi VLOOKUP di Excel.

1. Di lembar kerja Skor, pilih skor siswa kecuali header (dalam kasus saya, saya pilih B3: C26), dan klik Beranda > Format Bersyarat > Aturan baru. Lihat tangkapan layar:

2. Dalam dialog New Formatting Rule, lakukan hal berikut:
(1) Klik untuk memilih Gunakan rumus untuk menentukan sel mana yang akan diformat dalam Pilih Jenis Aturan kotak daftar;
(2) Dalam Memformat nilai yang rumus ini benar kotak, masukkan rumus ini = VLOOKUP ($ B3, 'Skor Semester Terakhir'! $ B $ 2: $ C $ 26,2, SALAH) <Skor! $ C3;
(3) Klik dibentuk .
Catatan: dalam rumus di atas,
- $ B3 adalah sel nama siswa pertama di Skor lembar;
- 'Skor Semester Terakhir'! $ B $ 2: $ C $ 26 adalah tabel nilai semester terakhir di Skor Semester Terakhir lembar;
- 2 Berarti mencari nilai di kolom kedua dari tabel skor semester terakhir.
- Skor! $ C3 adalah sel skor pertama di Skor lembar.

3. Dalam dialog Format Sel, masuk ke Mengisi tab, pilih warna isian, lalu klik OK > OK untuk menutup dua dialog.

Sekarang Anda akan melihat apakah skor siswa di Skor sheet lebih tinggi dari pada Skor Semester Terakhir sheet, baris siswa ini akan disorot secara otomatis. Lihat tangkapan layar:

Menerapkan pemformatan bersyarat berdasarkan VLOOKUP dan hasil yang cocok
Anda juga dapat menerapkan fungsi VLOOKUP untuk mencocokkan nilai dalam dua lembar kerja, lalu menerapkan pemformatan bersyarat berdasarkan VLOOKUP dan hasil yang cocok di Excel. Harap lakukan sebagai berikut:
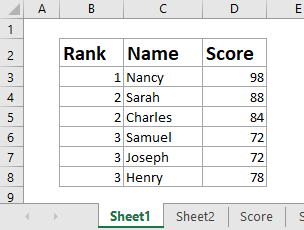
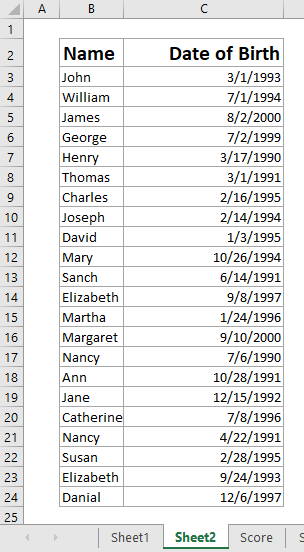
Misalnya, saya memiliki daftar pemenang di Sheet1, dan daftar siswa di Sheet2 seperti gambar di bawah ini. Sekarang saya akan mencocokkan daftar pemenang dan daftar siswa dengan fungsi VLOOKUP, dan kemudian menyorot baris yang cocok dalam daftar pemenang.
1. Pilih daftar pemenang kecuali header, dan klik Beranda > Format Bersyarat > Aturan baru.

2. Dalam dialog New Formatting Rule, lakukan hal berikut:
(1) Dalam Pilih Jenis Aturan kotak daftar, silakan klik untuk memilih Gunakan rumus untuk menentukan sel mana yang akan diformat;
(2) Dalam Memformat nilai yang rumus ini benar kotak, masukkan rumus ini = TIDAK (ISNA (VLOOKUP ($ C3, Sheet2! $ B $ 2: $ C $ 24,1, FALSE)));
(3) Klik dibentuk .
Note: Dalam rumus di atas,
- $ C3 adalah nama depan dalam daftar pemenang;
- Lembar2! $ B $ 2: $ C $ 24 adalah daftar nama siswa di Sheet2;
- 1 artinya mencari nilai yang cocok di kolom pertama daftar siswa.

Jika Anda perlu menyorot nilai yang tidak cocok, Anda dapat menggunakan rumus ini = ISNA (VLOOKUP ($ C3, Sheet2! $ B $ 2: $ C $ 24,1, FALSE))
3. Dalam dialog Format Sel, masuk ke Mengisi tab, klik untuk memilih warna isian, dan klik OK > OK untuk menutup kedua dialog.

Sekarang Anda akan melihat apakah nama dalam daftar pemenang cocok (atau tidak cocok) dengan daftar siswa, baris nama ini akan disorot secara otomatis.

Terapkan pemformatan bersyarat berdasarkan VLOOKUP dan hasil pencocokan dengan alat yang luar biasa
Jika Anda memiliki Kutools untuk Excel diinstal, Anda dapat menerapkannya Pilih Sel yang Sama & Berbeda fitur untuk dengan mudah menerapkan pemformatan bersyarat berdasarkan VLOOKUP dan hasil yang cocok di Excel. Harap lakukan sebagai berikut:
Kutools untuk Excel- Termasuk lebih dari 300 alat praktis untuk Excel. Uji coba gratis fitur lengkap 60 hari, tidak perlu kartu kredit! Get It Now
1. Klik Kutools > Pilih > Pilih Sel yang Sama & Berbeda untuk mengaktifkan fitur ini.

2. Dalam dialog Select Same & Different Cells, lakukan hal berikut:
(1) Pilih kolom Nama daftar pemenang di Temukan Nilai di kotak, pilih kolom nama daftar siswa di Menurut kotak, dan itu opsional untuk mencentang Data saya memiliki tajuk pilihan yang Anda butuhkan.
(2) Periksa Setiap Baris pilihan dalam Berdasarkan bagian;
(3) Periksa Nilai yang sama or Nilai yang Berbeda opsi yang Anda butuhkan di Menemukan bagian;
(4) Periksa Isi warna latar opsi, dan pilih warna isian dari daftar drop-down di bawah;
(5) Periksa Pilih seluruh baris .

3. klik Ok tombol untuk menerapkan fitur ini.
Sekarang Anda akan melihat semua baris dengan nilai yang cocok (atau tidak cocok) disorot dan dipilih sekaligus, dan secara bersamaan sebuah kotak dialog keluar dan memberitahu berapa banyak baris yang telah dipilih.

Alat Produktivitas Kantor Terbaik
Tingkatkan Keterampilan Excel Anda dengan Kutools for Excel, dan Rasakan Efisiensi yang Belum Pernah Ada Sebelumnya. Kutools for Excel Menawarkan Lebih dari 300 Fitur Lanjutan untuk Meningkatkan Produktivitas dan Menghemat Waktu. Klik Di Sini untuk Mendapatkan Fitur yang Paling Anda Butuhkan...

Tab Office Membawa antarmuka Tab ke Office, dan Membuat Pekerjaan Anda Jauh Lebih Mudah
- Aktifkan pengeditan dan pembacaan tab di Word, Excel, PowerPoint, Publisher, Access, Visio, dan Project.
- Buka dan buat banyak dokumen di tab baru di jendela yang sama, bukan di jendela baru.
- Meningkatkan produktivitas Anda sebesar 50%, dan mengurangi ratusan klik mouse untuk Anda setiap hari!
