Ubah dan kelola beberapa komentar sel dengan cepat di Excel
Kutools untuk Excel
Meningkatkan Excel Dengan 300+
Fitur Kuat
Excel tidak dapat menangani beberapa komentar sel sekaligus, Anda mungkin harus mengubah atau mengeditnya secara terpisah. Itu Kutools untuk Excel dapat membantu Anda menangani komentar dengan cara berikut:
Buat daftar semua komentar di buku kerja atau lembar kerja baru
Ubah pemformatan semua komentar berdasarkan pemformatan sel komentar yang ditentukan
Temukan dan ganti teks di dalam komentar
Tambahkan atau hapus nama pengguna untuk komentar
Konversi konten sel untuk berkomentar atau mengonversi komentar menjadi konten sel
 Buat daftar semua komentar di buku kerja atau lembar kerja baru
Buat daftar semua komentar di buku kerja atau lembar kerja baru
Jika Anda ingin mendapatkan daftar semua komentar, utilitas ini dapat membantu Anda menyelesaikan masalah ini dengan cepat.
1. klik Kutools > More > Buat Daftar Komentar untuk pergi ke Buat Daftar Komentar kotak dialog.
(1.) Tentukan ruang lingkup: Lembar aktif or semua lembar yang ingin Anda daftarkan komentarnya. (Jika Anda memilih Lembar aktif, semua komentar dari lembar kerja saat ini akan dicantumkan. Dan jika Anda memilih Semua lembar, Semua komentar buku kerja akan dicantumkan.)
(2.) Dan kemudian pilih untuk membuat daftar di buku kerja baru atau lembar kerja baru. (Di buku kerja baru, Ini akan mencantumkan semua komentar di buku kerja baru. Di lembar baru, Semua komentar akan dicantumkan di lembar kerja baru.)

2. Lalu klik membuat tombol. Komentar telah dicantumkan di lembar kerja atau buku kerja baru seperti yang Anda tentukan. Lihat tangkapan layar:

Klik di sini untuk mengetahui lebih detail tentang fitur ini ...
 Ubah pemformatan semua komentar berdasarkan pemformatan sel komentar yang ditentukan
Ubah pemformatan semua komentar berdasarkan pemformatan sel komentar yang ditentukan
Terkadang, Anda perlu menyalin format komentar satu sel ke semua komentar sel lainnya. Mungkin, di Excel, ini agak sulit bagi Anda, tetapi dengan Kutools untuk Excel, Anda dapat dengan mudah menghadapinya.
1. Pergi ke Format Komentar kotak dialog dengan mengklik Kutools > More > Format Komentar, lalu tentukan cakupan yang ingin Anda format, Lembar aktif or Semua lembar. Lihat tangkapan layar:

Catatan:
(1.) Jika Anda memilih Lembar aktif, semua komentar dari lembar kerja saat ini akan diformat. Dan jika Anda memilih Semua lembar, semua komentar buku kerja akan diformat.
(2.) Paksa pemformatan tidak tebal: Tidak akan ada konten dengan gaya huruf tebal di semua komentar.
2. Lalu klik Tentukan sel komentar untuk memilih sel yang berisi format komentar yang Anda butuhkan, Lihat tangkapan layar:

3. Kemudian pemformatan sel komentar yang dipilih akan diterapkan ke semua komentar lainnya, lihat tangkapan layar:

Klik di sini untuk mengetahui lebih detail tentang fitur ini ...
 Temukan dan ganti teks di dalam komentar
Temukan dan ganti teks di dalam komentar
Saat Anda perlu mengganti informasi yang sama dengan data lain di dalam komentar, biasanya Anda dapat menemukan dan menggantinya secara manual, tetapi ini adalah pekerjaan yang memakan waktu. Dengan Temukan / Ganti Teks Komentar fitur, Anda dapat dengan cepat menyelesaikannya.
1. klik Kutools > More > Temukan / Ganti Teks Komentar, Dalam Temukan / Replae Teks Komentar kotak dialog, lakukan operasi berikut:
(1.) Tentukan lingkup yang ingin Anda ganti konten komentarnya, Lembar aktif or Semua lembar.
(2.) Masukkan konten dalam file Temukan teks dalam komentar kotak yang ingin Anda temukan, dan masukkan konten di Digantikan dengan kotak yang ingin Anda ganti.

2. Lalu klik menggantikan tombol untuk menemukan dan mengganti teks di komentar. Lihat tangkapan layar:

Klik di sini untuk mengetahui lebih detail tentang fitur ini ...
 Tambahkan atau hapus nama pengguna untuk komentar
Tambahkan atau hapus nama pengguna untuk komentar
Saat Anda menyisipkan komentar ke Excel, nama pengguna Anda secara otomatis dimasukkan ke dalam komentar diikuti dengan titik dua. Terkadang, Anda tidak menginginkan nama pengguna ini, bagaimana cara menghapusnya sekaligus? Tetapi ketika Anda ingin menggunakannya, bagaimana Anda bisa menambahkannya dengan cepat?
Klik Kutools > More > Hapus / Tambahkan Nama Pengguna di Komentar, lihat tangkapan layar:

Hapus nama pengguna dari komentar:
1. Dalam Hapus / Tambahkan Nama Pengguna di Komentar kotak dialog, lakukan operasi berikut:
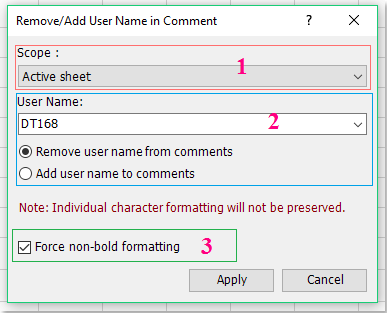
1 : Jika Anda memilih Lembar aktif, semua nama pengguna komentar di lembar kerja saat ini akan dihapus. Dan jika Anda memilih Semua lembar, semua nama pengguna komentar di buku kerja akan dihapus.
2 : Masukkan nama pengguna yang ingin Anda hapus. Dan cek Hapus nama pengguna dari komentar .
3 : Paksa pemformatan tidak tebal: Tidak akan ada konten dengan gaya huruf tebal di semua komentar.
2. Lalu klik Mendaftar tombol. Semua nama pengguna di komentar dari lingkup yang dipilih telah dihapus. Lihat tangkapan layar:

Tambahkan nama pengguna untuk komentar:
1. Dalam Hapus / Tambahkan Nama Pengguna dalam Komentar kotak dialog, lakukan operasi berikut:

1 : Jika Anda memilih Lembar aktif, nama pengguna akan ditambahkan ke dalam komentar lembar kerja saat ini. Dan jika Anda memilih Semua lembar, nama pengguna akan ditambahkan ke semua komentar lembar kerja.
2 : Masukkan username yang ingin Anda masukkan. Dan cek Tambahkan nama pengguna ke komentar .
3 : Jika Anda ingin memformat nama pengguna dengan huruf tebal, silakan centang Buat nama menjadi berani.
2. Lalu klik Mendaftar tombol. Nama pengguna telah dimasukkan ke dalam komentar dari lingkup yang dipilih. Lihat tangkapan layar:

Klik di sini untuk mengetahui lebih detail tentang fitur ini ...
 Konversi konten sel untuk berkomentar atau mengonversi komentar menjadi konten sel
Konversi konten sel untuk berkomentar atau mengonversi komentar menjadi konten sel
Dengan Konversi Komentar dan Sel fitur, Anda dapat dengan cepat mengubah konten sel menjadi komentar, mengonversi komentar menjadi konten sel, menambahkan teks sel ke komentar atau menambahkan teks komentar ke nilai sel.
Ubah konten sel menjadi komentar:
1. klik Kutools > More > Konversi Komentar dan Sel, lihat tangkapan layar:

2. Menggunakan![]() untuk memilih rentang yang Anda inginkan untuk mengubah konten sel menjadi komentar. Lalu klik Ubah konten sel menjadi komentar pilihan. Lihat tangkapan layar:
untuk memilih rentang yang Anda inginkan untuk mengubah konten sel menjadi komentar. Lalu klik Ubah konten sel menjadi komentar pilihan. Lihat tangkapan layar:

3. Dan kemudian klik OK, konten sel yang dipilih telah diubah menjadi komentar. Lihat tangkapan layar:

Ubah komentar menjadi konten sel
1. Pergi ke Konversi Komentar dan Sel kotak dialog, klik![]() tombol untuk memilih sel yang berisi komentar, lalu klik Ubah komentar menjadi konten sel .
tombol untuk memilih sel yang berisi komentar, lalu klik Ubah komentar menjadi konten sel .

3. Lalu klik OK, komentar sel yang dipilih telah diubah menjadi konten sel. Lihat tangkapan layar:

Tambahkan teks sel ke komentar
1. Pilih rentang yang ingin Anda tambahkan teks sel ke komentar.
2. Pergi ke Konversi Komentar dan Sel kotak dialog, pilih Sisipkan konten sel ke dalam komentar pilihan. Lihat tangkapan layar:

3. Lalu klik OK. Dan teks sel yang dipilih telah disisipkan setelah konten komentar. Lihat tangkapan layar:

Tambahkan teks komentar ke nilai sel:
Di sisi lain, fungsi ini juga dapat membantu Anda menambahkan teks komentar ke nilai sel.
1. Pilih rentang yang ingin Anda tambahkan konten komentar ke nilai sel.
2. Pergi ke Konversi Komentar dan Sel kotak dialog, dan pilih Sisipkan konten komentar ke dalam sel pilihan. Lihat tangkapan layar:

3. Lalu klik OK. Semua komentar telah disisipkan sebelum isi sel. Lihat tangkapan layar:

Klik di sini untuk mengetahui lebih detail tentang fitur ini ...
Alat berikut dapat sangat menghemat waktu dan uang Anda, mana yang tepat untuk Anda?
Office Tab: Menggunakan tab praktis di Office Anda, seperti Chrome, Firefox, dan New Internet Explorer.
Kutools untuk Excel: Lebih dari 300 Fungsi Lanjutan untuk Excel 2021, 2019, 2016, 2013, 2010, 2007 dan Office 365.
Kutools untuk Excel
Fungsionalitas yang dijelaskan di atas hanyalah salah satu dari 300 fungsi Kutools for Excel yang hebat.
Dirancang untuk Excel(Office) 2021, 2019, 2016, 2013, 2010, 2007 dan Office 365. Unduh dan gunakan gratis selama 30 hari.
