Cara menghitung sel dengan teks di Excel
Excel ada di mana-mana. Sebagai alat yang berguna dan kuat untuk analisis dan dokumentasi data, kami sering menggunakannya dalam pekerjaan dan kehidupan. Dalam beberapa kasus, kami mungkin perlu lebih memahami data kami untuk melakukan analisis data. Dalam tutorial ini, kami akan mendemonstrasikan beberapa cara untuk menghitung sel dengan teks di Excel
Fungsi COUNTIF/COUNTIFS + Karakter wildcard untuk menghitung sel dengan teks di Excel
- Fungsi COUNTIF untuk menghitung sel dengan teks
- Fungsi COUNTIF menghitung sel tanpa teks
- COUNTIFS berfungsi untuk menghitung sel dengan teks tidak termasuk sel yang kosong secara visual
SUMPRODUCT + ISTEXT berfungsi untuk menghitung sel dengan teks di Excel
Fungsi COUNTIF untuk menghitung sel yang berisi teks tertentu di Excel
- Hitung sel yang berisi teks tertentu dengan kecocokan yang tepat
- Hitung sel yang berisi teks tertentu dengan kecocokan sebagian
Hitung sel yang berisi teks tertentu dengan mudah dengan Kutools for Excel
- Hitung sel yang berisi teks tertentu dengan mudah dengan Kutools for Excel
- Hitung dan pilih sel yang sebagian cocok dengan teks tertentu dengan Kutools
Fungsi COUNTIF/COUNTIFS + Karakter wildcard untuk menghitung sel dengan teks di Excel
Fungsi COUNTIF untuk menghitung sel dengan teks apa pun
Untuk menghitung sel yang berisi teks apa pun, kami menggunakan simbol asterisk (*) dalam rumus COUNTIF. Itu sintaksis dari fungsi COUNTIF adalah sebagai berikut:
Karena tanda bintang (*) adalah karakter pengganti yang cocok dengan urutan karakter apa pun, rumus menghitung semua sel yang berisi teks apa pun.
Misalnya untuk menghitung sel dengan teks dalam rentang A2:A15 seperti yang ditunjukkan di bawah ini, ketikkan rumus di bawah ini ke dalam sel kosong, dan tekan tombol Enter tombol untuk mendapatkan hasilnya.
=COUNTIF(A2:A15, "*")
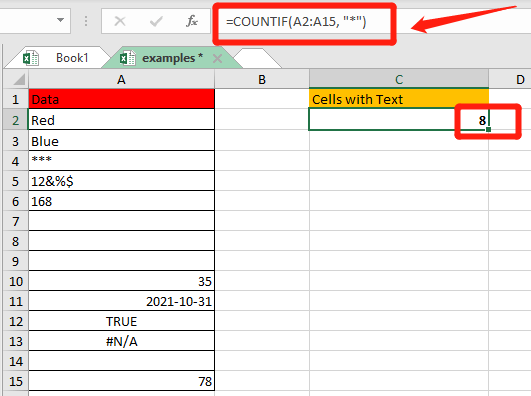
- Apa yang tidak dihitung sebagai teks:
- Sel dengan teks apa pun;
- Karakter spesial;
- Angka yang diformat sebagai teks;
- Sel kosong secara visual yang berisi string kosong (=""), apostrof ('), spasi.
- Apa yang tidak dihitung sebagai teks:
- Nomor;
- Tanggal;
- Nilai Logika Benar dan Salah;
- kesalahan;
- Sel kosong.
Dalam hal ini, kita dapat dengan jelas memahami mengapa ada 8 sel dengan teks dalam contoh lembar kerja.

Fungsi COUNTIF menghitung sel tanpa teks
Untuk menghitung sel yang tidak berisi teks dalam rentang data, gunakan tidak sama dengan operator logika (<>) dan simbol asterisk (*) dalam rumus COUNTIF. Sintaksnya adalah sebagai berikut:
Karena tidak sama dengan operator logika (<>) dan simbol asterisk (*) berarti tidak sama dengan karakter apa pun, rumus menghitung sel tanpa teks apa pun.
Misalnya, untuk hitung sel tanpa teks dalam rentang A2:A15, ketikkan rumus di bawah ini ke dalam sel kosong, dan tekan tombol Enter tombol untuk mendapatkan hasilnya.
=COUNTIF(A2:A15,"<>*")

Kemudian Anda mendapatkan jumlah sel yang berisi nilai non-teks.
COUNTIFS berfungsi untuk menghitung sel dengan teks tidak termasuk sel yang kosong secara visual
Untuk menghitung sel dengan teks yang mengecualikan sel kosong secara visual, gunakan simbol asterisk (*), tanda tanya (?), dan operator logika tidak sama dengan (<>) dalam rumus. Sintaksnya adalah sebagai berikut:
A simbol tanda tanya (?) korek api setiap karakter tunggal, dan simbol asterisk (*) korek api setiap urutan karakter. Sebuah tanda tanya dikelilingi oleh tanda bintang (*?*) maksudnya setidaknya satu karakter harus ada di dalam sel, jadi string kosong dan apostrof tidak akan dihitung.
Grafik tidak sama dengan simbol (<>) ditambah satu spasi cara untuk tidak menghitung sel dengan karakter spasi.
Misalnya, untuk menghitung sel dengan teks tanpa sel kosong secara visual dalam rentang A2:A15, ketikkan rumus di bawah ini ke dalam sel kosong, lalu tekan tombol Enter tombol untuk mendapatkan hasilnya.
=COUNTIFS(A2:A15,"*?*", A2:A15, "<>")
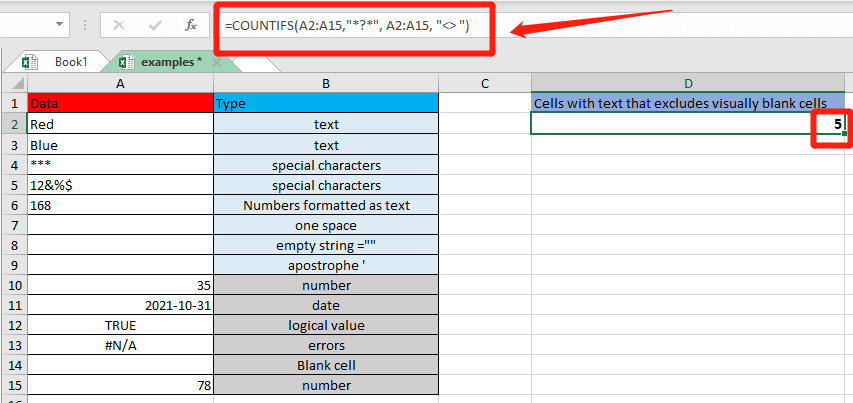
Maka Anda bisa mendapatkan jumlah sel yang hanya berisi teks yang terlihat.
Catatan:- Fungsi COUNTIFS mendukung beberapa kondisi. Pada contoh di atas, untuk menghitung sel dengan teks, dan juga mengecualikan sel yang hanya berisi satu spasi, string kosong, dan apostrof, yang semuanya membuat sel terlihat kosong.
- Jika Anda ingin menghitung sel dengan teks, dan tidak menghitung sel yang hanya berisi satu spasi, sintaksnya menjadi = COUNTIFS(rentang,"*", rentang, "<>").
SUMPRODUCT + ISTEXT berfungsi untuk menghitung sel dengan teks di Excel
Cara kedua untuk menghitung sel dengan nilai teks adalah dengan menggunakan fungsi SUMPRODUCT bersama-sama dengan Fungsi ISTEXT. itu sintaksis adalah sebagai berikut:
Grafik Fungsi ISTEXT Pengembalian Benar atau salah ketika sel berisi teks atau non-teks. Dan negatif ganda (--) dalam sintaks pertama dan operasi perkalian dalam sintaks kedua ada dua cara untuk paksa TRUE dan FALSE menjadi angka 1 dan 0.
Kemudian fungsi SUMPRODUCT Pengembalian jumlah semua satu dan nol dalam rentang pencarian dan memberikan hitungan akhir.
Dalam hal ini, untuk menghitung sel dengan teks dalam rentang A2:A15, ketikkan rumus di bawah ini ke dalam sel kosong, dan tekan tombol Enter tombol untuk mendapatkan hasilnya.
=SUMPRODUCT(--ITEXT(A2:A15))
or=SUMPRODUCT(ITEXT(A2:A15)*1)


Apa pun sintaks yang Anda gunakan, hasil yang dikembalikan adalah 8.
Fungsi COUNTIF untuk menghitung sel yang berisi teks tertentu di Excel
Hitung sel yang berisi teks tertentu dengan kecocokan yang tepat
Untuk melakukan pertandingan yang tepat dari fungsi COUNTIF, cukup masukkan teks lengkap dengan tanda kutip di argumen kedua dalam rumus. Ini dia sintaksis:
Untuk menambahkan teks dalam rumus di Excel, melampirkan teks dengan tanda kutip ("…") diperlukan.
Misalnya, Anda ingin menemukan berapa banyak sel dalam rentang A2:A10 yang berisi persis kata "pena" atau "pensil", ketikkan rumus di bawah ini ke dalam sel kosong, dan tekan tombol Enter tombol untuk mendapatkan hasilnya.
=COUNTIF(A2:A10, "pena")
or=COUNTIF(A2:A10, "pensil")
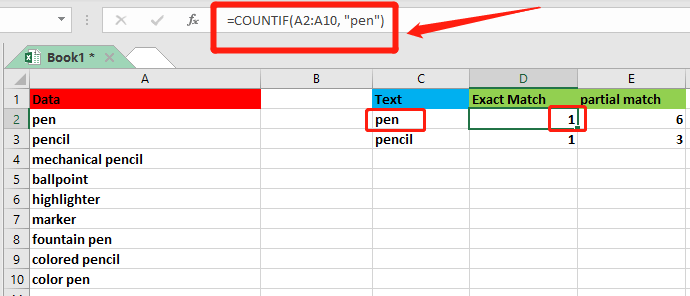
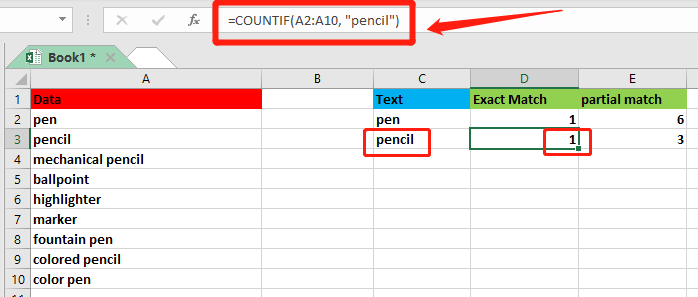
Hitung sel yang berisi teks tertentu dengan kecocokan sebagian
Untuk menghitung sel dengan pertandingan sebagian, letakkan teks di antara dua tanda bintang (*) dan beri tanda kutip (“”). Kemudian memungkinkan COUNTIF untuk hitung semua sel yang berisi teks dan apa pun sebelum dan sesudahnya. Berikut adalah sintaksis:
Dalam hal ini, misalkan Anda ingin menghitung berapa banyak sel yang berisi "pena" atau "pensil" sebagai bagian dari isinya di posisi apa pun, ketik rumus di bawah ini ke dalam sel kosong, dan tekan tombol Enter tombol untuk mendapatkan hasilnya.
=COUNTIF(A2:A10, "*pena*")
or=COUNTIF(A2:A10, "*pensil*")

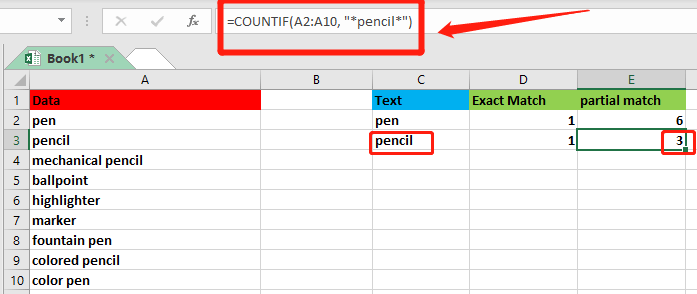
Catatan: COUNTIF tidak peka huruf besar/kecil.
Hitung sel yang berisi teks tertentu dengan mudah dengan Kutools for Excel
Selain menggunakan rumus untuk menghitung sel dengan teks, Anda dapat menggunakan Pilih Sel Spesifik kegunaan Kutools untuk Excel untuk menghitung dan memilih sel dengan teks tertentu dengan cepat di Excel.
Tidak masalah Anda ingin menghitung sel yang berisi teks tertentu dengan pertandingan yang tepat atau dengan a pertandingan sebagian, Kutools for Excel kami dapat membantu Anda mencapai tujuan Anda dengan mudah.
| Kutools untuk Excel : dengan lebih dari 300 add-in Excel yang praktis, gratis untuk dicoba tanpa batasan dalam 30 hari. |
Setelah pemasangan gratis Kutools untuk Excel, mari kita lihat cara kerjanya!
Hitung dan pilih sel yang sama persis dengan teks tertentu dengan Kutools
Dalam hal ini, Anda ingin menemukan berapa banyak sel dalam rentang A2:A10 yang berisi teks "pena" dengan tepat.

1. Pilih rentang yang Anda inginkan untuk menghitung sel yang berisi teks tertentu.
2. klik Kutools > Pilih > Pilih Sel Spesifik.

3. Dalam Pilih kotak dialog Sel Tertentu, kamu butuh:
- Pilih Opsi sel dalam Bagian jenis pilihan;
- Di bagian Jenis spesifik, pilih sama di daftar tarik-turun, masukkan pena di kotak teks;
- klik OK tombol. Kemudian a kotak cepat muncul untuk memberi tahu Anda berapa banyak sel yang cocok dengan kondisi tersebut.

- klik OK tombol di kotak prompt dan semua sel yang memenuhi syarat dipilih di Excel secara bersamaan.
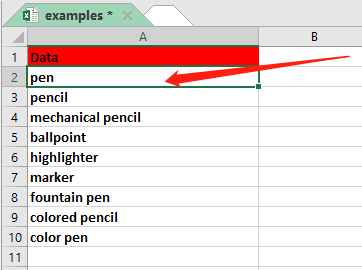
Hitung dan pilih sel yang sebagian cocok dengan teks tertentu dengan Kutools
Misalkan Anda ingin menghitung berapa banyak sel dalam rentang A2:A10 yang berisi kata "pena" sebagai bagian dari konten di posisi apa pun. Triknya mirip dengan yang terakhir.
1. Pilih rentang yang ingin Anda hitung jumlah sel yang berisi teks tertentu.
2. klik Kutools > Pilih > Pilih Sel Spesifik.

3. Dalam Pilih kotak dialog Sel Tertentu, kamu butuh:
- Pilih Opsi sel dalam Bagian jenis pilihan;
- Di bagian Jenis spesifik, pilih Mengandung dalam daftar tarik-turun, masukkan pena di kotak teks;
- klik OK tombol. Kemudian a kotak cepat muncul untuk memberi tahu Anda berapa banyak sel yang cocok dengan kondisi tersebut.
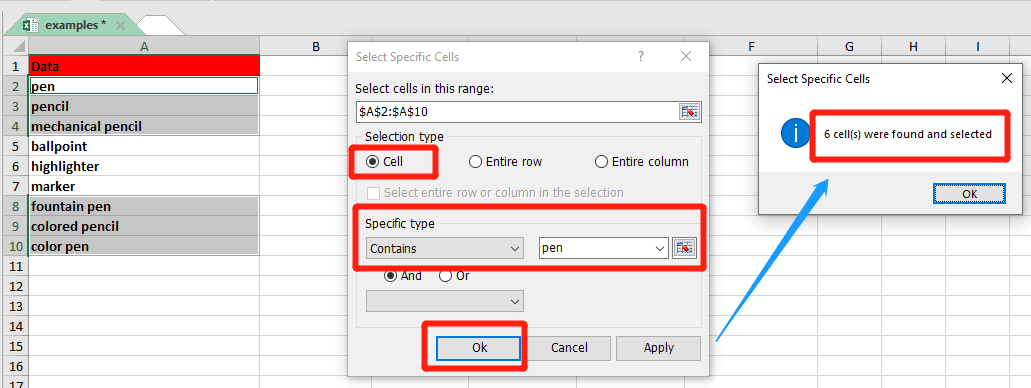
- klik OK tombol di kotak prompt dan semua sel yang memenuhi syarat dipilih di Excel secara bersamaan.

Alat Produktivitas Kantor Terbaik
Kutools for Excel Memecahkan Sebagian Besar Masalah Anda, dan Meningkatkan Produktivitas Anda hingga 80%
- Bilah Formula Super (dengan mudah mengedit beberapa baris teks dan rumus); Membaca Tata Letak (membaca dan mengedit sel dalam jumlah besar dengan mudah); Tempel ke Rentang yang Difilter...
- Gabungkan Sel / Baris / Kolom dan Menyimpan Data; Pisahkan Konten Sel; Gabungkan Baris Duplikat dan Jumlah / Rata-rata... Mencegah Sel Duplikat; Bandingkan Rentang...
- Pilih Duplikat atau Unik Baris; Pilih Baris Kosong (semua sel kosong); Temukan Super dan Temukan Fuzzy di Banyak Buku Kerja; Pilih Acak ...
- Salinan Tepat Beberapa Sel tanpa mengubah referensi rumus; Buat Referensi Otomatis ke Beberapa Lembar; Sisipkan Poin, Kotak Centang, dan lainnya ...
- Favorit dan Sisipkan Rumus dengan Cepat, Rentang, Grafik dan Gambar; Enkripsi Sel dengan kata sandi; Buat Milis dan mengirim email ...
- Ekstrak Teks, Tambahkan Teks, Hapus berdasarkan Posisi, Hapus Space; Membuat dan Mencetak Subtotal Paging; Konversi Konten Antar Sel dan Komentar...
- Filter Super (simpan dan terapkan skema filter ke sheet lain); Penyortiran Lanjutan menurut bulan / minggu / hari, frekuensi dan lainnya; Filter Khusus dengan huruf tebal, miring ...
- Gabungkan Workbooks dan WorkSheets; Gabungkan Tabel berdasarkan kolom kunci; Pisahkan Data menjadi Beberapa Lembar; Konversi Batch xls, xlsx dan PDF...
- Pengelompokan Tabel Pivot menurut nomor minggu, hari dalam seminggu dan banyak lagi ... Tampilkan Sel yang Tidak Terkunci dan Terkunci dengan warna berbeda; Sorot Sel Yang Memiliki Rumus / Nama...

- Aktifkan pengeditan dan pembacaan tab di Word, Excel, PowerPoint, Publisher, Access, Visio, dan Project.
- Buka dan buat banyak dokumen di tab baru di jendela yang sama, bukan di jendela baru.
- Meningkatkan produktivitas Anda sebesar 50%, dan mengurangi ratusan klik mouse untuk Anda setiap hari!
