Bagaimana mengkonversi antara rumus dan teks/nilai
Tutorial menunjukkan berbagai cara untuk mengonversi rumus ke hasil atau string teksnya, dan mengonversi rumus dalam bentuk teks ke rumus kerja yang akan menunjukkan hasilnya di Excel.
KONVERSI FORMULA KE NILAI SEBENARNYA
- Tekan F2 + F9 untuk mengonversi rumus ke nilai aktual
- Gunakan Excel Tempel Spesial untuk mengonversi rumus ke nilai aktual
- Klik kanan trik seret dan lepas untuk mengonversi rumus ke nilai aktual
- Skrip VBA (makro) untuk mengonversi rumus ke nilai aktual
- Cukup satu klik untuk mengonversi rumus ke nilai aktual
KONVERSI FORMULA KE STRING TEKS
- Tambahkan apostrof (') untuk mengonversi rumus menjadi string teks
- Mengganti trik (Ctrl + H) untuk mengonversi rumus menjadi string teks
- Tampilkan fitur Rumus Excel untuk mengonversi rumus menjadi string teks
- Skrip VBA (makro) untuk mengonversi rumus menjadi string teks
- Hanya dua klik untuk mengonversi rumus menjadi string teks
- Skrip VBA (makro) untuk mengonversi teks menjadi rumus
- Hanya dua klik untuk mengonversi teks menjadi rumus
Anda mungkin menemukan situasi yang berbeda saat Anda ingin mengonversi rumus menjadi teks atau nilai di Excel:
Anda perlu menyalin nilai aktual dari file Excel ke file lain……
Anda perlu mengirim file Excel kepada orang lain, tetapi beberapa fungsi tidak stabil, nilainya akan dihitung ulang ketika file dibuka di komputer yang berbeda dengan versi Excel yang berbeda……
Anda tidak ingin penerima file Excel mengetahui rumus apa yang Anda gunakan, karena itu adalah hasil kerja keras Anda; atau perusahaan Anda membebankan uang kepada pelanggan karena membuat mereka melaporkan dengan formula yang rumit. Jadi, Anda perlu mengganti formula dengan hasilnya ……
Jangan khawatir, ini kami ExtendOffice tim telah membuat daftar beberapa cara untuk mengonversi rumus menjadi teks atau nilai di Excel untuk memenuhi kebutuhan kelompok yang berbeda.
KONVERSI FORMULA KE NILAI SEBENARNYA
Metode yang tercantum di bawah ini akan membantu Anda mengonversi rumus ke nilainya sambil menghapus rumus pada saat yang sama. tekan Ctrl + Z untuk membatalkan jika Anda ingin rumus kembali.
Tekan F2 + F9 untuk mengonversi rumus ke nilai aktual
Ini hanya berfungsi untuk satu sel, tetapi sangat mudah digunakan dan diingat. Ini cocok untuk grup yang hanya perlu mengedit satu atau beberapa sel saja. Langkah-langkah spesifiknya adalah sebagai berikut:
1. Gerakkan mouse Anda ke sel dan tekan F2, atau klik dua kali pada sel, untuk mengeditnya.
2. tekan F9, Dan kemudian ENTER.
 |
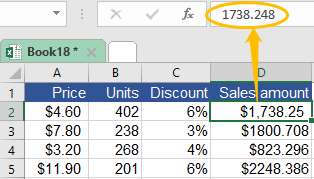 |
Gunakan Excel Tempel Spesial untuk mengonversi rumus ke nilai aktual
Saat Anda menyalin atau memotong dan menempel di Excel, semua yang ada di sel sumber akan ditempelkan ke sel tujuan secara default. Tetapi terkadang ini mungkin bukan yang Anda inginkan. NS sisipkan Khusus fitur di Excel memungkinkan Anda untuk menempelkan hanya hal-hal yang Anda inginkan. Untuk mengakses fitur tersebut, berikut kami rangkum 2 cara:
• Tekan Alt + E + S + V (Spesial Tempel Excel)
1. Salin sel atau rentang sumber yang ingin Anda konversi menjadi nilai.
2. TAHAN Alt, dan tekan E, S dan V dalam urutan.

3. klik OK atau tekan ENTER.

• Gunakan menu klik kanan (Excel Paste Special)
Jika Anda khawatir tidak dapat mengingat pintasan di atas, ikuti langkah-langkah berikut:
1. Salin sel atau rentang sumber yang ingin Anda konversi menjadi nilai.
2. Klik kanan pada sel tujuan, pilih ikon (Nilai) di bawah.
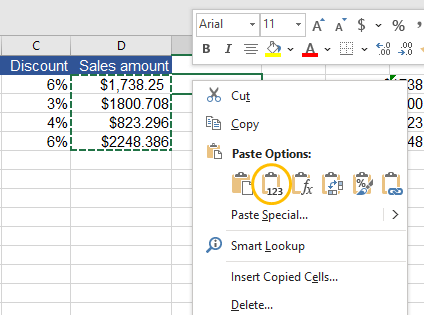 |
 |
Atau ikuti langkah-langkah di bawah ini untuk lebih jelasnya:
1. Salin sel atau rentang sumber yang ingin Anda konversi menjadi nilai.
2. Klik kanan pada sel tujuan, pilih sisipkan Khusus.

3. klik Nilai - Nilai dan OK.
 |
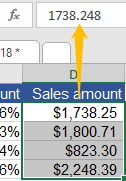 |
Tip kecil: Jika ada segitiga hijau di sudut kiri atas sel tujuan, pilih rentang sel, Tombol Lacak Kesalahan (ikon kuning dengan tanda seru) akan muncul. Klik, pilih Ubah ke Angka. Segitiga hijau kemudian akan menghilang.

Klik kanan trik seret dan lepas untuk mengonversi rumus ke nilai aktual
Jika Anda tidak terlalu suka Tempel Spesial, Anda dapat mengonversi rumus menjadi nilai dengan cara ini:
1. Pilih sel sumber atau rentang sel.
2. Posisikan kursor pada batas sel, sekarang pointer akan berubah menjadi pointer bergerak.
3. Klik kanan (jangan lepaskan) dengan penunjuk pindah, seret sel ke lokasi yang Anda inginkan, dan jatuhkan (Anda juga dapat menjatuhkan di lokasi aslinya).
4. klik Salin Di Sini sebagai Nilai Saja.
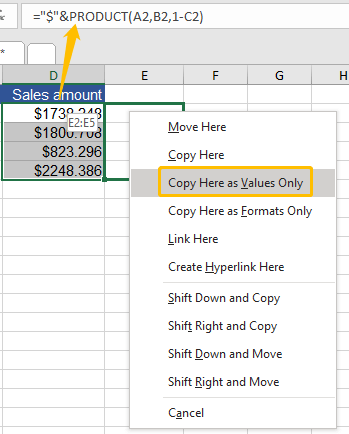 |
 |
Skrip VBA (makro) untuk mengonversi rumus ke nilai aktual
Jika Anda terbiasa menggunakan VBA (Visual Basic for Applications) di Excel, di sini kami juga memiliki kode makro untuk Anda, lakukan hal berikut: (Harap dicatat bahwa setelah Anda menjalankan kode makro yang tercantum di bawah ini, Anda tidak dapat membatalkan tindakan. )
1. Pilih sel sumber atau rentang sel dengan rumus yang ingin Anda konversi menjadi nilai.

2. tekan Alt + F11, yang Microsoft Visual Basic untuk Aplikasi jendela akan muncul.
3. klik Menyisipkan, Dan Kemudian klik Modul pada daftar drop-down.

4. Tempelkan kode berikut di Modul jendela.
Sub ConvertFormulasToValues()
'Update by Extendoffice
Dim xRg As Range
Dim xCell As Range
Dim xRet As VbMsgBoxResult
Dim SLocation As String
On Error Resume Next
xRet = MsgBox("You can't undo this operation. " & "Click Yes to copy the workbook automatically?", vbYesNoCancel, "Kutools for Excel")
Select Case xRet
Case vbYes
'Backup a copy of the workbook to the same location.
ActiveWorkbook.SaveCopyAs Filename:=ActiveWorkbook.Path & "\Backup" & " " & ActiveWorkbook.Name
SLocation = ActiveWorkbook.Path & "\Backup" & " " & ActiveWorkbook.Name
MsgBox "The backup is: " & SLocation, vbInformation, "Kutools for Excel"
Case vbCancel
Exit Sub
End Select
'Please select the range which you want to convert formulas to values.
Set xRg = Selection
If TypeName(xRg) = "Range" Then
For Each xCell In xRg
If xCell.HasFormula Then
xCell.Formula = xCell.Value
End If
Next
End If
End Sub5. tekan F5 untuk menjalankan kode. Jika Anda perlu, klik Yes untuk mengonversi rumus ke hasil saat menyalin buku kerja secara otomatis, kotak dialog kemudian akan memberi tahu Anda di mana cadangannya. Klik Tidak untuk mengoperasikan konversi secara langsung. Ingat, Anda tidak dapat membatalkan operasi ini.

Setelah operasi, ini adalah tampilannya:

Cukup satu klik untuk mengonversi rumus ke nilai aktual
Bagi mereka yang tidak suka mengikuti langkah-langkah rumit, Kutools untuk Excel adalah alat yang sangat berguna bagi Anda untuk mengonversi rumus menjadi nilai dan menghapus rumus secara bersamaan di Excel. Anda hanya perlu satu klik jika Anda menginstal Kutools:
1. Pilih rentang sel sumber, temukan Rentang & Sel grup di tab Kutools.
2. klik Untuk Aktual.

Sekarang Anda bisa menikmati hasilnya.

KONVERSI FORMULA KE STRING TEKS
Metode yang tercantum di bawah ini akan membantu Anda mengonversi rumus menjadi teks, sehingga string teks rumus akan muncul alih-alih hasilnya.
Tambahkan apostrof (') untuk mengonversi rumus menjadi string teks
An apostrof mencegah Excel menafsirkan string teks sebagai rumus. Jadi menambahkan apostrof selalu membantu saat Anda ingin menampilkan string teks alih-alih hasil rumus (string teks). Dan caranya cukup mudah, langkah-langkahnya sebagai berikut:
1. Pilih sel rumus dan tekan F2, atau klik dua kali pada sel, untuk mengeditnya.
2. Tambahkan sebuah apostrof (') sebelum tanda sama dengan (=).

3. tekan ENTER, Anda sekarang akan melihat string teks ditampilkan di sel.

Mengganti trik (Ctrl + H) untuk mengonversi rumus menjadi string teks
Namun, jika Anda ingin menampilkan semua string teks rumus di lembar kerja saat ini, menggantikan fitur di Excel adalah pilihan yang lebih baik bagi Anda untuk memecahkan masalah.
1. tekan Ctrl + H, Anda akan melihat Cari dan Ganti jendela.
2. Mengetik = dalam Temukan apa kotak, ketik '= dalam Ganti dengan kotak.

3. klik Ganti Semua. Anda akan melihat semua rumus muncul di lembar kerja saat ini.

Tampilkan fitur Rumus Excel untuk mengonversi rumus menjadi string teks
Di Excel, ada fitur yang disebut Tampilkan Rumus tersembunyi di tab Rumus. Dengan menggunakan fitur ini, hasil rumus akan dikonversi ke string teks rumus dengan mudah:
Pergi ke tab Rumus, cari Pemeriksaan Formula kelompok, klik Tampilkan Rumus.

Fitur ini akan membuat semua rumus di lembar kerja terlihat, seperti ini:

Skrip VBA (makro) untuk mengonversi rumus menjadi string teks
Jika Anda lebih suka menggunakan kode makro, yang tercantum di bawah ini akan membantu Anda. Silakan ikuti langkah-langkah berikut:
1. tekan Alt + F11, yang Microsoft Visual Basic untuk Aplikasi jendela akan muncul.
2. klik Menyisipkan, Dan Kemudian klik Modul pada daftar drop-down.
3. Tempelkan kode berikut di Modul jendela.
Function ShowF(Rng As Range)
ShowF = Rng.Formula
End Function4. Kembali ke lembar kerja, masukkan rumus =ShowF(sel sumber) pada sel tujuan, misalnya:

5. tekan ENTER. Anda sekarang akan melihat rumus muncul.

Hanya dua klik untuk mengonversi rumus menjadi string teks
Jika Anda tidak ingin menghapus rumus tetapi perlu mengonversi antara rumus dan string teks dengan mudah, Kutools untuk Excel adalah alat yang sempurna di Excel untuk membantu Anda:
Klik Konten dan pilih Ubah Rumus menjadi Teks setelah memilih rentang sel yang ingin Anda konversi, seperti ini:

Ini adalah tampilan setelah konversi.

KONVERSI TEKS KE FORMULAS
Katakanlah Anda memiliki laporan untuk memperlihatkan rumus dan nilai, atau seseorang mengirimi Anda file Excel yang memperlihatkan rumus alih-alih hasilnya.
Berikut adalah 2 cara bagi Anda untuk mengonversi string teks ke rumus untuk menunjukkan hasilnya secara langsung.
Skrip VBA (makro) untuk mengonversi teks menjadi rumus
1. tekan Alt + F11, yang Microsoft Visual Basic untuk Aplikasi jendela akan muncul.
2. klik Menyisipkan, Dan Kemudian klik Modul pada daftar drop-down.

3. Tempelkan kode berikut di Modul jendela.
Function Eval(Ref As String)
Application.Volatile
Eval = Evaluate(Ref)
End Function4. Kembali ke lembar kerja, masukkan rumus =Eval(sel sumber) pada sel tujuan, misalnya:

5. tekan ENTER. Sekarang Anda dapat melihat hasil rumus.

Hanya dua klik untuk mengonversi teks menjadi rumus
Dibutuhkan dua klik jika Anda memiliki Kutools untuk Excel diinstal di Excel untuk mengonversi teks ke rumus: Di bawah Kutools tab, Anda cukup mengklik Konten dan pilih Ubah Teks menjadi Formula setelah memilih rentang sel yang ingin Anda konversi, seperti ini:

Ini adalah tampilan setelah konversi.

Alat Produktivitas Kantor Terbaik
Kutools for Excel Memecahkan Sebagian Besar Masalah Anda, dan Meningkatkan Produktivitas Anda hingga 80%
- Bilah Formula Super (dengan mudah mengedit beberapa baris teks dan rumus); Membaca Tata Letak (membaca dan mengedit sel dalam jumlah besar dengan mudah); Tempel ke Rentang yang Difilter...
- Gabungkan Sel / Baris / Kolom dan Menyimpan Data; Pisahkan Konten Sel; Gabungkan Baris Duplikat dan Jumlah / Rata-rata... Mencegah Sel Duplikat; Bandingkan Rentang...
- Pilih Duplikat atau Unik Baris; Pilih Baris Kosong (semua sel kosong); Temukan Super dan Temukan Fuzzy di Banyak Buku Kerja; Pilih Acak ...
- Salinan Tepat Beberapa Sel tanpa mengubah referensi rumus; Buat Referensi Otomatis ke Beberapa Lembar; Sisipkan Poin, Kotak Centang, dan lainnya ...
- Favorit dan Sisipkan Rumus dengan Cepat, Rentang, Grafik dan Gambar; Enkripsi Sel dengan kata sandi; Buat Milis dan mengirim email ...
- Ekstrak Teks, Tambahkan Teks, Hapus berdasarkan Posisi, Hapus Space; Membuat dan Mencetak Subtotal Paging; Konversi Konten Antar Sel dan Komentar...
- Filter Super (simpan dan terapkan skema filter ke sheet lain); Penyortiran Lanjutan menurut bulan / minggu / hari, frekuensi dan lainnya; Filter Khusus dengan huruf tebal, miring ...
- Gabungkan Workbooks dan WorkSheets; Gabungkan Tabel berdasarkan kolom kunci; Pisahkan Data menjadi Beberapa Lembar; Konversi Batch xls, xlsx dan PDF...
- Pengelompokan Tabel Pivot menurut nomor minggu, hari dalam seminggu dan banyak lagi ... Tampilkan Sel yang Tidak Terkunci dan Terkunci dengan warna berbeda; Sorot Sel Yang Memiliki Rumus / Nama...

- Aktifkan pengeditan dan pembacaan tab di Word, Excel, PowerPoint, Publisher, Access, Visio, dan Project.
- Buka dan buat banyak dokumen di tab baru di jendela yang sama, bukan di jendela baru.
- Meningkatkan produktivitas Anda sebesar 50%, dan mengurangi ratusan klik mouse untuk Anda setiap hari!
