Hitung persentase rincian item dalam daftar
Misalnya, saya memiliki laporan statistik yang mencantumkan opsi jawaban setiap siswa, dan sekarang, saya ingin rincian persentase dari setiap opsi. Ini berarti saya perlu mengetahui persentase bahwa opsi A, B, dan C memperhitungkan semua opsi. Di Excel, fungsi COUNTIF dan COUNTA dapat digabungkan untuk menghitung persentase nilai tertentu dalam daftar data.

Hitung persentase rincian item dalam daftar
Jika Anda ingin melakukan perincian persentase seperti itu di Excel, Anda dapat menerapkan fungsi COUNTIF dan COUNTA bersama-sama, sintaks generiknya adalah:
- range:Rentang data yang berisi semua opsi termasuk kriteria;
- criteria: Sel yang berisi nilai spesifik yang ingin Anda dapatkan persentasenya.
1. Untuk menghitung persentase setiap opsi dalam daftar, harap terapkan rumus di bawah ini ke dalam sel kosong:
2. Kemudian, seret gagang isian ke sel untuk menerapkan rumus ini, dan Anda akan mendapatkan beberapa angka desimal seperti gambar berikut yang ditampilkan:
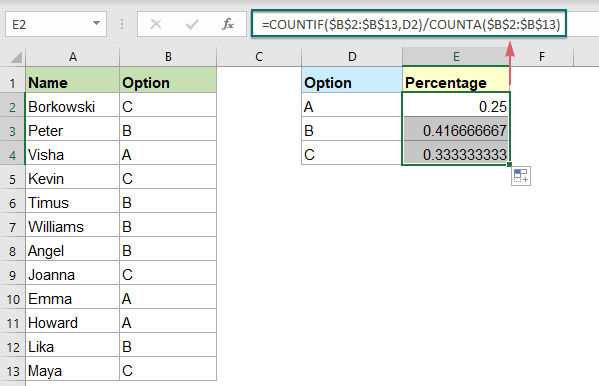
3. Pilih sel rumus, lalu klik Beranda > Gaya Persen untuk mengonversi desimal ke persentase, lihat tangkapan layar:

Penjelasan rumusnya:
=COUNTIF($B$2:$B$13,D2)/COUNTA($B$2:$B$13)
- COUNTIF($B$2:$B$13,H2)): Fungsi COUNTIF ini menghitung jumlah sel D2 dalam daftar B2:B13, hasilnya adalah: 3.
- COUNTA($B$2:$B$13): Fungsi COUNTA ini menghitung jumlah total sel dalam daftar B2:B13, mengembalikan hasilnya: 12.
- COUNTIF($B$2:$B$13,D2)/COUNTA($B$2:$B$13)=3/12: Terakhir, hasil COUNTIF dibagi dengan hasil COUNTA untuk mendapatkan hasil persentase.
Fungsi relatif yang digunakan:
- COUNTIF:
- Fungsi COUNTIF mengembalikan jumlah sel yang memenuhi kriteria yang ditentukan.
- COUNTA:
- Fungsi COUNTA ini mengembalikan jumlah sel yang dikecualikan sel kosong.
Artikel lainnya:
- Hitung Jumlah Sel Antara Dua Nilai / Tanggal
- Pernahkah Anda mencoba untuk mendapatkan atau menghitung jumlah sel antara dua angka atau tanggal yang diberikan di Excel seperti gambar di bawah ini? Artikel ini akan berbicara tentang beberapa formula yang berguna untuk menghadapinya.
- Hitung Semua Kecocokan / Duplikat Antara Dua Kolom
- Membandingkan dua kolom data dan menghitung semua kecocokan atau duplikat dalam dua kolom mungkin merupakan tugas umum bagi kebanyakan dari kita. Misalnya, Anda memiliki dua kolom nama, beberapa nama muncul di kolom pertama dan kedua, sekarang, Anda ingin menghitung semua nama yang cocok (kecocokan terletak di mana saja dalam dua kolom) antara dua kolom seperti gambar di bawah ini, tutorial ini akan memperkenalkan beberapa formula untuk mencapai tujuan ini di Excel.
- Hitung Nilai Numerik Unik Berdasarkan Kriteria
- Di lembar kerja Excel, Anda mungkin mengalami masalah yang menghitung jumlah nilai numerik unik berdasarkan kondisi tertentu. Misalnya, bagaimana saya bisa menghitung nilai Qty unik dari produk "T-shirt" dari laporan seperti gambar di bawah ini? Pada artikel ini, saya akan menunjukkan beberapa rumus untuk mencapai tugas ini di Excel.
Alat Produktivitas Kantor Terbaik
Kutools for Excel - Membantu Anda Menonjol Dari Kerumunan
Kutools for Excel Membanggakan Lebih dari 300 Fitur, Memastikan Apa yang Anda Butuhkan Hanya Dengan Sekali Klik...

Tab Office - Aktifkan Pembacaan dan Pengeditan dengan Tab di Microsoft Office (termasuk Excel)
- Satu detik untuk beralih di antara lusinan dokumen terbuka!
- Kurangi ratusan klik mouse untuk Anda setiap hari, ucapkan selamat tinggal pada tangan mouse.
- Meningkatkan produktivitas Anda sebesar 50% saat melihat dan mengedit banyak dokumen.
- Menghadirkan Tab Efisien ke Office (termasuk Excel), Sama Seperti Chrome, Edge, dan Firefox.
