Hapus jeda baris dari sel di Excel
Tutorial ini menyediakan tiga rumus untuk membantu Anda menghapus jeda baris (yang terjadi dengan menekan Alt + Enter kunci dalam sel) dari sel tertentu di Excel.

Hapus jeda baris dengan fungsi CLEAN
Hapus jeda baris dengan fungsi TRIM
Hapus jeda baris dengan fungsi SUBSTITUTE
Hapus jeda baris dengan fungsi CLEAN
Formula umum
=CLEAN(text)
Argumen
teks: Teks yang ingin Anda hapus jeda barisnya. Bisa jadi:
- 1. String teks diapit tanda kutip;
- 2. Atau referensi ke sel yang berisi string teks.
Bagaimana cara menggunakan rumus ini?
1. Pilih sel kosong untuk menampilkan hasilnya.
2. Masukkan rumus di bawah ini ke dalamnya dan tekan Enter kunci. Kemudian seret Fill Handle ke bawah untuk menerapkan rumus ke sel lain.
=CLEAN(B3)

Catatan: Jika ada karakter lain yang tidak dapat dicetak di dalam sel, fungsi CLEAN akan menghapusnya juga.
Hapus jeda baris dengan fungsi TRIM
Formula umum
=TRIM(text)
Argumen
teks: Teks yang ingin Anda hapus jeda barisnya. Bisa jadi:
- 1. String teks diapit tanda kutip;
- 2. Atau referensi ke sel yang berisi string teks.
Bagaimana cara menggunakan rumus ini?
1. Pilih sel kosong untuk menampilkan hasilnya.
2. Masukkan rumus di bawah ini ke dalamnya dan tekan Enter kunci. Kemudian seret Fill Handle ke bawah untuk menerapkan rumus ke sel lain.
=TRIM(B3)
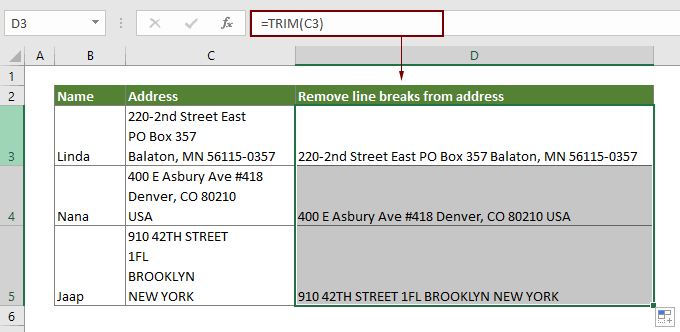
Catatan: Fungsi TRIM tidak hanya menghapus baris baru, tetapi juga semua spasi ekstra dan membuat spasi tunggal di antara kata.
Hapus jeda baris dengan fungsi SUBSTITUTE
Formula umum
=SUBSTITUTE(cell,CHAR(10),"")
Argumen
Sel: Sel berisi jeda baris yang ingin Anda hapus.
Bagaimana cara menggunakan rumus ini?
1. Pilih sel kosong untuk menampilkan hasil tanpa jeda baris.
2. Masukkan rumus di bawah ini ke dalamnya dan tekan Enter kunci. Dan kemudian seret Fill Handle untuk menerapkan rumus ke sel lain.
=SUBSTITUTE(C5,CHAR(10),"")

Catatan: Dalam kasus ini, semua jeda baris di sel tertentu diganti dengan teks kosong. Jika Anda ingin mengganti jeda baris dengan karakter spesifik lainnya, seperti koma, masukkan koma di dalam tanda kutip seperti yang ditunjukkan rumus di bawah ini:
=SUBSTITUTE(C5,CHAR(10),",")
Fungsi terkait
Fungsi Excel CLEAN
Fungsi Microsoft Excel CLEAN digunakan untuk menghapus semua karakter yang tidak dapat dicetak dari teks yang diberikan.
Fungsi Excel TRIM
Fungsi Excel TRIM menghapus semua spasi ekstra dari string teks dan hanya menyimpan satu spasi antar kata.
Fungsi pengganti Excel
Fungsi Microsoft Excel SUBSTITUTE menggantikan teks atau karakter dalam string teks dengan teks atau karakter lain.
Fungsi Excel CHAR
Fungsi Microsoft Excel CHAR mengembalikan karakter yang ditentukan oleh angka dari 1 hingga 255.
Rumus terkait
Hapus teks dari sel dengan mencocokkan konten
Artikel ini menunjukkan kepada Anda cara menggunakan fungsi SUBSTITUTE untuk menghapus bagian dari string teks dari sel tertentu dengan mencocokkan konten.
Hapus teks dari sel berdasarkan posisi tertentu
Tutorial ini menjelaskan cara menggunakan rumus untuk menghapus teks dari sel berdasarkan posisi tertentu di Excel.
Hapus teks berdasarkan posisi variabel di Excel
Tutorial ini menjelaskan cara menghapus teks atau karakter dari sel ketika berada di posisi variabel.
Hapus karakter yang tidak diinginkan dari sel di Excel
Anda dapat menggunakan fungsi SUBSTITUTE untuk menghapus karakter yang tidak diinginkan dari sel tertentu di Excel.
Alat Produktivitas Kantor Terbaik
Kutools for Excel - Membantu Anda Menonjol Dari Kerumunan
Kutools for Excel Membanggakan Lebih dari 300 Fitur, Memastikan Apa yang Anda Butuhkan Hanya Dengan Sekali Klik...

Tab Office - Aktifkan Pembacaan dan Pengeditan dengan Tab di Microsoft Office (termasuk Excel)
- Satu detik untuk beralih di antara lusinan dokumen terbuka!
- Kurangi ratusan klik mouse untuk Anda setiap hari, ucapkan selamat tinggal pada tangan mouse.
- Meningkatkan produktivitas Anda sebesar 50% saat melihat dan mengedit banyak dokumen.
- Menghadirkan Tab Efisien ke Office (termasuk Excel), Sama Seperti Chrome, Edge, dan Firefox.
