Formula Excel: Dapatkan Tahun Fiskal Dari Tanggal
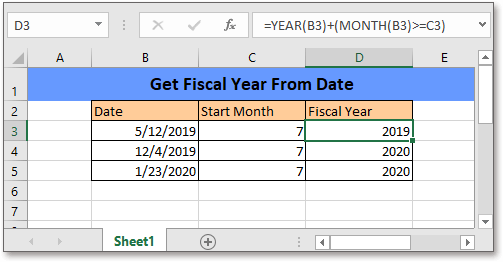
Biasanya, bulan fiskal tidak dimulai dari Januari untuk sebagian besar perusahaan dan tahun fiskal mungkin tetap dalam 2 tahun alam, kata dari 7/1/2019 hingga 6/30/2020. Dalam tutorial ini, ini memberikan formula untuk dengan cepat menemukan tahun fiskal dari tanggal di Excel.
Jika Anda ingin mengikuti tutorial ini, silakan unduh spreadsheet contoh.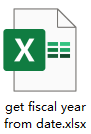
Rumus umum:
| YEAR(date)+(MONTH(date)>=start_month) |
Sintaks dan Argumen
| Date: the date that is used to find its fiscal year. |
| Start_month: the month that starts next fiscal year. |
Nilai pengembalian
Ini mengembalikan nilai numerik 4 digit.
Bagaimana rumus ini bekerja
Untuk menemukan tahun fiskal dari tanggal dalam kisaran B3: B5, dan mulai bulan fiskal ada di sel C3: C5, gunakan rumus di bawah ini:
| =YEAR(B3)+(MONTH(B3)>=C3) |
Tekan Enter untuk mendapatkan hasil pertama, lalu seret gagang pengisian otomatis ke sel D5.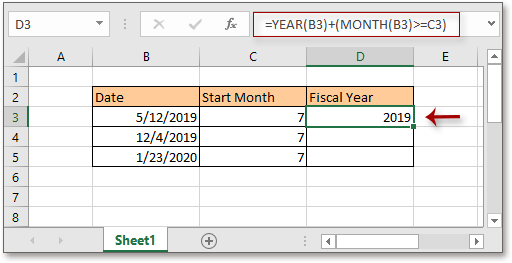
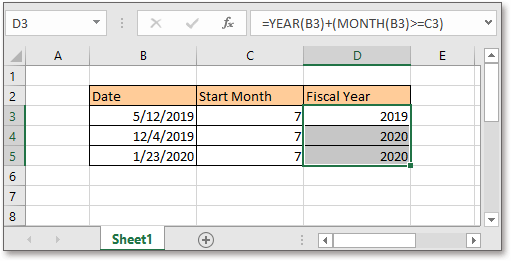
Tips: Jika hasil rumus ditampilkan sebagai tanggal, kata 7/11/1905, Anda perlu memformatnya sebagai angka umum: biarkan hasil rumus tetap dipilih, lalu pilih Umum dari jumlah Format daftar tarik-turun di Beranda Tab.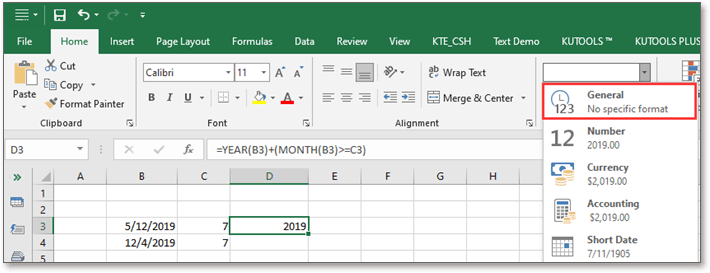
Penjelasan
BULAN Fungsi: mengembalikan bulan tanggal sebagai nomor 1-12.
Menggunakan rumus MONTH (B3)> = C3 untuk membandingkan jika bulan pada tanggal tersebut lebih besar dari bulan awal fiskal, jika ya, kembali ke FALSE yang terlihat sebagai 1 di langkah perhitungan berikutnya, jika tidak, kembali ke FALSE yang terlihat sebagai nol.
TAHUN Fungsi: mengembalikan tahun tanggal dalam format nomor seri 4 digit.
= TAHUN (B3) + (BULAN (B3)> = C3)
= TAHUN (B3) + (5> = 7)
= 2019 + 0
= 2019
Rumus Relatif
- Hitung kuartal fiskal dari tanggal
Umumnya, kuartal fiskal dimulai pada bulan selain Januari untuk sebagian besar perusahaan. Dalam hal ini, bagaimana Anda bisa mendapatkan kuartal fiskal berdasarkan tanggal yang ditentukan di Excel? - Hitung hari sampai tanggal kedaluwarsa
Untuk menghitung hari antara hari ini dan setiap tanggal kedaluwarsa di Excel dengan rumus - Tampilkan tanggal atau waktu saat ini
Tutorial ini memberikan rumus untuk menunjukkan tanggal atau waktu saat ini di Excel. - Buat rentang tanggal mingguan
Dalam tutorial ini, ini memberikan formula untuk mendapatkan rentang tanggal mingguan dengan cepat di Excel.
Fungsi Relatif
- Fungsi WEEKNUM Excel
Mengembalikan nomor minggu dari tanggal tertentu dalam satu tahun - Fungsi Excel YEAR
Mengembalikan tahun tanggal dalam format nomor seri 4 digit - Fungsi Excel MONTH
MONTH digunakan untuk mendapatkan bulan sebagai bilangan bulat (1 hingga 12) dari tanggal - Fungsi HARI Excel
Fungsi HARI mendapatkan hari sebagai angka (1 hingga 31) dari tanggal - Fungsi Excel SEKARANG
Dapatkan waktu dan tanggal saat ini
Alat Produktivitas Kantor Terbaik
Kutools for Excel - Membantu Anda Menonjol Dari Kerumunan
Kutools for Excel Membanggakan Lebih dari 300 Fitur, Memastikan Apa yang Anda Butuhkan Hanya Dengan Sekali Klik...

Tab Office - Aktifkan Pembacaan dan Pengeditan dengan Tab di Microsoft Office (termasuk Excel)
- Satu detik untuk beralih di antara lusinan dokumen terbuka!
- Kurangi ratusan klik mouse untuk Anda setiap hari, ucapkan selamat tinggal pada tangan mouse.
- Meningkatkan produktivitas Anda sebesar 50% saat melihat dan mengedit banyak dokumen.
- Menghadirkan Tab Efisien ke Office (termasuk Excel), Sama Seperti Chrome, Edge, dan Firefox.
