Balik atau balik nama depan dan belakang dalam daftar Excel
Jika Anda memiliki daftar nama lengkap yang diformat sebagai nama belakang dan nama depan, sekarang, Anda ingin membalik nama belakang dan nama depan menjadi depan dan belakang seperti gambar di bawah ini. Artikel ini, saya akan memperkenalkan beberapa rumus untuk menangani pekerjaan ini di Excel.

- Membalik atau membalikkan nama depan dan belakang (Stone Jerry = Jerry Stone)
- Balik atau balikkan nama depan dan belakang dengan koma (Stone, Jerry = Jerry Stone)
- Balik atau balikkan nama depan dan belakang tanpa koma (Stone Jerry = Jerry, Stone)
- Balik atau balikkan nama depan dan belakang berdasarkan pemisah apa pun dengan fitur yang berguna
Membalik atau membalikkan nama depan dan belakang (Stone Jerry = Jerry Stone)
Biasanya, di Excel, fungsi MID yang menggabungkan fungsi SEARCH dan LEN dapat membantu Anda membalik nama depan dan belakang sesuai kebutuhan.
Jika nama lengkap Anda adalah nama belakang format nama depan, untuk membalikkan nama depan dan belakang, mohon terapkan rumus berikut ke dalam sel kosong di mana Anda ingin mendapatkan hasilnya:
Kemudian, seret pegangan isi ke sel yang ingin Anda gunakan rumus ini, dan semua nama depan dan belakang telah dibalik seperti gambar di bawah ini:

Penjelasan rumusnya:
A2 & "" & A2: Bagian ini digunakan untuk menggabungkan konten sel di A2 dan A2, dan memisahkan data yang digabungkan dengan spasi, Anda akan mendapatkan hasil: "Batu Jerry Stone Jerry”, Ini dikenali sebagai argumen teks dalam fungsi MID.
SEARCH ("", A2) +1: Fungsi SEARCH digunakan untuk mencari posisi karakter spasi di sel A2, menambahkan 1 cara untuk mendapatkan posisi karakter pertama setelah spasi. Bagian ini dikenali sebagai argumen start_num di fungsi MID.
LEN (A2): Fungsi LEN ini mengembalikan panjang teks di sel A2, ini dikenali sebagai argumen num_chars di fungsi MID.
MID(A2&" "&A2,SEARCH(" ",A2)+1,LEN(A2)): Sejauh ini, fungsi MID digunakan untuk mengekstrak teks dari "Stone Jerry Stone Jerry" yang dimulai dari posisi yang dikembalikan oleh fungsi SEARCH dan panjang yang dikembalikan oleh fungsi LEN.
Balik atau balikkan nama depan dan belakang dengan koma (Stone, Jerry = Jerry Stone)
Misalkan, nama belakang dan depan Anda dipisahkan oleh koma, sekarang Anda ingin membalikkan nama belakang dan depan dan melewati koma seperti gambar di bawah ini, bagaimana Anda bisa menyelesaikan tugas ini di Excel?
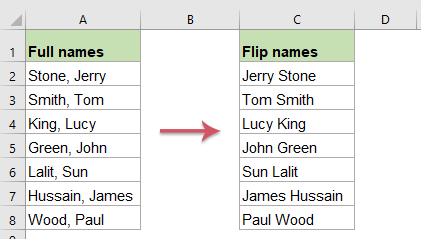
Silakan salin atau masukkan rumus di bawah ini ke dalam sel kosong:
Dan kemudian, seret gagang isian ke sel yang ingin Anda terapkan rumus ini, dan Anda akan mendapatkan hasil yang Anda butuhkan, lihat tangkapan layar:

Penjelasan rumusnya:
A2 & "" & A2: Bagian ini digunakan untuk menggabungkan konten sel di A2 dan A2, dan memisahkan data yang digabungkan dengan spasi, Anda akan mendapatkan hasil: "Batu, Jerry Stone, Jerry”, Ini dikenali sebagai argumen teks dalam fungsi MID.
PENELUSURAN (",", A2) +2: Fungsi SEARCH digunakan untuk mencari posisi karakter koma di sel A2, menambahkan 2 cara untuk mendapatkan posisi karakter pertama setelah koma. Bagian ini dikenali sebagai argumen start_num di fungsi MID.
LEN (A2) -1: Fungsi LEN ini mengembalikan panjang teks dalam sel A2, mengurangi 1 berarti mengecualikan koma, ini dikenali sebagai argumen num_chars di fungsi MID.
MID(A2&" "&A2,SEARCH(",",A2)+2,LEN(A2)-1): Sejauh ini, fungsi MID digunakan untuk mengekstrak teks dari "Stone, Jerry Stone, Jerry" yang dimulai dari posisi yang dikembalikan oleh fungsi SEARCH dan panjang yang dikembalikan oleh fungsi LEN
Balik atau balikkan nama depan dan belakang tanpa koma (Stone Jerry = Jerry, Stone)
Untuk membalik nama depan dan belakang yang dipisahkan oleh spasi, setelah membalik nama, Anda ingin menambahkan koma setelah nama depan seperti gambar berikut yang ditampilkan. Untuk menyelesaikan pekerjaan ini, berikut adalah rumus lain yang dapat membantu Anda.
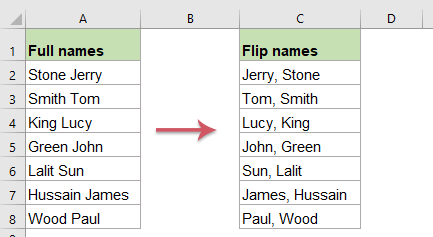
Silakan salin atau masukkan rumus di bawah ini ke dalam sel kosong:
Kemudian, seret pegangan isi ke sel untuk menyalin rumus ini ke sel lain yang Anda butuhkan, dan nama telah dibalik, koma telah dimasukkan setelah nama depan juga, lihat tangkapan layar:

Penjelasan rumusnya:
A2 & "," & A2: Bagian ini digunakan untuk menggabungkan konten sel di A2 dan A2, dan memisahkan data yang digabungkan dengan koma dan spasi, Anda akan mendapatkan hasil: “jerry batu, jerry batu”, Ini dikenali sebagai argumen teks dalam fungsi MID.
SEARCH ("", A2) +1: Fungsi SEARCH digunakan untuk mencari posisi karakter spasi di sel A2, menambahkan 1 cara untuk mendapatkan posisi karakter pertama setelah spasi. Bagian ini dikenali sebagai argumen start_num di fungsi MID.
LEN (A2) +1: Fungsi LEN ini mengembalikan panjang teks di sel A2, menambahkan 1 cara untuk menyertakan koma, ini dikenali sebagai argumen num_chars di fungsi MID.
MID(A2&", "&A2,SEARCH(" ",A2)+1,LEN(A2)+1): Sejauh ini, fungsi MID digunakan untuk mengekstrak teks dari "Stone Jerry, Stone Jerry" yang dimulai dari posisi yang dikembalikan oleh fungsi SEARCH dan panjang yang dikembalikan oleh fungsi LEN.
Tip:
1. Jika nama lengkap Anda berisi nama depan, nama tengah dan nama belakang, untuk membalikkan nama ini, Anda harus menerapkan rumus di bawah ini:
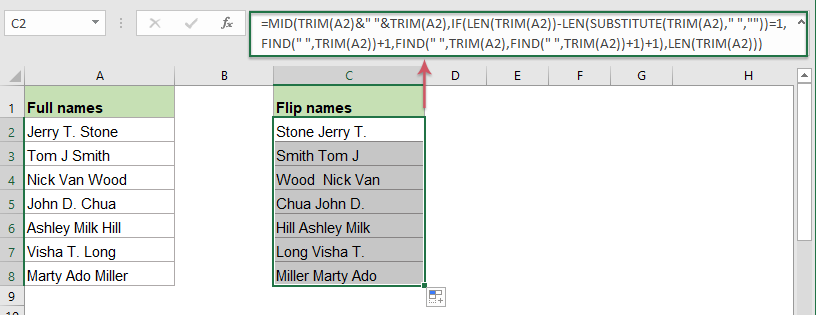
2. Untuk menambahkan koma antara nama belakang dan depan yang dibalik, gunakan rumus berikut:
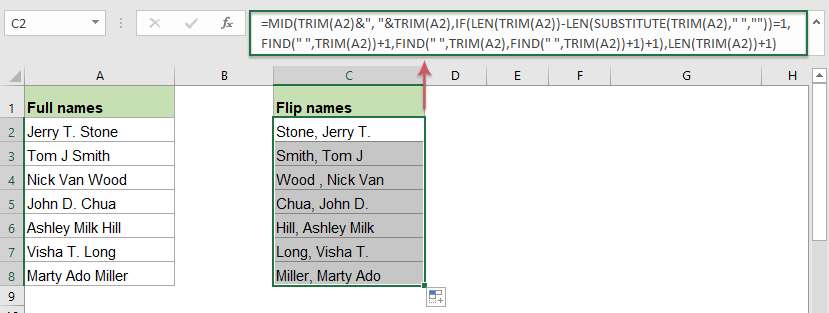
Balik atau balikkan nama depan dan belakang berdasarkan pemisah apa pun dengan fitur yang berguna
Kutools untuk Excel mendukung alat praktis - Teks terbalik fitur yang dapat membantu Anda membalik urutan string teks dalam sel berdasarkan spasi, koma, atau pemisah lain yang Anda butuhkan. Klik untuk mengunduh Kutools for Excel untuk uji coba gratis!
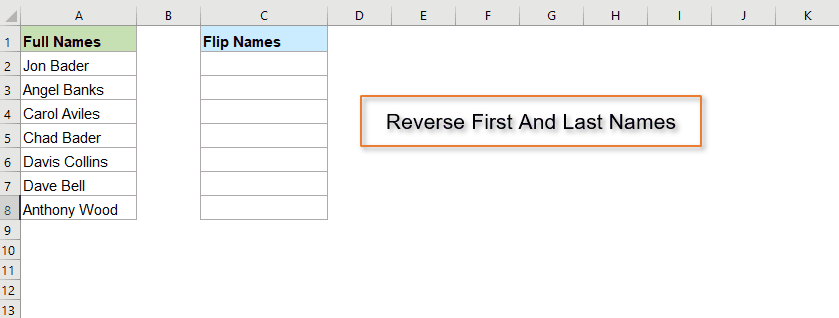
Fungsi relatif yang digunakan:
- MID:
- Fungsi MID digunakan untuk mencari dan mengembalikan sejumlah karakter tertentu dari tengah string teks yang diberikan.
- SEARCH:
- Di Excel, fungsi SEARCH dapat membantu Anda menemukan posisi karakter atau substring tertentu dari string teks yang diberikan.
- LEN:
- Fungsi LEN mengembalikan jumlah karakter dalam string teks.
Artikel lainnya:
- Ekstrak nama depan dan belakang dari nama lengkap
- Misalkan, Anda memiliki daftar nama lengkap, sekarang, Anda ingin mengekstrak nama depan dan nama belakang atau nama depan dan karakter depan nama belakang dari nama lengkap seperti gambar di bawah ini. Bagaimana Anda bisa menangani tugas-tugas ini di buku kerja Excel?
- Ekstrak Beberapa Garis Dari Sel A
- Jika Anda memiliki daftar string teks yang dipisahkan oleh jeda baris (yang terjadi dengan menekan Alt + Enter saat memasukkan teks), dan sekarang, Anda ingin mengekstrak baris teks ini ke dalam beberapa sel seperti gambar di bawah ini. Bagaimana Anda bisa mengatasinya dengan rumus di Excel?
- Ekstrak Kata N Dari String Teks Di Excel
- Jika Anda memiliki daftar string teks atau kalimat, sekarang, Anda ingin mengekstrak kata ke-n tertentu dari daftar seperti gambar di bawah ini. Artikel ini, saya akan memperkenalkan beberapa metode untuk menyelesaikan pekerjaan ini di Excel.
- Ekstrak Teks Di Antara Tanda Kurung Dari String Teks
- Jika ada bagian teks yang dikelilingi dengan tanda kurung di dalam string teks, sekarang, Anda perlu mengekstrak semua string teks di antara tanda kurung seperti gambar berikut yang ditampilkan. Bagaimana Anda bisa menyelesaikan tugas ini di Excel dengan cepat dan mudah?
Alat Produktivitas Kantor Terbaik
Kutools for Excel - Membantu Anda Menonjol Dari Kerumunan
Kutools for Excel Membanggakan Lebih dari 300 Fitur, Memastikan Apa yang Anda Butuhkan Hanya Dengan Sekali Klik...

Tab Office - Aktifkan Pembacaan dan Pengeditan dengan Tab di Microsoft Office (termasuk Excel)
- Satu detik untuk beralih di antara lusinan dokumen terbuka!
- Kurangi ratusan klik mouse untuk Anda setiap hari, ucapkan selamat tinggal pada tangan mouse.
- Meningkatkan produktivitas Anda sebesar 50% saat melihat dan mengedit banyak dokumen.
- Menghadirkan Tab Efisien ke Office (termasuk Excel), Sama Seperti Chrome, Edge, dan Firefox.
