Ekstrak atau dapatkan tanggal hanya dari datetime di Excel
Untuk mengekstrak hanya tanggal dari daftar sel datetime di lembar kerja Excel, fungsi INT, TRUNC, dan DATE dapat membantu Anda menangani pekerjaan ini dengan cepat dan mudah.

- Ekstrak tanggal hanya dari sel waktu tanggal dengan fungsi INT atau TRUNC
- Ekstrak tanggal hanya dari sel waktu tanggal dengan fungsi DATE
Ekstrak tanggal hanya dari sel waktu tanggal dengan fungsi INT atau TRUNC
Biasanya, di Excel, datetime dikenali sebagai nomor seri, bagian integer adalah nomor seri tanggal, dan bagian pecahan adalah nomor seri waktu. Fungsi INT dan TRUNC dapat membantu mengekstrak hanya bagian integer dari sel datetime.
1. Silakan masukkan atau salin salah satu rumus di bawah ini ke dalam sel kosong di mana Anda ingin meletakkan hasilnya:
= TRUNC (A2)
Dan kemudian seret gagang isian ke sel yang ingin Anda terapkan rumus ini, dan bagian waktu dari nilai tersebut dibuang seperti gambar berikut yang ditampilkan:
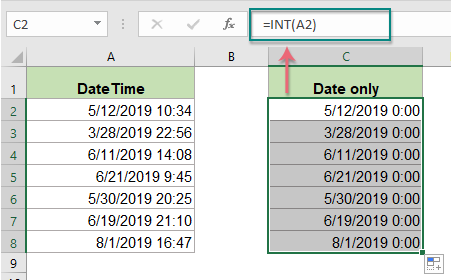
2. Kemudian, Anda harus mengubah format sel rumus menjadi Tanggal format seperti gambar di bawah ini yang ditampilkan:

Ekstrak tanggal hanya dari sel waktu tanggal dengan fungsi DATE
Di Excel, fungsi DATE juga dapat membantu Anda mengekstrak hanya tanggal dari sel datetime secara langsung.
Sintaks generik:
- datetime: Sel berisi tanggal waktu yang ingin Anda ekstrak tanggalnya saja.
- YEAR(), MONTH(), DAY(): Ketiga argumen ini digunakan untuk mengekstrak nomor tahun, bulan dan hari yang terpisah dari sel tanggal.
- DATE: Fungsi ini digunakan untuk menggabungkan angka tahun, bulan dan hari dari sel terpisah menjadi tanggal yang valid.
Silakan gunakan rumus di bawah ini ke dalam sel kosong:
Dan kemudian, seret gagang isian ke sel yang ingin Anda isi rumusnya, dan semua tanggal telah diekstraksi dari sel datetime, lihat tangkapan layar:

Fungsi relatif yang digunakan:
- INT:
- Ini mengembalikan bagian integer dari sebuah nilai.
- TRUNC:
- Fungsi ini digunakan untuk mengembalikan angka yang terpotong berdasarkan sejumlah digit.
- TANGGAL:
- Ini mengembalikan tanggal yang valid berdasarkan kolom tahun, bulan dan hari.
Artikel tanggal relatif:
- Hitung Hari Jam Dan Menit Antara Dua Tanggal Di Excel
- Misalkan, Anda memiliki dua kolom sel waktu tanggal, dan sekarang, Anda ingin menghitung perbedaan hari, jam dan menit antara dua sel waktu tanggal ini seperti gambar berikut yang ditampilkan.
- Bandingkan Dua Tanggal Berdasarkan Bulan Dan Tahun Hanya Di Excel
- Jika Anda memiliki dua daftar tanggal, sekarang, Anda perlu membandingkan tanggal hanya berdasarkan bulan dan tahun dan mengabaikan nilai hari, jika mereka memiliki bulan dan tahun yang sama, hasilnya harus ditampilkan sebagai Benar, jika tidak harus Salah seperti berikut tangkapan layar ditampilkan. Bagaimana cara membandingkan tanggal hanya dengan bulan dan tahun tetapi mengabaikan hari di Excel?
- Vlookup Antara Dua Tanggal Dan Mengembalikan Nilai Yang Sesuai Di Excel
- Misalkan Anda memiliki laporan dari beberapa jadwal proyek, sekarang, Anda ingin mendapatkan proyek tertentu dari waktu tertentu yang berada di antara dua tanggal jadwal tertentu.
- Cantumkan Semua Tanggal Antara Dua Tanggal Di Excel
- Dalam beberapa kasus, jika Anda memiliki tanggal mulai dan tanggal akhir tertentu, Anda mungkin perlu mencantumkan semua tanggal di antara dua tanggal yang diberikan ini di Excel.
- Pisahkan Tanggal Dan Waktu Dari Sel Menjadi Dua Sel Terpisah Di Excel
- Misalnya, Anda memiliki daftar data yang dicampur dengan tanggal dan waktu, dan Anda ingin membaginya menjadi dua sel, satu adalah tanggal dan yang lainnya adalah waktu seperti gambar di bawah ini.
Alat Produktivitas Kantor Terbaik
Kutools for Excel - Membantu Anda Menonjol Dari Kerumunan
Kutools for Excel Membanggakan Lebih dari 300 Fitur, Memastikan Apa yang Anda Butuhkan Hanya Dengan Sekali Klik...

Tab Office - Aktifkan Pembacaan dan Pengeditan dengan Tab di Microsoft Office (termasuk Excel)
- Satu detik untuk beralih di antara lusinan dokumen terbuka!
- Kurangi ratusan klik mouse untuk Anda setiap hari, ucapkan selamat tinggal pada tangan mouse.
- Meningkatkan produktivitas Anda sebesar 50% saat melihat dan mengedit banyak dokumen.
- Menghadirkan Tab Efisien ke Office (termasuk Excel), Sama Seperti Chrome, Edge, dan Firefox.
