Ekstrak semua kata kecuali kata pertama atau terakhir dari sel di Excel
Dalam tutorial ini, kita akan belajar bagaimana menggunakan rumus untuk mengekstrak semua kata dari sel kecuali yang pertama atau terakhir di Excel.

Ekstrak semua kata kecuali pertama dari sel di Excel
Ekstrak semua kata kecuali yang terakhir dari sel di Excel
Ekstrak semua kata kecuali pertama dari sel di Excel
Seperti gambar di bawah ini yang ditampilkan, Anda ingin mengekstrak semua kata dari setiap sel di kolom B kecuali yang pertama, Anda dapat menggunakan kombinasi fungsi RIGHT, LEN dan FIND untuk mencapainya. Silakan lakukan sebagai berikut.

Formula umum
=RIGHT(text_string,LEN(text_string)-FIND(" ",text_string,1))
kasus
Teks_string: String teks Anda akan mengekstrak semua kata darinya kecuali yang pertama. Bisa jadi:
- String teks diapit tanda kutip;
- Atau referensi ke sel yang berisi string teks.
Bagaimana cara menggunakan rumus ini?
1. Pilih sel kosong untuk menampilkan kata yang diekstrak. Dalam hal ini, saya memilih sel D3.
2. Masukkan rumus di bawah ini ke dalamnya dan tekan Enter kunci. Lalu pilih dan seret sel formula ke bawah untuk menerapkannya ke sel lain.
=RIGHT(B3,LEN(B3)-FIND(" ",B3,1))
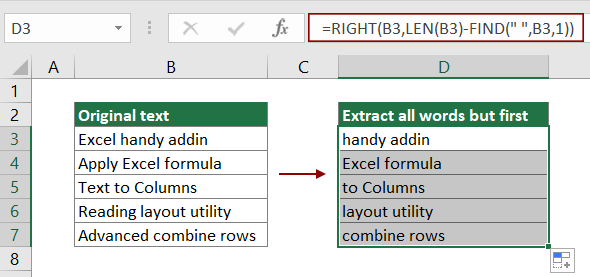
Sekarang semua kata dalam sel tertentu diekstrak kecuali kata pertama.
Note: Dalam rumus di atas, B3 adalah sel yang berisi kata-kata yang akan Anda ekstrak kecuali yang pertama. Silakan ubah sesuai kebutuhan Anda.
Bagaimana rumus ini bekerja?
=RIGHT(B3,LEN(B3)-FIND(" ",B3,1))
1. LEN(B3): Fungsi LEN menghitung total panjang addin praktis Excel dan mengembalikan hasilnya sebagai 17;
2. FIND(" ",B3,1): Karena kata-kata dipisahkan oleh spasi, di sini fungsi FIND menempatkan posisi spasi pertama di addin praktis Excel dan mengembalikan hasilnya sebagai 6;
3. RIGHT(B3,17-6): Fungsi KANAN mengekstrak 11 karakter (17-6 = 11) dari sisi kanan string teks "Excel berguna addin". Hasilnya adalah "addin praktis".
Ekstrak semua kata kecuali yang terakhir dari sel di Excel
Di bagian ini, kita akan menggunakan kombinasi fungsi LEFT, FIND, SUBSTITUTE dan LEN untuk mengekstrak semua kata kecuali yang terakhir dari sel tertentu di Excel.

Formula umum
=LEFT(text_string,FIND("[",SUBSTITUTE(text_string," ","[",LEN(text_string)-LEN(SUBSTITUTE(text_string," ",""))))-1)
kasus
Teks_string: String teks yang akan Anda ekstrak semua kata darinya kecuali yang terakhir. Bisa jadi:
- String teks diapit tanda kutip;
- Atau referensi ke sel yang berisi string teks.
Bagaimana cara menggunakan rumus ini?
1. Pilih sel kosong (seperti D3 dalam kasus ini) untuk mengeluarkan kata yang diekstrak.
2. Masukkan rumus di bawah ini ke dalamnya dan tekan Enter kunci. Lalu seret sel rumus ke bawah untuk menerapkannya ke sel lain.
=LEFT(B3,FIND("[",SUBSTITUTE(B3," ","[",LEN(B3)-LEN(SUBSTITUTE(B3," ",""))))-1)

Sekarang semua kata dalam sel tertentu diekstrak kecuali kata terakhir.
Note: Dalam rumus di atas, B3 adalah sel yang berisi kata-kata yang akan Anda ekstrak kecuali yang terakhir. Silakan ubah sesuai kebutuhan Anda.
Bagaimana rumus ini bekerja?
=LEFT(B3,FIND("[",SUBSTITUTE(B3," ","[",LEN(B3)-LEN(SUBSTITUTE(B3," ",""))))-1)
1. SUBSTITUTE(B3," ","[",LEN(B3)-LEN(SUBSTITUTE(B3," ","")))
- LEN(B3): Fungsi LEN menghitung panjang total teks "Excel praktis addin" dan mengembalikan hasilnya sebagai 17;
- LEN(SUBSTITUTE(B3," ","")): Fungsi PENGGANTI menghapus semua spasi di "Excel berguna addin" dan mengembalikan "Excelhandyaddin", dan kemudian fungsi LEN menghitung total panjang teks "Excelhandyaddin". Hasil akhirnya adalah 15;
- SUBSTITUTE(B3," ","[",17-15)): SUBSTITUTE (B3, "", "[", 2)) Fungsi SUBSTITUTE menggantikan spasi kedua di "Excel berguna addin" dengan karakter "[" dan mengembalikan hasilnya sebagai "Excel berguna [addin".
2. FIND("[","Excel handy[addin")
- Fungsi FIND menempatkan posisi karakter "[" dalam string teks "Excel berguna [addin". Di sini karakter "[" berada di posisi ke-12 dalam string teks, sehingga mengembalikan hasilnya sebagai 12;
3. =LEFT(B3,12-1)
- Fungsi LEFT mengekstrak 11 karakter (12-1 = 11) dari sisi kiri string teks "Excel berguna addin". Hasilnya adalah "Excel berguna".
Fungsi terkait
Fungsi Excel RIGHT
Fungsi Excel RIGHT mengekstrak sejumlah karakter tertentu dari sisi kanan string teks.
Fungsi LEN Excel
Fungsi Excel LEN mengembalikan jumlah karakter dalam string teks.
Fungsi Excel FIND
Fungsi Excel FIND menemukan string di dalam string lain, dan mengembalikan posisi awal string di dalam string lain.
Fungsi Excel LEFT
Fungsi Excel LEFT mengekstrak sejumlah karakter dari sisi kiri string yang disediakan.
Fungsi pengganti Excel
Fungsi Excel SUBSTITUTE menggantikan teks atau karakter dalam string teks dengan teks atau karakter lain.
Rumus terkait
Ekstrak Beberapa Garis Dari Sel A
Jika Anda memiliki daftar string teks yang dipisahkan oleh jeda baris (yang terjadi dengan menekan Alt + Memasukkan kunci saat memasukkan teks), dan ingin mengekstrak baris teks ini ke dalam beberapa sel, rumus dalam tutorial ini akan membantu Anda kebaikan.
Ekstrak Baris Teks Terakhir Dari Sel Multi-Baris
Untuk mengekstrak baris teks terakhir dari string teks yang dipisahkan oleh jeda baris, rumus dalam tutorial ini dapat membantu Anda menangani tugas ini di Excel.
Ekstrak Kata N Dari String Teks Di Excel
Artikel ini menjelaskan cara menggunakan rumus untuk mengekstrak kata ke-n tertentu dari string teks dalam sel di Excel.
Ekstrak Dua Kata Terakhir Dari Sel Di Excel
Tutorial ini menjelaskan cara menggunakan rumus untuk mengekstrak dua kata terakhir dari sel di Excel.
Ekstrak Kata yang Dimulai Dengan Karakter Tertentu Di Excel
Tutorial ini memberikan rumus dengan langkah-langkah detail untuk membantu Anda mengekstrak kata yang dimulai dengan karakter tertentu dari string teks dalam sel di Excel.
Alat Produktivitas Kantor Terbaik
Kutools for Excel - Membantu Anda Menonjol Dari Kerumunan
Kutools for Excel Membanggakan Lebih dari 300 Fitur, Memastikan Apa yang Anda Butuhkan Hanya Dengan Sekali Klik...

Tab Office - Aktifkan Pembacaan dan Pengeditan dengan Tab di Microsoft Office (termasuk Excel)
- Satu detik untuk beralih di antara lusinan dokumen terbuka!
- Kurangi ratusan klik mouse untuk Anda setiap hari, ucapkan selamat tinggal pada tangan mouse.
- Meningkatkan produktivitas Anda sebesar 50% saat melihat dan mengedit banyak dokumen.
- Menghadirkan Tab Efisien ke Office (termasuk Excel), Sama Seperti Chrome, Edge, dan Firefox.
