Hitungan dengan logika OR untuk beberapa kriteria di Excel
Biasanya, Anda dapat menggunakan fungsi COUNTIFS untuk menghitung sel berdasarkan satu atau beberapa kondisi dengan logika AND di Excel. Pernahkah Anda mengalami situasi di mana Anda perlu menghitung lebih dari satu nilai dari satu kolom atau rentang sel? Ini berarti menghitung dengan beberapa kondisi dan logika OR. Dalam hal ini, Anda dapat menerapkan fungsi SUM dan COUNTIFS secara bersamaan, atau menggunakan fungsi SUMPRODUCT.

Hitung sel dengan kondisi ATAU di Excel
Misalnya, saya memiliki rentang data seperti gambar di bawah ini, sekarang, saya ingin menghitung jumlah produk yang "Pensil" atau "Penggaris", di sini, saya akan membahas dua rumus untuk menyelesaikan tugas ini di Excel.

Hitung sel dengan kondisi OR dengan menggunakan fungsi SUM dan COUNTIFS
Di Excel, untuk menghitung dengan beberapa kondisi ATAU, Anda dapat menggunakan fungsi SUM dan COUNTIFS dengan konstanta array, sintaks generiknya adalah:
- range: Rentang data berisi kriteria tempat Anda menghitung sel;
- criterion1, criterion2, criterion3…: Kondisi yang Anda inginkan untuk menghitung sel berdasarkan.
Untuk menghitung jumlah produk yang “Pensil” atau “Penggaris”, silakan salin atau masukkan rumus di bawah ini ke dalam sel kosong, lalu tekan Enter kunci untuk mendapatkan hasil:
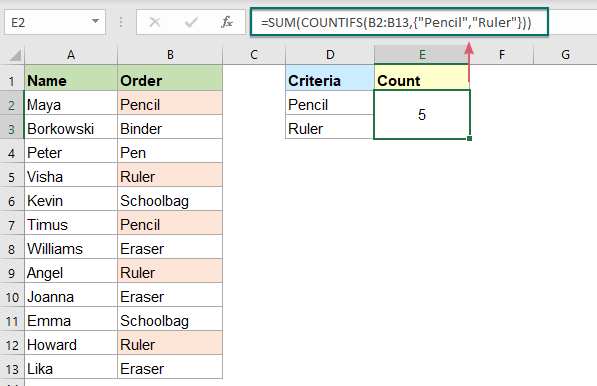
Penjelasan rumusnya:
=SUM(COUNTIFS(B2:B13,{"Pensil","Penggaris"}))
- {"Pensil","Penggaris"}: Pertama, Anda harus mengemas semua kondisi dalam konstanta array seperti ini: {"Pencil","Ruler"}, pisahkan item dengan koma.
- COUNTIFS(B2:B13,{"Pensil","Penggaris"}): Fungsi COUNTIFS ini akan mendapatkan jumlah individu untuk “Pensil” dan “Penggaris”, dan Anda akan mendapatkan hasilnya sebagai berikut: {2,3}.
- SUM(COUNTIFS(B2:B13,{"Pensil","Penggaris"}))=SUM({2,3}): Terakhir, fungsi SUM ini menjumlahkan semua item dalam array dan mengembalikan hasilnya: 5.
Tips: Anda juga dapat menggunakan referensi sel untuk kriteria, harap terapkan rumus array di bawah ini, lalu tekan Ctrl + Shift + Enter kunci bersama untuk mendapatkan hasil yang benar:
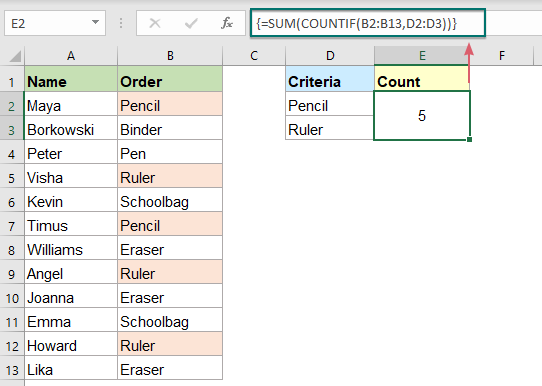
Hitung sel dengan kondisi OR dengan menggunakan fungsi SUMPRODUCT
Berikut adalah rumus lain yang dibuat oleh fungsi SUMPRODUCT yang dapat membantu menghitung sel dengan logika OR juga. Sintaks generiknya adalah:
- range: Rentang data berisi kriteria tempat Anda menghitung sel;
- criterion1, criterion2, criterion3…: Kondisi yang Anda inginkan untuk menghitung sel berdasarkan.
Silakan salin atau masukkan rumus berikut ke dalam sel kosong, dan tekan Enter kunci untuk mengembalikan hasil:
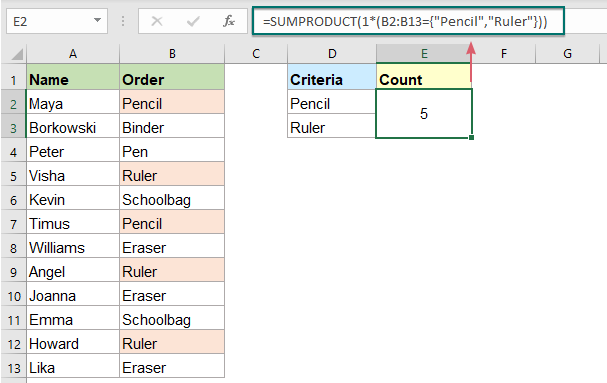
Penjelasan rumusnya:
=SUMPRODUCT(1*(B2:B13={"Pensil","Penggaris"}))
- B2:B13={"Pensil","Penggaris"}: Ekspresi ini membandingkan setiap kriteria “Pensil”, “Penggaris” dengan sel rentang B2:B13. Jika kriteria terpenuhi, ia mengembalikan TRUE, jika tidak, FALSE akan ditampilkan, Anda akan mendapatkan hasil seperti ini: {TRUE,FALSE;FALSE,FALSE;FALSE,FALSE;FALSE,TRUE;FALSE,FALSE;TRUE,FALSE ;FALSE,FALSE;FALSE,TRUE;FALSE,FALSE;FALSE,FALSE;FALSE,TRUE;FALSE,FALSE}.
- 1*(B2:B13={"Pensil","Penggaris"}): Perkalian mengubah nilai logika – TRUE dan FALSE menjadi 1 dan 0, sehingga akan didapatkan hasil seperti ini: {1,0;0,0;0,0;0,1;0,0;1,0;0,0 ,0,1;0,0;0,0;0,1;0,0;XNUMX}.
- SUMPRODUCT(1*(B2:B13={"Pencil","Ruler"}))= SUMPRODUCT({1,0;0,0;0,0;0,1;0,0;1,0;0,0;0,1;0,0;0,0;0,1;0,0}): Akhirnya, fungsi SUMPRODUCT menjumlahkan semua angka dalam array untuk mendapatkan hasilnya: 5.
Hitung sel dengan beberapa set kondisi ATAU di Excel
Terkadang, Anda mungkin perlu menghitung sel dengan dua atau lebih kumpulan kondisi OR, dalam hal ini, Anda dapat menggunakan SUM dan COUNTIFS dengan konstanta array atau SUMPRODUCT dengan fungsi ISNUMBER MATCH.
Hitung sel dengan dua set kondisi OR dengan menggunakan fungsi SUM dan COUNTIFS
Untuk menangani hanya dua set kriteria OR, Anda hanya perlu menambahkan konstanta array lain ke rumus COUNTIFS.
Misalnya, saya memiliki rentang data seperti gambar di bawah ini, sekarang, saya ingin menghitung orang yang memesan "Pensil" atau "Penggaris" dan Jumlahnya adalah <100 atau >200.

Silakan masukkan atau salin rumus berikut ke dalam sel, lalu tekan Enter kunci untuk mendapatkan hasilnya, lihat tangkapan layar:
Note: Dalam rumus, Anda harus menggunakan titik koma untuk konstanta larik kedua, yang membuat larik vertikal.

Hitung sel dengan beberapa set kondisi ATAU dengan menggunakan fungsi SUMPRODUCT
Rumus di atas hanya berfungsi untuk dua set kriteria ATAU, jika Anda perlu menghitung dengan lebih banyak kriteria, rumus SUMPRODUCT yang kompleks bersama dengan fungsi ISNUMBER MATCH dapat membantu Anda.
Ambil data di bawah ini misalnya, untuk menghitung orang yang memesan "Pensil" atau "Penggaris" dan Statusnya adalah "Terkirim" atau "Dalam perjalanan" dan ditandatangani oleh "Bob" atau "Eko", Anda harus menerapkan rumus yang rumit .

Silakan salin atau masukkan rumus di bawah ini ke dalam sel kosong, lalu tekan Enter kunci untuk mendapatkan perhitungan, lihat tangkapan layar:

Penjelasan rumusnya:
=SUMPRODUCT(ISNUMBER(MATCH(B2:B13,{"Pencil","Ruler"},0))*ISNUMBER(MATCH(C2:C13,{"Delivered","In transit"},0))*ISNUMBER(MATCH(D2:D13,{"Bob","Eko"},0)))
ISNUMBER(MATCH(B2:B13,{"Pensil","Penggaris"},0)):
- COCOK(B2:B13,{"Pensil","Penggaris"},0): Fungsi MATCH ini digunakan untuk membandingkan setiap sel dalam rentang B2:B13 dengan konstanta larik yang sesuai. Jika kecocokan ditemukan, ia mengembalikan posisi relatif dari nilai dalam array, jika tidak, nilai kesalahan akan ditampilkan. Jadi, Anda akan mendapatkan daftar array seperti ini: {1;#N/A;#N/A;2;#N/A;1;#N/A;2;1;#N/A;2;# T/T}.
- ISNUMBER(MATCH(B2:B13,{"Pencil","Ruler"},0))= ISNUMBER({1;#N/A;#N/A;2;#N/A;1;#N/A;2;1;#N/A;2;#N/A}):Fungsi ISNUMBER mengonversi angka menjadi TRUE dan nilai kesalahan menjadi FALSE seperti ini: {TRUE;FALSE;FALSE;TRUE;FALSE;TRUE;FALSE;TRUE;TRUE;FALSE;TRUE;FALSE}.
Logika di atas juga dapat diterapkan pada ekspresi ISNUMBER kedua dan ketiga.
SUMPRODUCT(ISNUMBER(MATCH(B2:B13,{"Pencil","Ruler"},0))*ISNUMBER(MATCH(C2:C13,{"Delivered","In transit"},0))*ISNUMBER(MATCH(D2:D13,{"Bob","Eko"},0))):
- Kemudian, ketiga larik ini dikalikan di dalam SUMPRODUCT, yang secara otomatis mengubah nilai TRUE dan FALSE menjadi 1 dan 0 sebagai bagian dari operasi matematika seperti ini: SUMPRODUCT({1;0;0;1;0;1;0;1; 1;0;1;0}*{1;1;0;0;1;1;0;1;1;0;1;1} *{1;0;0;0;0;0;0; 1;0;0;1;0})=SUMPRODUCT({1;0;0;0;0;0;0;1;0;0;1;0}).
- Terakhir, fungsi SUMPRODUCT menjumlahkan semua angka dalam array untuk mendapatkan hasil: 3.
Fungsi relatif yang digunakan:
- JUMLAH:
- Fungsi SUM Excel mengembalikan jumlah nilai yang diberikan.
- COUNTIF:
- Fungsi COUNTIF adalah fungsi statistik di Excel yang digunakan untuk menghitung jumlah sel yang memenuhi kriteria.
- SUMPRODUK:
- Fungsi SUMPRODUCT bisa digunakan untuk mengalikan dua atau lebih kolom atau larik bersama-sama, lalu mendapatkan jumlah produk.
- NOMOR:
- Fungsi ISNUMBER Excel mengembalikan TRUE saat sel berisi angka, dan FALSE jika tidak.
- COCOK:
- Fungsi Microsoft Excel MATCH mencari nilai tertentu dalam rentang sel, dan mengembalikan posisi relatif dari nilai ini.
Artikel lainnya:
- Hitung Nilai Numerik Unik Berdasarkan Kriteria
- Di lembar kerja Excel, Anda mungkin mengalami masalah yang menghitung jumlah nilai numerik unik berdasarkan kondisi tertentu. Misalnya, bagaimana saya bisa menghitung nilai Qty unik dari produk "T-shirt" dari laporan seperti gambar di bawah ini? Pada artikel ini, saya akan menunjukkan beberapa rumus untuk mencapai tugas ini di Excel.
- Hitung Sel yang Cocok dengan Dua Atau Lebih Kriteria
- Di Excel, untuk menghitung jumlah sel berdasarkan dua atau beberapa kriteria, fungsi COUNTIFS dapat membantu Anda menyelesaikan tugas ini dengan cepat dan mudah.
- Hitung Jumlah Baris Dengan Beberapa Kriteria ATAU
- Untuk menghitung jumlah baris dengan beberapa kriteria di kolom yang berbeda, dengan logika OR, fungsi SUMPRODUCT dapat membantu Anda. Misalnya, saya memiliki laporan produk seperti gambar di bawah ini, sekarang, saya ingin menghitung baris di mana produk adalah "T-shirt" atau warnanya "Hitam". Bagaimana menangani tugas ini di Excel?
Alat Produktivitas Kantor Terbaik
Kutools for Excel - Membantu Anda Menonjol Dari Kerumunan
Kutools for Excel Membanggakan Lebih dari 300 Fitur, Memastikan Apa yang Anda Butuhkan Hanya Dengan Sekali Klik...

Tab Office - Aktifkan Pembacaan dan Pengeditan dengan Tab di Microsoft Office (termasuk Excel)
- Satu detik untuk beralih di antara lusinan dokumen terbuka!
- Kurangi ratusan klik mouse untuk Anda setiap hari, ucapkan selamat tinggal pada tangan mouse.
- Meningkatkan produktivitas Anda sebesar 50% saat melihat dan mengedit banyak dokumen.
- Menghadirkan Tab Efisien ke Office (termasuk Excel), Sama Seperti Chrome, Edge, dan Firefox.
