Hitung nilai unik dengan kriteria di Excel
Untuk menghitung hanya nilai unik berdasarkan kriteria yang ditentukan di kolom lain, Anda bisa menerapkan rumus array berdasarkan fungsi SUM, FREQUENCY, MATCH, dan ROW. Panduan langkah demi langkah ini membantu Anda melewati penggunaan formula yang paling menegangkan.

Bagaimana menghitung nilai unik dengan kriteria di Excel?
Seperti tabel produk di bawah ini, ada beberapa produk duplikat yang dijual dari toko yang sama di tanggal yang berbeda, sekarang, saya ingin mendapatkan jumlah unik produk yang dijual dari toko A, Anda dapat menerapkan rumus di bawah ini.
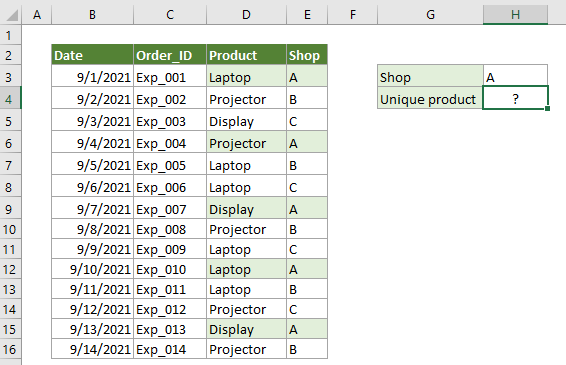
Rumus Umum
{=SUM(--(FREQUENCY(IF(range=criteria,MATCH(vals,vals,0)),ROW(vals)-ROW(vals.firstcell)+1)>0))}
kasus
Catatan: Rumus ini harus dimasukkan sebagai rumus array. Setelah menerapkan rumus, jika ada tanda kurung kurawal yang melingkari rumus, rumus array berhasil dibuat.
Bagaimana cara menggunakan rumus ini?
1. Pilih sel kosong untuk menempatkan hasilnya.
2. Masukkan rumus di bawah ini ke dalamnya dan kemudian tekan Ctrl + perubahan + Enter kunci secara bersamaan untuk mendapatkan hasilnya.
=SUM(--(FREQUENCY(IF(E3:E16=H3,MATCH(D3:D16,D3:D16,0)),ROW(D3:D16)-ROW(D3)+1)>0))

Catatan: Dalam rumus ini, E3:E16 adalah rentang berisi nilai yang bertentangan dengan kriteria, H3 berisi kriteria, D3:D16 adalah rentang berisi nilai unik yang ingin Anda hitung, dan D3 adalah sel pertama D3:D16. Anda dapat mengubahnya sesuai kebutuhan.
Bagaimana rumus ini bekerja?
{=SUM(--(FREQUENCY(IF(E3:E16=H3,MATCH(D3:D16,D3:D16,0)),ROW(D3:D16)-ROW(D3)+1)>0))}
- IF(E3:E16=H3,MATCH(D3:D16,D3:D16,0)):
- IF({TRUE;FALSE;FALSE;TRUE;FALSE;FALSE;TRUE;FALSE;FALSE;TRUE;FALSE;},{1;2;3;2;1;1;3;2;1;1;1;2;3;2}): Sekarang untuk setiap nilai TRUE dalam array 1, kita akan mendapatkan posisi yang sesuai di array 2, dan untuk FALSE, kita akan mendapatkan FALSE. Di sini Anda akan mendapatkan array baru sebagai {1;FALSE;FALSE;2;FALSE;FALSE;3;FALSE;FALSE;1;FALSE;FALSE;3;FALSE}.
- BARIS(D3:D16)-BARIS(D3)+1: Di sini fungsi ROW mengembalikan nomor baris referensi D3:D16 dan D3, dan Anda akan mendapatkan {3;4;5;6;7;8;9;10;11;12;13;14;15;16} -{3}+1.
- Setiap angka dalam array mengurangi angka 3 lalu menambahkan 1 dan akhirnya mengembalikan {1;2;3;4;5;6;7;8;9;10;11;12;13;14}.
- FREQUENCY({1;FALSE;FALSE;2;FALSE;FALSE;3;FALSE;FALSE;1;FALSE;FALSE;3;FALSE},{1;2;3;4;5;6;7;8;9;10;11;12;13;14}): Di sini fungsi FREQUENCY mengembalikan frekuensi setiap angka dalam larik yang diberikan: {2;1;2;0;0;0;0;0;0;0;0;0;0;0}.
- =SUM(--({2;1;2;0;0;0;0;0;0;0;0;0;0;0}>0)):
Fungsi terkait
Fungsi Excel SUM
Fungsi SUM Excel menambahkan nilai
Fungsi FREKUENSI Excel
Fungsi FREQUENCY Excel menghitung seberapa sering nilai muncul dalam rentang nilai, lalu mengembalikan larik angka vertikal.
Fungsi IF Excel
Fungsi IF Excel melakukan tes logika sederhana yang bergantung pada hasil perbandingan, dan mengembalikan satu nilai jika hasilnya BENAR, atau nilai lain jika hasilnya SALAH.
Fungsi Excel MATCH
Fungsi Excel MATCH mencari nilai tertentu dalam rentang sel, dan mengembalikan posisi relatif dari nilai ini.
Fungsi Excel ROW
Fungsi Excel ROW mengembalikan nomor baris referensi.
Rumus terkait
Hitung Jumlah Baris Terlihat Dalam Daftar yang Difilter
Tutorial ini menjelaskan cara menghitung jumlah baris yang terlihat dalam daftar yang difilter di Excel dengan fungsi SUBTOTAL.
Hitung nilai unik dalam rentang
Tutorial ini menjelaskan cara menghitung hanya nilai unik di antara duplikat dalam daftar di Excel dengan rumus tertentu.
Hitung baris yang terlihat dengan kriteria
Tutorial ini memberikan langkah-langkah terperinci untuk membantu Anda menghitung baris yang terlihat dengan kriteria.
Gunakan COUNTIF pada rentang yang tidak berdekatan
Panduan langkah demi langkah ini menunjukkan cara menggunakan fungsi countif pada rentang yang tidak bersebelahan di Excel.
Alat Produktivitas Kantor Terbaik
Kutools for Excel - Membantu Anda Menonjol Dari Kerumunan
Kutools for Excel Membanggakan Lebih dari 300 Fitur, Memastikan Apa yang Anda Butuhkan Hanya Dengan Sekali Klik...

Tab Office - Aktifkan Pembacaan dan Pengeditan dengan Tab di Microsoft Office (termasuk Excel)
- Satu detik untuk beralih di antara lusinan dokumen terbuka!
- Kurangi ratusan klik mouse untuk Anda setiap hari, ucapkan selamat tinggal pada tangan mouse.
- Meningkatkan produktivitas Anda sebesar 50% saat melihat dan mengedit banyak dokumen.
- Menghadirkan Tab Efisien ke Office (termasuk Excel), Sama Seperti Chrome, Edge, dan Firefox.
