Hitung kata-kata tertentu dalam sel di Excel
Artikel ini akan memperkenalkan rumus untuk menghitung berapa kali kata tertentu muncul dalam sel di Excel.

Bagaimana cara menghitung kata-kata tertentu dalam sel di Excel?
Formula umum
=(LEN(cell_ref)-LEN(SUBSTITUTE(cell_ref, word,"")))/LEN(word)
kasus
Sel_ref: Sel berisi string teks Anda akan menghitung kata tertentu di dalamnya.
kata: Kata spesifik yang ingin Anda hitung. Bisa jadi:
1. Kata yang diberi tanda petik;
2. Atau referensi ke sel yang berisi kata.
Bagaimana cara menggunakan rumus ini?
Berikut adalah panduan langkah demi langkah untuk membantu Anda menerapkan rumus di Excel.
Misalnya, Anda ingin menghitung berapa kali kata "alat" muncul di sel B5, lakukan hal berikut.
Pilih sel kosong, salin rumus di bawah ini ke dalamnya untuk mendapatkan hasilnya segera.
=(LEN(B5)-LEN(SUBSTITUTE(B5,"tool","")))/LEN("tool")
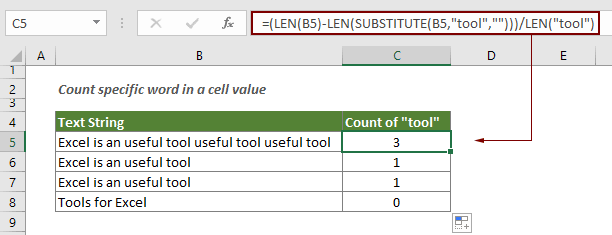
Tip: Daripada langsung mengetik kata dalam rumus, Anda bisa mengetikkan kata tersebut di sel tertentu, lalu mereferensikan sel ini dalam rumus. Lihat rumus dan tangkapan layar di bawah ini:
=(LEN(B5)-LEN(SUBSTITUTE(B5,C5,"")))/LEN(C5)
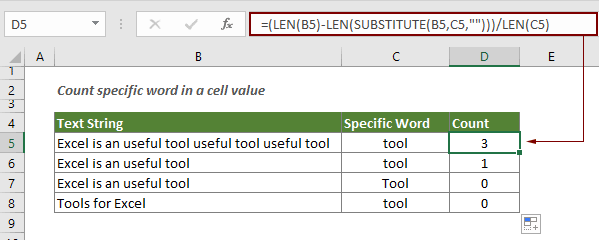
Catatan:
- 1. Silakan ubah sel B5 dan kata “alat” sesuai kebutuhan Anda;
- 2. Jika kata tidak ditemukan, itu akan mengembalikan 0;
- 3. Rumus peka huruf besar / kecil;
- 4. Jika Anda ingin menghitung kata tertentu dalam sel dan mengabaikan kasusnya, gunakan fungsi UPPER di dalam SUBSTITUTE seperti rumus di bawah ini:
- =(LEN(B5)-LEN(SUBSTITUTE(UPPER(B5),UPPER(C5),"")))/LEN(C5)
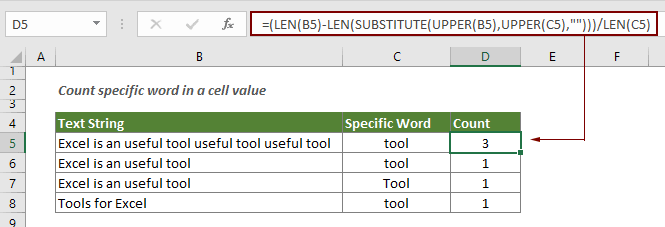
Bagaimana rumus ini bekerja
- 1. SUBSTITUTE(B5,"tool",""): Fungsi SUBSTITUTE menghapus kata tertentu "alat" dari teks asli sel-B5;
- 2. LEN(SUBSTITUTE(B5,"tool" ,"")): Fungsi LEN di sini menghitung panjang teks asli dalam B5 tanpa kata tertentu. Di sini hasilnya adalah 35;
- 3. (LEN(B5)-LEN(SUBSTITUTE(B5,"tool",""))): Angka di atas (35) kemudian dikurangkan dari total panjang string teks asli (47), dan didapat hasil 47-35 = 12;
- Di sini hasil 12 adalah panjang total dari kata “alat” tertentu dalam string teks asli;
- 4. LEN("tool"): Fungsi LEN di sini menghitung panjang "alat", dan mengembalikan hasil 4;
- 5. 12/4: Akhirnya, total panjang "pahat" - 12 dibagi dengan panjang "pahat" - 4 dan dapatkan 3 sebagai hasilnya.
Fungsi terkait
Fungsi LEN Excel
Fungsi LEN mengembalikan jumlah karakter dalam string teks.
Fungsi pengganti Excel
Fungsi SUBSTITUTE menggantikan teks atau karakter dalam string teks dengan teks atau karakter lain.
Fungsi UPPER Excel
Fungsi Excel UPPER mengubah semua huruf dari teks tertentu menjadi huruf besar.
Rumus terkait
Hitung kemunculan karakter tertentu dalam sel Excel
Tutorial ini memperkenalkan cara menerapkan rumus berdasarkan fungsi LEN dan SUSTITUTE untuk menghitung berapa kali karakter tertentu muncul di sel Excel.
Hitung karakter tertentu dalam rentang sel
Tutorial ini memperkenalkan beberapa rumus untuk menghitung berapa kali karakter tertentu muncul dalam suatu rentang di Excel.
Hitung kata-kata tertentu dalam suatu rentang di Excel
Artikel ini menjelaskan rumus untuk menghitung berapa kali kata tertentu muncul dalam rentang sel di Excel.
Hitung jumlah karakter dalam sel di Excel
Karakter total tidak hanya mencakup semua huruf, tetapi juga semua spasi, tanda baca, dan simbol di dalam sel. Ikuti tutorial ini untuk menghitung total karakter dengan mudah dalam sel dengan fungsi LEN di Excel.
Hitung jumlah karakter dalam rentang di Excel
Artikel ini menjelaskan rumus untuk menghitung total karakter yang muncul dalam rentang sel di Excel.
Alat Produktivitas Kantor Terbaik
Kutools for Excel - Membantu Anda Menonjol Dari Kerumunan
Kutools for Excel Membanggakan Lebih dari 300 Fitur, Memastikan Apa yang Anda Butuhkan Hanya Dengan Sekali Klik...

Tab Office - Aktifkan Pembacaan dan Pengeditan dengan Tab di Microsoft Office (termasuk Excel)
- Satu detik untuk beralih di antara lusinan dokumen terbuka!
- Kurangi ratusan klik mouse untuk Anda setiap hari, ucapkan selamat tinggal pada tangan mouse.
- Meningkatkan produktivitas Anda sebesar 50% saat melihat dan mengedit banyak dokumen.
- Menghadirkan Tab Efisien ke Office (termasuk Excel), Sama Seperti Chrome, Edge, dan Firefox.
