Hitung sel yang tidak mengandung kesalahan dalam rentang yang ditentukan
Fungsi NOT bersama dengan fungsi ISERROR dapat dimasukkan ke dalam fungsi SUMPRODUCT atau SUM untuk menghitung jumlah sel yang tidak berisi kesalahan dalam rentang tertentu di Excel. Tutorial ini memberikan langkah-langkah terperinci untuk membantu Anda menyelesaikannya dengan mudah.

Hitung sel yang tidak mengandung kesalahan dengan fungsi SUMPODUCT
Hitung sel yang tidak mengandung kesalahan dengan fungsi SUM
Hitung sel mengandung kesalahan dengan fungsi SUMPRODUCT
Seperti gambar di bawah ini, untuk menghitung berapa banyak sel yang tidak mengandung kesalahan di B3:B9, Anda dapat melakukan hal berikut.

Formula Generik
=SUMPRODUCT(--NOT(ISERROR(range)))
kasus
Jarak (diperlukan): Rentang dari mana Anda ingin menghitung sel yang tidak mengandung kesalahan.
Bagaimana cara menggunakan rumus ini?
1. Pilih sel kosong seperti D3 dalam hal ini.
2. Masukkan rumus di bawah ini ke dalamnya dan tekan Enter kunci untuk mendapatkan hasil.
=SUMPRODUCT(--NOT(ISERROR(B3:B9)))
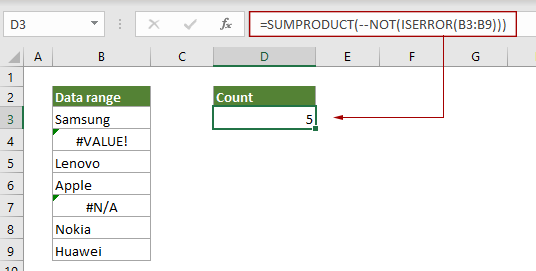
Bagaimana rumus ini bekerja?
=SUMPRODUCT(--NOT(ISERROR(B3:B9)))
- 1) ISERROR(B3:B9): Fungsi ISERROR mengembalikan TRUE ketika sel dalam rentang B3:B9 berisi kesalahan, dan mengembalikan FALSE jika tidak. Akhirnya mengembalikan array {FALSE;TURE;FALSE;FALSE;TURE;FALSE;FALSE} yang berarti bahwa hanya sel kedua dan kelima yang berisi nilai kesalahan dalam rentang.
- 2) NOT{FALSE;TURE;FALSE;FALSE;TURE;FALSE;FALSE}: Fungsi NOT membalikkan nilai TURE dan FALSE dalam larik dan mengembalikan larik baru sebagai {TURE;FALSE;TURE;TURE;FALSE;TURE;TURE}. Sebaliknya, setiap nilai TURE dalam larik baru ini menunjukkan sel yang tidak berisi nilai kesalahan.
- 3) --{TURE;FALSE;TURE;TURE;FALSE;TURE;TURE}: Dua tanda minus ini mengubah “TRUE” menjadi 1 dan “FALSE” menjadi 0. Di sini Anda akan mendapatkan array baru sebagai {1;0;1;1;0;1;1}
- 4) SUMPRODUCT{1;0;1;1;0;1;1}: Fungsi SUMPRODUCT menjumlahkan semua angka dalam array dan mengembalikan hasil akhir sebagai 5.
Hitung sel mengandung kesalahan dengan fungsi SUM
Fungsi NOT bersama dengan fungsi ISERROR dapat dimasukkan ke dalam fungsi SUM untuk menghitung jumlah sel yang tidak mengandung kesalahan dalam rentang tertentu di Excel.

Formula Generik
{=SUM(--NOT(ISERROR(range))}
kasus
Jarak (diperlukan): Rentang dari mana Anda ingin menghitung sel yang tidak mengandung kesalahan.
Catatan: Rumus ini harus dimasukkan sebagai rumus array. Setelah menerapkan rumus, jika ada tanda kurung kurawal yang melingkari rumus, rumus array berhasil dibuat.
Bagaimana cara menggunakan rumus ini?
1. Pilih sel kosong untuk menampilkan hasilnya.
2. Masukkan rumus di bawah ini ke dalamnya, lalu tekan Ctrl + perubahan + Enter kunci secara bersamaan untuk mendapatkan hasilnya.
=SUM(--NOT(ISERROR(B3:B9)))
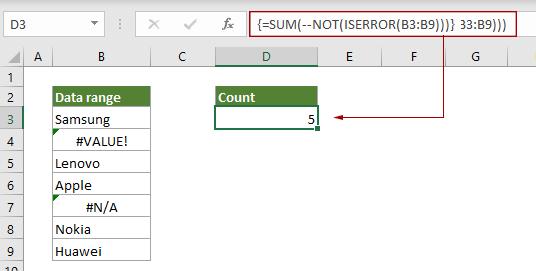
Bagaimana rumus ini bekerja?
=SUM(--NOT(ISERROR(B3:B9)))
- 1) ISERROR(B3:B9): Fungsi ISERROR mengembalikan TRUE ketika sel dalam rentang B3:B9 berisi kesalahan, dan mengembalikan FALSE jika tidak. Akhirnya mengembalikan array {FALSE;TURE;FALSE;FALSE;TURE;FALSE;FALSE} yang berarti bahwa hanya sel kedua dan kelima yang berisi nilai kesalahan dalam rentang.
- 2) NOT{FALSE;TURE;FALSE;FALSE;TURE;FALSE;FALSE}: Fungsi NOT membalikkan nilai TURE dan FALSE dalam larik dan mengembalikan larik baru sebagai {TURE;FALSE;TURE;TURE;FALSE;TURE;TURE}. Sebaliknya, setiap nilai TURE dalam larik baru ini menunjukkan sel yang tidak berisi nilai kesalahan.
- 3) --{TURE;FALSE;TURE;TURE;FALSE;TURE;TURE}: Dua tanda minus ini mengubah “TRUE” menjadi 1 dan “FALSE” menjadi 0. Di sini Anda akan mendapatkan array baru sebagai {1;0;1;1;0;1;1}
- 4) SUM{1;0;1;1;0;1;1}: Fungsi SUM menjumlahkan semua angka dalam array dan mengembalikan hasil akhir sebagai 5.
Catatan: Baik fungsi ISERROR maupun fungsi ISERR dapat digunakan untuk memeriksa nilai kesalahan dalam rentang sel. Jadi, Anda dapat mengganti ISERROR dengan fungsi ISERR dalam rumus di atas untuk menghitung sel yang tidak error dalam rentang yang ditentukan juga. Namun, perlu dicatat bahwa fungsi ISERR mengabaikan kesalahan N/A dan menganggapnya sebagai nilai normal dalam hasil.
Fungsi terkait
Fungsi Excel ISERROR
Fungsi ISERROR memeriksa apakah suatu nilai adalah kesalahan dan mengembalikan TRUE atau FALSE.
Fungsi SUMPRODUCT Excel
Di Excel, fungsi SUMPRODUCT dapat digunakan untuk mengalikan dua atau lebih kolom atau larik bersama-sama, lalu mendapatkan jumlah produk.
Fungsi Excel SUM
Fungsi SUM menambahkan nilai.
Rumus terkait
Hitung Jumlah Sel Teks
Untuk menghitung jumlah sel yang berisi teks dalam rentang tertentu, fungsi COUNTIF dapat membantu menyelesaikannya dengan mudah. Di sini artikel ini akan memperkenalkan rumus secara rinci untuk membantu Anda memecahkan masalah.
Hitung jumlah sel yang tidak mengandung banyak nilai
Posting ini akan membahas cara menghitung jumlah sel yang tidak mengandung banyak nilai dalam rentang tertentu di Excel.
Hitung jumlah sel tanggal dalam rentang berdasarkan hari dalam seminggu
Excel menyediakan kombinasi fungsi SUMPRODUCT dan WEEKDAY untuk membantu kami dengan mudah menghitung jumlah hari kerja tertentu dalam suatu rentang. Tutorial ini memberikan panduan langkah demi langkah untuk membantu Anda melewatinya.
Hitung sel yang tidak mengandung teks tertentu
Tutorial ini memberikan langkah-langkah terperinci untuk membantu menghitung sel yang tidak berisi teks tertentu di Excel.
Alat Produktivitas Kantor Terbaik
Kutools for Excel - Membantu Anda Menonjol Dari Kerumunan
Kutools for Excel Membanggakan Lebih dari 300 Fitur, Memastikan Apa yang Anda Butuhkan Hanya Dengan Sekali Klik...

Tab Office - Aktifkan Pembacaan dan Pengeditan dengan Tab di Microsoft Office (termasuk Excel)
- Satu detik untuk beralih di antara lusinan dokumen terbuka!
- Kurangi ratusan klik mouse untuk Anda setiap hari, ucapkan selamat tinggal pada tangan mouse.
- Meningkatkan produktivitas Anda sebesar 50% saat melihat dan mengedit banyak dokumen.
- Menghadirkan Tab Efisien ke Office (termasuk Excel), Sama Seperti Chrome, Edge, dan Firefox.
