Rumus Excel: Hitung sel sama dengan
Artikel ini akan fokus pada rumus Excel untuk menghitung sel yang persis sama dengan string teks yang Anda tentukan atau sebagian sama dengan string teks yang diberikan seperti gambar di bawah ini. Pertama, ini akan menjelaskan sintaks rumus dan argumen, memberikan contoh agar Anda lebih memahami.
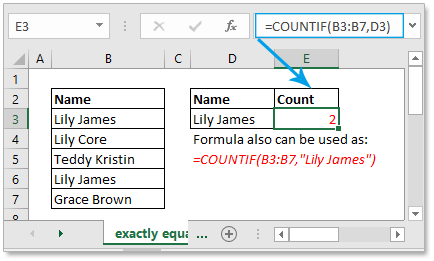

Hitung sel yang sama persis dengan
Hitung sel parsial sama dengan
Hitung sel yang sama persis dengan
Jika Anda ingin menghitung sel yang sama persis dengan kriteria yang diberikan, Anda dapat memilih fungsi COUNTIF atau fungsi SUMPRODUCT (gabungkan dengan fungsi EXACT) untuk menghitung sel yang sama persis dengan tanpa case-sensitive atau dengan case sensitive.
Hitung sel sama persis dengan tanpa peka huruf besar / kecil
Rumus umum:
| COUNTIF(range, criteria) |
kasus
|
Contoh:
Misalnya, berikut adalah daftar nama, sekarang Anda ingin menghitung jumlah sel yang sama persis dengan "Lily James", gunakan rumus di bawah ini:
| =COUNTIF(B3:B7,D3) |
Or
| =COUNTIF(B3:B7,"Lily James") |
Dalam rumus di atas, B3: B7 adalah rentang sel yang ingin Anda hitung, D3 atau "Lily James" adalah sel kriteria yang perlu dicocokkan.
Pers Enter kunci untuk mendapatkan hasil yang dihitung, lihat tangkapan layar yang ditunjukkan:

Hitung sel persis sama dengan case sensitive
Rumus umum:
| SUMPRODUCT((--EXACT(value,range)) |
kasus
|
Contoh:
Berikut adalah daftar nama produk, sekarang Anda ingin menghitung jumlah sel yang sama persis dengan "AA-1" dengan case sensitive, gunakan rumus di bawah ini:
| =SUMPRODUCT(--EXACT(D11,B11:B15)) |
Or
| =SUMPRODUCT(--EXACT("AA-1",B11:B15)) |
Dalam rumus di atas, B11: B15 adalah rentang yang Anda inginkan untuk menghitung sel, D11 atau "AA-1" adalah kriteria yang harus dicocokkan dengan sel yang dihitung.
Pers Enter kunci untuk mendapatkan hasil yang dihitung, lihat tangkapan layar yang ditunjukkan:

Hitung sel parsial sama dengan
Jika Anda ingin menghitung partikel sel yang cocok dengan string teks tertentu, Anda juga dapat menggunakan fungsi COUNTIF untuk menangani pekerjaan ini.
Silakan merujuk ke bagian di atas untuk memahami sintaks rumus dan argumen fungsi COUNTIF. Di sini saya akan memberikan contoh spesifik untuk menjelaskan bagaimana menghitung partikel sel sama dengan nilai yang diberikan.
Contoh:
Ini adalah daftar buah-buahan, dan sekarang tugasnya adalah menghitung sel yang mengandung "an". Silakan gunakan rumus di bawah ini:
| =COUNTIF(B3:B7,D3) |
Or
| =COUNTIF(B3:B7,"*an*") |
Dalam rumus di atas, B3: B75 adalah rentang yang Anda inginkan untuk menghitung sel, D3 atau "* an *" adalah kriteria yang harus dicocokkan dengan sel yang dihitung. * adalah karakter pengganti untuk menunjukkan string apa pun, dalam hal ini, * an * berarti bahwa sel berisi string "an".
Pers Enter kunci untuk mendapatkan hasil yang dihitung, lihat tangkapan layar yang ditunjukkan:

File Contoh
 Klik untuk mendownload file contoh
Klik untuk mendownload file contoh
Rumus Relatif
- Hitung sel tidak sama dengan
Dengan fungsi COUNTIF, Anda bisa menghitung sel yang tidak sama dengan atau tidak berisi nilai yang ditentukan. - Hitung sel yang sama dengan x atau y
Terkadang, Anda mungkin ingin menghitung jumlah sel yang memenuhi salah satu dari dua kriteria, dalam hal ini, Anda dapat menggunakan fungsi COUNTIF. - Hitung sel sama dengan x dan y
Di sini artikel ini memperkenalkan rumus untuk menghitung sel yang pada saat itu cocok dengan dua kriteria. - Hitung sel lebih besar dari atau kurang dari
Artikel ini membahas tentang cara menggunakan fungsi COUNTIF untuk menghitung jumlah sel yang lebih besar dari atau kurang dari angka
Alat Produktivitas Kantor Terbaik
Kutools for Excel - Membantu Anda Menonjol Dari Kerumunan
Kutools for Excel Membanggakan Lebih dari 300 Fitur, Memastikan Apa yang Anda Butuhkan Hanya Dengan Sekali Klik...

Tab Office - Aktifkan Pembacaan dan Pengeditan dengan Tab di Microsoft Office (termasuk Excel)
- Satu detik untuk beralih di antara lusinan dokumen terbuka!
- Kurangi ratusan klik mouse untuk Anda setiap hari, ucapkan selamat tinggal pada tangan mouse.
- Meningkatkan produktivitas Anda sebesar 50% saat melihat dan mengedit banyak dokumen.
- Menghadirkan Tab Efisien ke Office (termasuk Excel), Sama Seperti Chrome, Edge, dan Firefox.
