Gabungkan sel tetapi abaikan yang kosong
Tutorial ini akan menunjukkan kepada Anda cara menggabungkan sel dengan pembatas tertentu tetapi mengabaikan sel kosong di Excel.
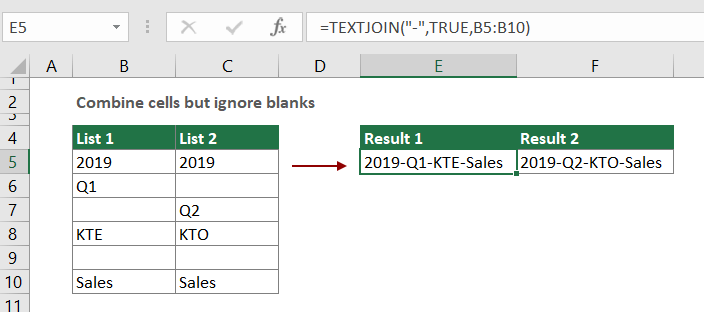
Cara menggabungkan sel tetapi mengabaikan bagian kosong
Seperti gambar di bawah ini yang ditampilkan, Anda ingin menggabungkan sel di setiap kolom dengan pemisah "-" tetapi abaikan yang kosong. Silakan lakukan sebagai berikut.
Note: Fungsi TEXTJOIN di bawah ini hanya tersedia di Office 2019 dan 365. Jika Anda menggunakan versi Excel lainnya, temukan rumus lain di akhir artikel.
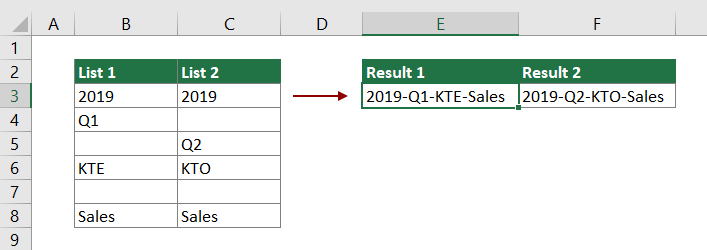
Formula umum
=TEXTJOIN (delimiter, TRUE, Cell_range)
kasus
Pembatas: Pemisah yang disisipkan di antara setiap teks gabungan;
Rentang_sel: Rentang sel yang akan Anda gabungkan menjadi satu sel.
Bagaimana cara menggunakan rumus ini?
1. Pilih sel kosong untuk menampilkan teks gabungan.
2. Masukkan rumus di bawah ini ke dalamnya dan tekan Enter kunci. Pilih sel hasil lalu seret Fill Handle ke kanan untuk menerapkan rumus ke sel lain.
=TEXTJOIN("-",TRUE,B3:B8)

Catatan:
- 1. Dalam rumus ini, karakter "-" digunakan untuk memisahkan teks gabungan, dan B3: B8 adalah rentang sel yang akan Anda gabungkan ke dalam sel. Harap ubah sesuai kebutuhan Anda.
- 2. Jika Anda menggunakan versi Excel lainnya, harap terapkan rumus di bawah ini untuk mencapainya. Dan gunakan fungsi IF untuk menggabungkan lebih banyak sel jika Anda membutuhkannya.
=B3&IF(B4<>"","-"&B4,"")&IF(B5<>"","-"&B5,"")&IF(B6<>"","-"&B6,"")&IF(B7<>"","-"&B7,"")&IF(B8<>"","-"&B8,"")
Bagaimana rumus ini bekerja?
=TEXTJOIN("-",TRUE,B3:B8)
Fungsi TEXTJOIN menggabungkan beberapa sel dalam rentang B3: B8 dengan pemisah "-", dan mengabaikan semua sel kosong.
Fungsi terkait
Fungsi Excel TEXTJOIN
Fungsi Excel TEXTJOIN menggabungkan beberapa nilai dari baris, kolom, atau rentang sel dengan pembatas tertentu.
Rumus terkait
Gabungkan Sel Dengan Koma
Tutorial ini memberikan beberapa rumus untuk menggabungkan beberapa sel menjadi satu sel dengan koma sebagai pemisah.
Gabungkan Nama Awal dan Nama Belakang
Tutorial ini memberikan rumus untuk menggabungkan inisial nama depan dan nama belakang menjadi satu sel.
Pindahkan atau Gabungkan Beberapa Isi Sel Menjadi Satu Sel
Tutorial ini akan membahas tentang bagaimana menggabungkan beberapa konten sel menjadi satu sel tunggal. Di Excel, Anda dapat menggunakan fungsi simbol &, CONCATENATE atau TEXTJOIN untuk menyelesaikan tugas ini dengan cepat dan mudah.
Alat Produktivitas Kantor Terbaik
Kutools for Excel - Membantu Anda Menonjol Dari Kerumunan
Kutools for Excel Membanggakan Lebih dari 300 Fitur, Memastikan Apa yang Anda Butuhkan Hanya Dengan Sekali Klik...

Tab Office - Aktifkan Pembacaan dan Pengeditan dengan Tab di Microsoft Office (termasuk Excel)
- Satu detik untuk beralih di antara lusinan dokumen terbuka!
- Kurangi ratusan klik mouse untuk Anda setiap hari, ucapkan selamat tinggal pada tangan mouse.
- Meningkatkan produktivitas Anda sebesar 50% saat melihat dan mengedit banyak dokumen.
- Menghadirkan Tab Efisien ke Office (termasuk Excel), Sama Seperti Chrome, Edge, dan Firefox.
