Tambahkan spasi antara angka dan teks dalam sel di Excel
Pada artikel ini kita akan belajar bagaimana menambahkan spasi antara angka dan teks dengan rumus di Excel.

Kasus 1: Tambahkan spasi antara angka dan teks - teks selalu didahulukan
Kasus 2: Tambahkan spasi antara angka dan teks - angka selalu didahulukan
Tambahkan spasi antara angka dan teks - teks selalu didahulukan
Misalkan ada daftar string teks berisi angka dan teks di mana teks selalu muncul lebih dulu seperti gambar di bawah ini, Anda dapat menambahkan spasi antara angka dan teks dengan rumus di bawah ini.

Formula umum
=TRIM(REPLACE(text_string,MIN(FIND({1,2,3,4,5,6,7,8,9,0},text_string&”1234567890”)),0,” “))
kasus
Teks_string: String teks Anda akan menambahkan spasi antara teks dan angka. Bisa jadi:
- String teks diapit tanda kutip;
- Atau referensi ke sel yang berisi string teks.
Bagaimana cara menggunakan rumus ini?
1. Pilih sel kosong untuk menampilkan hasilnya. Dalam hal ini, saya memilih D3.
2. Masukkan rumus di bawah ini ke dalamnya dan tekan Enter kunci. Dan kemudian Seret sel hasil ini sepenuhnya ke bawah untuk menerapkan rumus ke sel lain.
=TRIM(REPLACE(B3,MIN(FIND({1,2,3,4,5,6,7,8,9,0},B3&"1234567890")),0," "))

Catatan:
- Dalam rumusnya, B3 adalah sel string teks yang akan Anda tambahkan spasi antara teks dan angka;
- Rumus ini hanya dapat menambahkan spasi sebelum angka pertama. Misalnya, rumus ini akan mengubah B34C12G45 menjadi B 34C12G45.
Bagaimana rumus ini bekerja?
=TRIM(REPLACE(B3,MIN(FIND({1,2,3,4,5,6,7,8,9,0},B3&"1234567890")),0," "))
1. FIND({1,2,3,4,5,6,7,8,9,0},B3&"1234567890")
- B3&"1234567890": mengembalikan hasil sebagai: "KutoolsforExcel634211234567890";
- FIND({1,2,3,4,5,6,7,8,9,0}, "KutoolsforExcel634211234567890"): Fungsi FIND menemukan posisi angka "1-0" di KutoolsforExcel634211234567890 dan mengembalikan hasil sebagai {20,19,17,18,25,16,27,28,29,30}.
Note: Hasil {20,19,17,18,25,16,27,28,29,30} berarti angka 1 ada di posisi 20 di KutoolsforExcel634211234567890, angka 2 ada di posisi 19 di KutoolsforExcel634211234567890…
2. MIN({20,19,17,18,25,16,27,28,29,30})
- Fungsi MIN mendapatkan nilai minimum dari array. Hasilnya adalah 16.
3. REPLACE(KutoolsforExcel63421,16,0," ")
- Di sini gunakan fungsi REPLACE untuk menambahkan spasi ke posisi 16 di KutoolsforExcel63421 dan mengembalikan hasilnya sebagai KutoolsforExcel 63421.
4. =TRIM("KutoolsforExcel 63421")
- Fungsi TRIM Menghapus semua spasi dari teks kecuali spasi tunggal di antara kata. Dan tidak membiarkan spasi di depan dan di belakang teks.
Tambahkan spasi antara angka dan teks - angka selalu didahulukan
Kasus lain seperti gambar di bawah ini yang ditampilkan, ada daftar string teks yang berisi angka dan teks di mana angka selalu datang lebih dulu, Anda dapat menerapkan rumus array di bawah ini untuk menambahkan spasi antara angka dan teks.
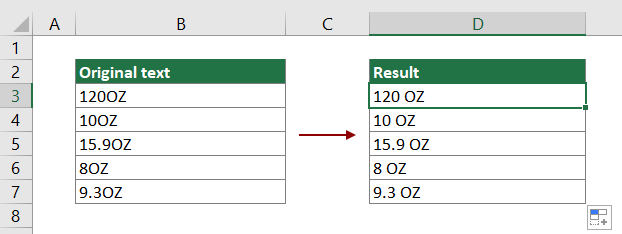
Formula umum
=TRIM(REPLACE(text_string,MAX(IFERROR(FIND({0,1,2,3,4,5,6,7,8,9},text_string,ROW(INDIRECT("1:"&LEN(text_string)))),0))+1,0," ")) + Ctrl + perubahan + Enter
kasus
Teks_string: String teks Anda akan menambahkan spasi antara teks dan angka. Bisa jadi:
- String teks diapit tanda kutip;
- Atau referensi ke sel yang berisi string teks.
Bagaimana cara menggunakan rumus ini?
1. Pilih sel kosong (D3 dalam hal ini) untuk menampilkan hasilnya.
2. Masukkan rumus di bawah ini ke dalamnya dan kemudian tekan Ctrl + perubahan + Enter kunci secara bersamaan.
=TRIM(REPLACE(B3,MAX(IFERROR(FIND({0,1,2,3,4,5,6,7,8,9},B3,ROW(INDIRECT("1:"&LEN(B3)))),0))+1,0," "))
3. Pilih sel hasil, lalu seret ke bawah untuk menerapkan rumus ke sel lain seperti gambar di bawah ini.

Catatan:
- Dalam rumusnya, B3 adalah sel string teks yang akan Anda tambahkan spasi antara teks dan angka;
- Rumus array ini hanya dapat menambahkan spasi setelah angka terakhir. Misalnya, rumus ini akan mengubah 34C12GHH menjadi 34C12 GHH.
Fungsi terkait
Fungsi Excel TRIM
Fungsi Excel TRIM menghapus semua spasi ekstra dari string teks dan hanya menyimpan satu spasi antar kata.
Fungsi REPLACE Excel
Fungsi REPLACE Excel menemukan dan mengganti karakter berdasarkan lokasi tertentu dari string teks dengan teks baru.
Fungsi Excel MIN
Fungsi Excel MIN mengembalikan angka terkecil dalam satu set nilai.
Fungsi Excel FIND
Fungsi Excel FIND digunakan untuk menemukan string di dalam string lain, dan mengembalikan posisi awal string di dalam string lain.
Fungsi Excel MAX
Fungsi Excel MAX mengembalikan angka terbesar dalam satu set nilai.
Fungsi IFERROR Excel
Fungsi IFERROR digunakan untuk mengembalikan hasil kustom saat rumus mengevaluasi kesalahan, dan mengembalikan hasil normal saat tidak ada kesalahan yang terjadi.
Fungsi Excel ROW
Fungsi Excel ROW mengembalikan nomor baris referensi.
Fungsi Excel INDIRECT
Fungsi Excel INDIRECT mengonversi string teks menjadi referensi yang valid.
Fungsi LEN Excel
Fungsi Excel LEN mengembalikan jumlah karakter dalam string teks.
Rumus terkait
Tambahkan koma setelah kata pertama dalam sel di Excel
Untuk menambahkan koma setelah kata pertama hanya dalam sel, rumus dalam tutorial ini dapat membantu Anda.
Tambahkan karakter tertentu sebelum setiap kata dalam sel
Artikel ini menjelaskan cara menambahkan karakter tertentu sebelum setiap kata dalam sel dengan rumus di Excel.
Tambahkan tanda hubung ke nomor telepon
Artikel ini menjelaskan cara menambahkan tanda hubung ke nomor telepon di sel tertentu dengan rumus di Excel.
Tambahkan koma di antara nama
Untuk menambahkan koma di antara nama dalam sel, rumus dalam tutorial ini dapat membantu Anda.
Alat Produktivitas Kantor Terbaik
Kutools for Excel - Membantu Anda Menonjol Dari Kerumunan
Kutools for Excel Membanggakan Lebih dari 300 Fitur, Memastikan Apa yang Anda Butuhkan Hanya Dengan Sekali Klik...

Tab Office - Aktifkan Pembacaan dan Pengeditan dengan Tab di Microsoft Office (termasuk Excel)
- Satu detik untuk beralih di antara lusinan dokumen terbuka!
- Kurangi ratusan klik mouse untuk Anda setiap hari, ucapkan selamat tinggal pada tangan mouse.
- Meningkatkan produktivitas Anda sebesar 50% saat melihat dan mengedit banyak dokumen.
- Menghadirkan Tab Efisien ke Office (termasuk Excel), Sama Seperti Chrome, Edge, dan Firefox.
