Jumlah atau sumif 3D di beberapa lembar kerja di Excel
Tutorial ini berbicara tentang cara menjumlahkan rentang sel yang sama di beberapa lembar kerja yang berurutan atau tidak berdekatan di Excel.
Bagaimana cara melakukan penjumlahan 3D di beberapa lembar kerja berurutan?
Bagaimana cara melakukan sumif 3D di beberapa lembar kerja yang tidak berdekatan?
Tip: Sebelum menerapkan rumus di bawah ini, pastikan bahwa lembar kerja yang ingin Anda jumlahkan harus memiliki struktur dan posisi data yang sama seperti yang ditunjukkan pada gambar di bawah.

Bagaimana cara melakukan penjumlahan 3D di beberapa lembar kerja berurutan?
Untuk buku kerja penjualan bulanan yang ditunjukkan di bawah ini, untuk mendapatkan ringkasan penjualan akhir tahun untuk setiap tenaga penjualan di semua lembar kerja, Anda dapat dengan mudah menyelesaikannya dengan fungsi SUM.

Rumus Umum
=SUM(first_sheet:last_sheet!cell)
kasus
Bagaimana cara menggunakan rumus ini?
1. Pilih sel di lembar kerja ringkasan (di sini saya pilih C5).
2. Salin atau masukkan rumus di bawah ini ke dalamnya dan tekan tombol Enter kunci. Pilih sel hasil lalu seret Pegangan IsiOtomatisnya ke bawah untuk mendapatkan ringkasan penjualan untuk tenaga penjualan lainnya.
=SUM(Jan:Dec!C2)
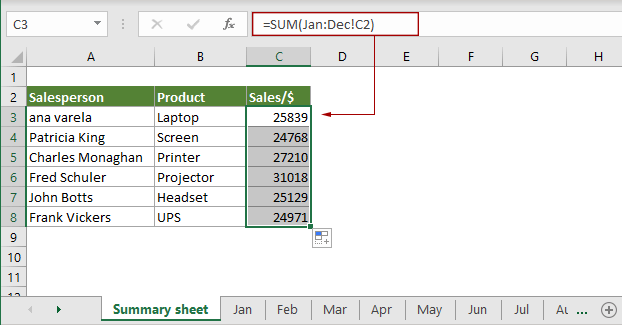
Penjelasan rumus ini
=SUM(Jan:Des!C2): Fungsi SUM menjumlahkan sel C2 dari lembar kerja Jan hingga Des di buku kerja saat ini.
Bagaimana cara melakukan sumif 3D di beberapa lembar kerja yang tidak berdekatan?
Ambil buku kerja di atas sebagai contoh, untuk mendapatkan ringkasan penjualan akhir tahun untuk setiap tenaga penjualan di seluruh lembar kerja terpisah seperti lembar kerja Jan, Mar, Apr dan Okt, Anda dapat menggabungkan fungsi SUMPRODUCT, SUMIF dan INDIRECT untuk menurunkannya.

Tips: Sebelum menerapkan rumus, Anda perlu membuat daftar semua nama lembar yang diperlukan di lembar kerja ringkasan dan memberi nama pada rentang. Dalam hal ini, Sheet_names adalah nama rentang yang mencantumkan nama sheet.
Formula umum
=SUMPRODUCT(SUMIF(INDIRECT("'"&name_of_sheet_names_range&"'!" & "criteria_range"),criterion,INDIRECT("'"&name_of_sheet_names_range&"'!" &"sum_range")))
kasus
Bagaimana cara menggunakan rumus ini?
1. Pilih sel kosong di lembar ringkasan.
2. Salin atau masukkan rumus di bawah ini ke dalamnya dan tekan tombol Enter. Pilih sel hasil lalu seret Pegangan IsiOtomatisnya ke bawah untuk mendapatkan ringkasan penjualan untuk tenaga penjualan lain di lembar kerja yang ditentukan.
=SUMPRODUCT(SUMIF(INDIRECT("'"&Sheet_names&"'!"&"A2:A7"),A9,INDIRECT("'"&Sheet_names&"'!"&"C2:C7")))
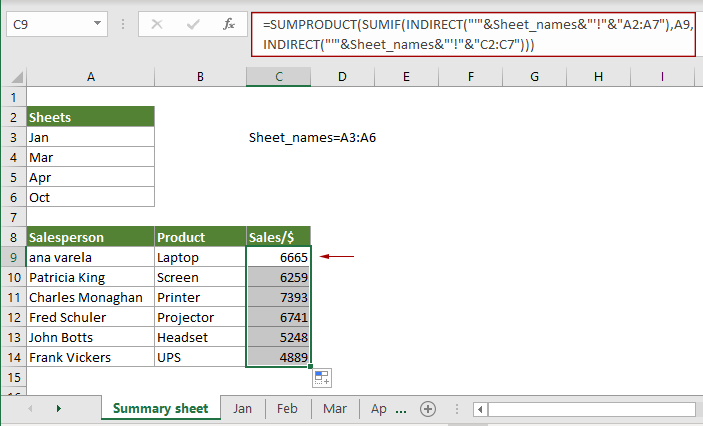
Fungsi terkait
Fungsi Excel SUM
Fungsi SUM Excel menambahkan nilai.
Fungsi SUMPRODUCT Excel
Fungsi SUMPRODUCT Excel dapat digunakan untuk mengalikan dua atau lebih kolom atau larik bersama-sama, lalu mendapatkan jumlah produk.
Fungsi SUMIF Excel
Fungsi SUMIF Excel dapat membantu menjumlahkan sel berdasarkan satu kriteria
Fungsi Excel INDIRECT
Fungsi Excel INDIRECT mengonversi string teks menjadi referensi yang valid.
Rumus terkait
Hitung total berjalan
Tutorial ini menjelaskan rumus sederhana untuk membantu menghitung total berjalan di Excel.
Dapatkan subtotal dengan nomor faktur
Tutorial ini menjelaskan rumus berdasarkan fungsi COUNTIF dan SUMIF untuk mendapatkan subtotal dengan nomor invoice di Excel.
Subtotal menurut warna
Panduan langkah demi langkah ini membantu Anda melakukan subtotal berdasarkan warna dengan fungsi SUMIF.
Penghitungan ringkasan dua arah
Dalam tutorial ini, kita akan membahas cara menggunakan fungsi COUNTIFS untuk membuat penghitungan ringkasan dua arah di Excel.
Alat Produktivitas Kantor Terbaik
Kutools for Excel - Membantu Anda Menonjol Dari Kerumunan
Kutools for Excel Membanggakan Lebih dari 300 Fitur, Memastikan Apa yang Anda Butuhkan Hanya Dengan Sekali Klik...

Tab Office - Aktifkan Pembacaan dan Pengeditan dengan Tab di Microsoft Office (termasuk Excel)
- Satu detik untuk beralih di antara lusinan dokumen terbuka!
- Kurangi ratusan klik mouse untuk Anda setiap hari, ucapkan selamat tinggal pada tangan mouse.
- Meningkatkan produktivitas Anda sebesar 50% saat melihat dan mengedit banyak dokumen.
- Menghadirkan Tab Efisien ke Office (termasuk Excel), Sama Seperti Chrome, Edge, dan Firefox.
