Buat diagram langkah di Excel
Bagan langkah digunakan untuk memperlihatkan data yang berubah pada interval tidak teratur, dan tetap konstan selama satu periode hingga perubahan berikutnya datang. Sebenarnya, ini adalah grafik Garis tetapi menggunakan garis vertikal dan horizontal untuk menghubungkan titik data (Gambar di bawah ini membuat perbandingan antara grafik Garis normal dan grafik Langkah). Di Excel, tidak ada fungsi bawaan untuk membantu pengguna secara langsung membuat bagan Langkah. Dalam tutorial ini, kami menyediakan panduan langkah demi langkah untuk membantu Anda dengan mudah membuat bagan Langkah di Excel.

Buat diagram langkah dengan membuat rentang data pembantu
Buat bagan langkah dengan mengubah rumus bagan
Buat diagram langkah dengan mudah menggunakan alat yang luar biasa
Unduh file contoh
Video: Buat diagram langkah di Excel
Buat diagram langkah dengan membuat rentang data pembantu
Silakan lakukan langkah demi langkah berikut untuk membuat bagan langkah di Excel.
Pertama, siapkan data Anda
Misalkan Anda memiliki tabel penjualan seperti gambar di bawah ini yang ditampilkan, Anda perlu membuat rentang data penolong berdasarkan tabel asli sebagai berikut.

1. Salin seluruh rentang tabel (A1: B12) lalu tempelkan ke rentang baru.

2. Hapus sel tanggal pertama dan sel penjualan terakhir dari rentang tabel baru.
Tip: Klik kanan sel tanggal pertama dan sel penjualan terakhir, pilih Hapus dari menu klik kanan. Pada kotak dialog Hapus yang muncul, klik OK tombol. Kemudian sel yang tersisa digeser ke atas atau ke kiri secara otomatis.

3. Salin rentang tabel asli (kecualikan tajuk), lalu tempelkan di bawah rentang tabel baru yang Anda buat di langkah 2. Lihat tangkapan layar:

Buat Bagan Langkah berdasarkan rentang data pembantu
1. Pilih rentang tabel baru (D1: E22), klik Menyisipkan > Sisipkan Bagan Garis atau Arear > Garis (Hapus bagian Garis 2-D).

Kemudian diagram langkah segera dibuat seperti gambar di bawah ini.

Catatan:
- Sebelum menerapkan metode ini, pastikan tanggal di kolom Tanggal asli dalam urutan menaik. Jika tidak, diagram langkah mungkin tidak dibuat dengan benar.
- Jika ada kolom format Tahun dan bukan Tanggal di tabel asli, setelah mengikuti langkah-langkah di atas, Anda akan mendapatkan bagan seperti gambar di bawah ini. Anda harus melanjutkan untuk mengonfigurasi hingga muncul sebagai diagram Langkah.






Buat bagan langkah dengan mengubah rumus bagan
Jika Anda tidak ingin membuat data pembantu, atau tanggal di kolom Tanggal tidak dalam urutan menaik, Anda masih dapat membuat bagan Langkah di Excel dengan rumus di bawah ini.
1. Pilih data tabel asli tempat Anda akan membuat diagram langkah. Klik Menyisipkan > Sisipkan Bagan Garis atau Arear > Garis (Hapus bagian Garis 2-D).

2. Pilih seri di grafik, Anda akan melihat rumus ditampilkan di Formula Bar. Silakan ganti dengan rumus di bawah ini.
=SERIES('Step chart (formula)'!$B$1,('Step chart (formula)'!$A$3:$A$12,'Step chart (formula)'!$A$2:$A$12),('Step chart (formula)'!$B$2:$B$11,'Step chart (formula)'!$B$2:$B$12),1)
Bagan dan rumus asli:

Bagan Langkah dan rumus terakhir:

Catatan:

Anda dapat mengubahnya berdasarkan kebutuhan Anda.
Mudah membuat bagan langkah di Excel hanya dengan beberapa klik
Grafik Bagan Langkah kegunaan Kutools untuk Excel dapat membantu Anda dengan mudah membuat diagram langkah di Excel dengan beberapa klik hanya seperti yang ditunjukkan pada demo di bawah ini.
Unduh dan coba sekarang! Jejak gratis 30 hari
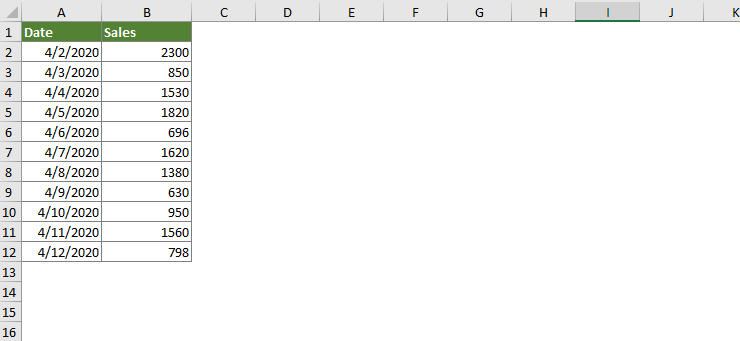
Unduh file contoh
Video: Buat diagram langkah di Excel
Alat Produktivitas Kantor Terbaik
Kutools for Excel - Membantu Anda Menonjol Dari Kerumunan
Kutools for Excel Membanggakan Lebih dari 300 Fitur, Memastikan Apa yang Anda Butuhkan Hanya Dengan Sekali Klik...

Tab Office - Aktifkan Pembacaan dan Pengeditan dengan Tab di Microsoft Office (termasuk Excel)
- Satu detik untuk beralih di antara lusinan dokumen terbuka!
- Kurangi ratusan klik mouse untuk Anda setiap hari, ucapkan selamat tinggal pada tangan mouse.
- Meningkatkan produktivitas Anda sebesar 50% saat melihat dan mengedit banyak dokumen.
- Menghadirkan Tab Efisien ke Office (termasuk Excel), Sama Seperti Chrome, Edge, dan Firefox.

