Buat Bagan Lollipop di Excel
Meskipun bagan lolipop memainkan peran yang sama dengan bagan kolom atau batang, ia lebih indah dan unik dalam tampilan, yang bisa lebih menarik bagi pembaca. Dalam tutorial ini, kami menyediakan panduan langkah demi langkah untuk menunjukkan cara membuat bagan lollipop di Excel.
Tangkapan layar di bawah ini adalah perbandingan antara bagan lolipop dan bagan kolom.

Buat bagan lolipop dengan warna oval yang sama di Excel
Buat bagan lolipop vertikal dengan warna oval berbeda di Excel
Buat bagan lolipop horizontal dengan warna oval yang sama atau berbeda di Excel
Mudah membuat bagan lolipop vertikal atau horizontal dengan alat yang luar biasa
Unduh file contoh
Video: Buat bagan permen lolipop di Excel
Buat bagan lolipop dengan warna oval yang sama di Excel
Misalkan Anda ingin membuat lolipop berdasarkan data pada tangkapan layar di bawah ini, lakukan hal berikut untuk menurunkannya.

1. Pilih seluruh rentang data, klik Menyisipkan > Sisipkan Kolom atau Bagan Batang > Kolom Tergugus jika Anda ingin membuat bagan lolipop vertikal.
Jika Anda ingin membuat bagan lolipop horizontal, klik Menyisipkan > Sisipkan Kolom atau Bagan Batang > Bilah Tergugus. Lihat tangkapan layar:

2. Kemudian grafik kolom berkerumun atau diagram batang berkerumun dimasukkan ke dalam lembar kerja. Biarkan bagan memilih, lalu klik Mendesain > Tambahkan Elemen Bagan > Bilah Kesalahan > Kesalahan Standar.

3. Pilih dan klik kanan bilah kesalahan pada grafik, lalu pilih Memformat Bilah Kesalahan dari menu klik kanan.

4. Dalam pembukaan Memformat Bilah Kesalahan panel dan di bawah Opsi Bilah Kesalahan tab, Anda perlu mengkonfigurasi sebagai berikut.

Sekarang grafiknya ditampilkan sebagai berikut.

5. Dalam Memformat Bilah Kesalahan panel, Anda harus terus mengonfigurasi sebagai berikut.

Bagan ditampilkan seperti gambar di bawah ini.

6. Sekarang Anda perlu menyembunyikan batang kolom pada grafik. Klik untuk memilih kolom, pergi ke Format Seri Data panel, dan kemudian konfigurasikan sebagai berikut.

Sekarang bagan lollipop sudah selesai.

Catatan: Jika Anda ingin menandai oval dengan warna berbeda, silakan coba metode di bawah ini.
Buat bagan lolipop vertikal dengan warna oval berbeda di Excel
Jika Anda ingin membuat bagan lolipop dengan warna oval berbeda di Excel, lakukan hal berikut.

1. Pilih seluruh data, klik Menyisipkan > Sisipkan Bagan Garis atau Area > Sejajar dengan Spidol.

2. Pada grafik yang dibuat, klik kanan garis dan pilih Format Seri Data dari menu konteks

3. Dalam pembukaan Format Seri Data pane, klik Isi & Garis tab, pilih Tanpa garis dalam baris bagian.

Kemudian garis pada grafik disembunyikan seperti gambar di bawah ini.

4. Biarkan tanda memilih, lalu klik Mendesain > Tambahkan Elemen Bagan > Bilah Kesalahan > Kesalahan Standar.

5. Pilih bilah kesalahan pada grafik, pergi ke Memformat Bilah Kesalahan panel, dan kemudian konfigurasikan sebagai berikut.

Sekarang grafik ditampilkan seperti gambar di bawah ini.

6. Klik salah satu tanda untuk memilih semuanya, pergi ke Format Seri Data panel, dan kemudian konfigurasikan sebagai berikut.

Sekarang bagan lollipop dengan warna oval yang berbeda selesai seperti gambar di bawah ini.

Buat bagan lolipop horizontal dengan warna oval yang sama atau berbeda di Excel
Di bagian ini, Anda akan belajar cara membuat bagan lolipop horizontal dengan warna oval yang sama atau berbeda di Excel.

1. Buat kolom pembantu di samping tabel data asli Anda sebagai berikut.
Catatan: Untuk angka 11 dalam rumus, ini mewakili jumlah batang yang akan Anda buat di bagan berdasarkan label sumbu asli. Dalam kasus saya, ada 11 label sumbu di kolom A, jadi saya menentukan angka 11 dalam rumus. Anda dapat mengubahnya berdasarkan data sumbu Anda sendiri.

2. Pilih range label sumbu dan range data (disini saya pilih range A1: B12), lalu klik Menyisipkan > Sisipkan Kolom atau Bagan Batang > Bilah Tergugus.

3. Kemudian diagram batang berkerumun dibuat di lembar kerja saat ini. Silakan klik kanan label sumbu vertikal dan kemudian pilih Format Sumbu dari menu konteks

4. Dalam pembukaan Format Sumbu panel, periksa Kategori dalam urutan terbalik kotak di bawah Opsi Sumbu Tab.

5. Klik kanan pada seri data mana pun pada bagan, lalu klik Pilih Data dari menu klik kanan.

6. Dalam Pilih Sumber Data kotak dialog, klik Add tombol. Kemudian Edit Seri dialog muncul, klik OK tombol secara langsung tanpa konfigurasi apa pun.

7. Ketika kembali ke Pilih Sumber Data kotak dialog, Anda dapat melihat seri baru (Seri2) ditambahkan di Entri Legenda (Seri) kotak, klik OK untuk menyimpan perubahan dan menutup dialog.

8. Klik kanan pada seri data mana pun pada bagan, lalu pilih Ubah Jenis Bagan Seri dari menu klik kanan.

9. Dalam bermunculan Ubah Jenis Bagan kotak dialog, ubah tipe bagan Seri2 untuk Menyebarkan dan kemudian klik OK .

10. Klik kanan pada seri data mana pun pada bagan, lalu klik Pilih Data dari menu klik kanan.

11. Dalam Pilih Sumber Data dialog, pilih Seri2 dalam Entri Legenda (Seri) kotak, dan kemudian klik Edit .

12. Dalam Edit Seri kotak dialog, konfigurasikan sebagai berikut.

13. Ketika kembali ke Pilih Sumber Data kotak dialog, klik OK Tombol untuk menyimpan perubahan.
Sekarang grafiknya ditunjukkan seperti di bawah ini.

14. Klik sumbu sekunder pada grafik, dan kemudian pergi ke Format Sumbu panel untuk mengkonfigurasi sebagai berikut.

15. Hapus sumbu sekunder dari grafik.
16. Sekarang konfigurasikan bar sebagai berikut.


Sekarang batang disembunyikan di grafik.
17. Pilih bilah kesalahan, pergi ke Memformat Bilah Kesalahan panel dan konfigurasikan sebagai berikut.

Sekarang bagan lollipop horizontal dengan warna oval yang sama dibuat seperti gambar di bawah ini.

Tip: Jika Anda ingin menentukan warna yang berbeda untuk oval, harap ubah warnanya satu per satu secara manual.
Silakan klik sebuah oval dua kali untuk memilihnya saja, pergi ke Format Titik Data panel, aktifkan Isi & Garis tab, klik Marker tab, lalu tentukan warna isian solid dan warna garis solid untuk itu.

Akhirnya, bagan lollipop horizontal dengan warna oval berbeda ditampilkan seperti di bawah ini.

Mudah membuat bagan lolipop di Excel
Grafik Bagan Lollipop kegunaan Kutools untuk Excel dapat membantu Anda dengan cepat membuat bagan lolipop vertikal atau horizontal di Excel dengan beberapa klik hanya seperti yang ditunjukkan pada demo di bawah ini.
Unduh dan coba sekarang! Jejak gratis 30 hari
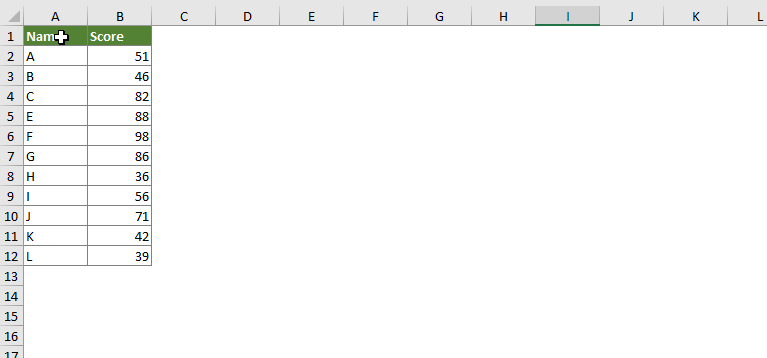
Unduh file contoh
Video: Buat bagan lollipop di Excel
Alat Produktivitas Kantor Terbaik
Kutools for Excel - Membantu Anda Menonjol Dari Kerumunan
Kutools for Excel Membanggakan Lebih dari 300 Fitur, Memastikan Apa yang Anda Butuhkan Hanya Dengan Sekali Klik...

Tab Office - Aktifkan Pembacaan dan Pengeditan dengan Tab di Microsoft Office (termasuk Excel)
- Satu detik untuk beralih di antara lusinan dokumen terbuka!
- Kurangi ratusan klik mouse untuk Anda setiap hari, ucapkan selamat tinggal pada tangan mouse.
- Meningkatkan produktivitas Anda sebesar 50% saat melihat dan mengedit banyak dokumen.
- Menghadirkan Tab Efisien ke Office (termasuk Excel), Sama Seperti Chrome, Edge, dan Firefox.

