Buat bagan kolom dengan perubahan persentase di Excel
Di Excel, Anda dapat membuat bagan kolom sederhana untuk melihat tren data secara normal. Agar data terlihat lebih intuitif untuk menampilkan varians antar tahun, Anda dapat membuat diagram kolom dengan persentase perubahan antara setiap kolom seperti gambar di bawah ini. Pada jenis grafik ini, panah atas menunjukkan persentase yang meningkat yang kemudian tahun dibandingkan tahun sebelumnya sedangkan panah bawah menunjukkan persentase yang menurun.
Artikel ini, kami akan memperkenalkan cara membuat bagan kolom yang menampilkan perubahan persentase antar kolom di Excel.

- Buat bagan kolom dengan perubahan persentase menggunakan bilah kesalahan
- Buat bagan kolom dengan perubahan persentase menggunakan panah atas ke bawah
- Buat bagan kolom dengan perubahan persentase menggunakan fitur canggih
- Unduh file sampel Bagan Kolom Dengan Perubahan Persentase
Buat bagan kolom dengan perubahan persentase menggunakan bilah kesalahan
Menggunakan bilah kesalahan untuk membuat bagan kolom dengan perubahan persentase, Anda harus memasukkan beberapa kolom pembantu seperti data di bawah ini, dan kemudian membuat bagan berdasarkan data penolong. Harap lakukan sebagai berikut:

Pertama, buat data kolom pembantu
1. Di sel C2 yang di samping data asli, ketikkan rumus berikut, lalu seret rumus ke sel C10, lihat tangkapan layar:

2. Silakan masukkan rumus di bawah ini ke sel D2, lalu seret dan salin rumus ke sel D10, lihat tangkapan layar:

3. Kemudian, di sel E2, masukkan rumus berikut, lalu seret gagang isian ke bawah ke sel E9, lihat tangkapan layar:

4. Kemudian, masukkan rumus di bawah ini ke dalam sel F2, lalu seret gagang isian ke sel F9, lihat tangkapan layar:

5. Lanjutkan memasukkan rumus berikut ke dalam sel G2, dan seret ke sel G9, lihat tangkapan layar:

6. Kemudian, lanjutkan mengetik rumus berikut ke dalam sel H2, dan salin rumus ini ke sel H9, lihat tangkapan layar:

7. Sekarang, masukkan kolom pembantu terakhir, silakan terapkan rumus di bawah ini ke dalam sel I2, dan seret ke sel I9, lalu format hasil desimal ke Gaya Persen. lihat tangkapan layar:

Kedua, Buat grafik berdasarkan data kolom pembantu
8. Setelah membuat data helper, selanjutnya pilih data pada kolom C, kolom D dan kolom E, lalu klik Menyisipkan > Sisipkan Kolom atau Bagan Batang > Kolom Tergugus, lihat tangkapan layar:

9. Dan kemudian, bagan kolom telah disisipkan, Anda dapat menghapus elemen bagan yang tidak diperlukan, seperti judul bagan, legenda atau garis kisi, lihat tangkapan layar:
 |
 |
 |
10. Lalu, klik bilah kolom yang menampilkan data yang tidak terlihat, lalu klik Elemen Bagan tombol untuk memperluas Elemen Bagan kotak daftar, dan pilih Bilah Kesalahan > Pilihan, lihat tangkapan layar:

11. Di tempat terbuka Memformat Bilah Kesalahan panel, di bawah Opsi Bilah Kesalahan tab:
- Pilih Kedua dari Kepemimpinan bagian;
- Pilih Tutup dari Gaya Akhir;
- Pilih Kustom dari Jumlah Kesalahan, Dan Kemudian klik Tentukan Nilai, berikut ini Bilah Kesalahan Kustom kotak dialog, pilih data dari sel G2: G10 ke Nilai Kesalahan Positif kotak, lalu pilih sel H2: H10 ke dalam Nilai Kesalahan Negatif kotak.
 |
 |
 |
12. Lalu klik OK tombol, dan Anda akan mendapatkan grafik seperti gambar di bawah ini yang ditampilkan:

13. Dan sekarang, klik kanan pada kolom bar yang menampilkan data Order 1, dan pilih Format Seri Data dari menu konteks, lihat tangkapan layar:

14. Di tempat terbuka Format Seri Data panel, di bawah Opsi Seri tab, ubah nilai dalam Seri Tumpang Tindih dan Lebar Celah bagian untuk 0%, lihat tangkapan layar:

15. Sekarang, Anda harus menyembunyikan bilah data yang tidak terlihat, klik kanan salah satunya, di menu konteks yang muncul, pilih Tanpa Isi dari Mengisi bagian, lihat tangkapan layar:

16. Dengan bilah data tak terlihat masih dipilih, klik Elemen Bagan tombol, pilih Label Data > Pilihan, lihat tangkapan layar:

17. di Format Label Data panel, di bawah Opsi Label tab, cek Nilai Dari Sel, dan di munculkan Rentang Label Data prompt, pilih rentang data varian I2: I9, lihat tangkapan layar:
 |
 |
 |
18. Lalu klik OK, masih di Format Label Data panel:
- Hapus tanda centang pada Nilai dan Tunjukkan Garis Pemimpin pilihan di bawah Opsi Label;
- Kemudian tentukan posisi label sebagai Di Luar Akhir dari Label posisi.

19. Sekarang, Anda dapat melihat label data telah ditambahkan ke dalam grafik, Anda dapat mengatur label persentase negatif Ujung Dalam, dan format label data sesuai kebutuhan Anda, lihat tangkapan layar:

Buat bagan kolom dengan perubahan persentase menggunakan panah atas ke bawah
Terkadang, Anda mungkin ingin menggunakan beberapa panah untuk mengganti bilah kesalahan, jika data meningkat di tahun depan, panah atas ditampilkan, jika data menurun di tahun depan, panah bawah ditampilkan. Pada saat yang sama, label data dan panah akan berubah secara dinamis saat data berubah seperti yang ditunjukkan demo di bawah ini.

Untuk membuat jenis bagan ini, Anda harus memasukkan dua bagian data pembantu seperti gambar di bawah ini. Bagian pertama menghitung varian dan persentase varians saat bagian biru ditampilkan, bagian kedua digunakan untuk bilah kesalahan kustom untuk kenaikan dan penurunan saat bagian merah ditampilkan.

Pertama, buat data kolom pembantu
1. Untuk memasukkan data pembantu bagian pertama, silakan terapkan rumus di bawah ini:
D2: = B2 (seret rumus ke sel D10)
E2: = B3-B2 (seret rumus ke sel E9)
F2: = E2 / B2 (seret rumus ke sel F9)

2. Kemudian terapkan rumus berikut untuk membuat data pembantu bagian kedua:
H2: = IF (B3> = B2, B3, NA ()) (seret rumus ke sel H9)
I2: = JIKA (B3

Kedua, Buat grafik berdasarkan data kolom pembantu
3. Pilih data di kolom C dan kolom D, lalu klik Menyisipkan > Sisipkan Kolom atau Bagan Batang > Kolom Tergugus untuk memasukkan bagan kolom seperti gambar di bawah ini yang ditampilkan:

4. Lalu tekan Ctrl + C untuk menyalin data di kolom G, kolom H, kolom I, lalu klik untuk memilih bagan, lihat tangkapan layar:

5. Setelah memilih grafik, silakan klik Beranda > pasta > sisipkan Khusus, Dalam sisipkan Khusus kotak dialog, pilih Seri baru, Opsi kolom, lalu periksa Nama Seri di Baris Pertama dan Kategori (X Label) di Kolom Pertama opsi, lihat tangkapan layar:
 |
 |
 |
6. Dan kemudian, Anda akan mendapatkan grafik seperti gambar di bawah ini:

7. Klik kanan salah satu batang kolom di bagan, lalu pilih Ubah Jenis Bagan Serie dari menu konteks, lihat tangkapan layar:

8. di Ubah Jenis Bagan kotak dialog, ubah keduanya Meningkatkan dan Mengurangi untuk Bagan sebar, lalu hapus centang Sumbu Sekunder kotak untuk masing-masing dari Pilih tipe bagan dan sumbu untuk seri Anda kotak daftar. Lihat tangkapan layar:

9. Dan kemudian, klik OK tombol, Anda akan mendapatkan bagan kombo yang penanda ditempatkan di antara kolom masing-masing. Lihat tangkapan layar:

10. Kemudian, silahkan klik untuk memilih rangkaian pertambahan (titik oranye), lalu klik Elemen Bagan tombol, periksa Bilah Kesalahan dari kotak daftar, dan bilah kesalahan telah ditambahkan ke bagan, lihat tangkapan layar:

11. Pilih bilah kesalahan horizontal dan tekan Delete kunci untuk menghapusnya, lihat tangkapan layar:

12. Dan kemudian, pilih bilah kesalahan vertikal, klik kanan, dan pilih Memformat Bilah Kesalahan, Dalam Memformat Bilah Kesalahan panel, di bawah Opsi Bilah Kesalahan tab, lakukan operasi berikut:
- Pilih Kedua pilihan dari Kepemimpinan;
- Pilih Tidak ada topi dari Gaya Akhir;
- Dari Jumlah Kesalahan bagian, pilih Kustom, Dan Kemudian klik Tentukan Nilai tombol, di munculkan Bilah Kesalahan Kustom kotak dialog, di Nilai Kesalahan Positif kotak, masukkan = {0}, dan di Nilai Kesalahan Negatif kotak, pilih nilai varians E2: E9.
- Lalu klik OK .
 |
 |
 |
13. Sekarang, masih di Memformat Bilah Kesalahan pane, klik Isi & Garis tab, lakukan operasi berikut:
- Pilih Garis utuh dalam baris bagian dan pilih warna yang Anda butuhkan, lalu tentukan lebar garis yang Anda butuhkan;
- Dari Mulai tipe Panah daftar drop-down, pilih satu panah mengetik.

14. Pada langkah ini, Anda harus menyembunyikan penanda (titik oranye), pilih titik oranye, dan klik kanan, pilih Format Seri Data dari menu konteks, di buka Format Seri Data panel, di bawah Isi & Garis tab, klik Marker bagian, lalu pilih None dari Opsi Penanda, lihat tangkapan layar:

15. Ulangi langkah 10-14 di atas untuk memasukkan panah bawah untuk seri data penurunan dan menyembunyikan penanda abu-abu, dan Anda akan mendapatkan bagan seperti gambar di bawah ini yang ditampilkan:

16. Setelah memasukkan panah, sekarang, Anda harus menambahkan label data, silakan klik untuk memilih seri peningkatan yang tersembunyi, lalu klik Elemen Bagan > Label Data > Atas, lihat tangkapan layar:

17. Kemudian, klik kanan label data apa pun, dan pilih Format Label Data dari menu konteks, di dalam diluaskan Format Label Data panel, di bawah Opsi Label tab, cek Nilai Dari Sel pilihan, kemudian, di muncul Rentang Label Data kotak dialog, pilih sel persentase varian (F2: F9), lihat tangkapan layar:
 |
 |
 |
18. Klik OK untuk menutup kotak dialog, masih di Format Label Data panel, hapus centang Nilai Y dan Tunjukkan Garis Pemimpin pilihan, lihat tangkapan layar:

19. Kemudian, Anda hanya perlu mengulangi langkah 16-18 di atas untuk menambahkan label persentase negatif (kali ini, Anda harus menambahkan label di bawah titik data penurunan, pilih Di bawah di sub-menu dari Label Data in Elemen Grafik), dan bagan kolom dengan perubahan persentase telah berhasil dibuat, lihat tangkapan layar:

Buat bagan kolom dengan perubahan persentase menggunakan fitur canggih
Bagi kebanyakan dari kita, metode di atas terlalu sulit untuk digunakan, tetapi, jika Anda punya Kutools untuk Excel, ini menyediakan berbagai tipe bagan khusus yang tidak dimiliki Excel, seperti Diagram Butir, Target dan Grafik Aktual, Bagan Slop dan seterusnya. Dengan alatnya yang mudah- Bagan Kolom dengan Persentase Berubah, Anda dapat membuat bagan kolom dengan perubahan persentase menggunakan panah atas dan bawah dengan cepat dan mudah di Excel. Klik untuk mengunduh Kutools for Excel untuk uji coba gratis!
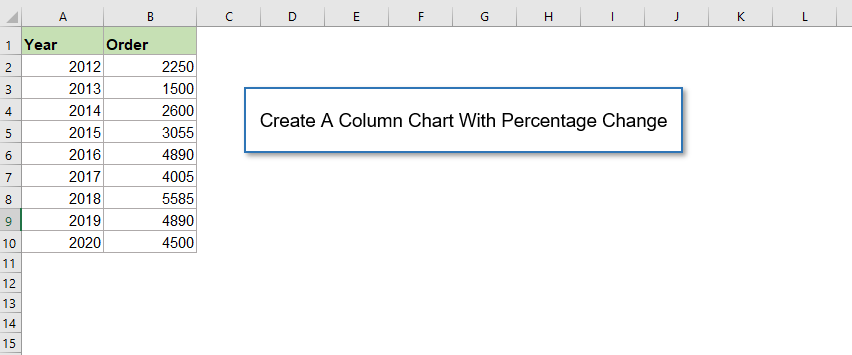
Unduh file sampel Bagan Kolom Dengan Perubahan Persentase
Alat Produktivitas Kantor Terbaik
Kutools for Excel - Membantu Anda Menonjol Dari Kerumunan
Kutools for Excel Membanggakan Lebih dari 300 Fitur, Memastikan Apa yang Anda Butuhkan Hanya Dengan Sekali Klik...

Tab Office - Aktifkan Pembacaan dan Pengeditan dengan Tab di Microsoft Office (termasuk Excel)
- Satu detik untuk beralih di antara lusinan dokumen terbuka!
- Kurangi ratusan klik mouse untuk Anda setiap hari, ucapkan selamat tinggal pada tangan mouse.
- Meningkatkan produktivitas Anda sebesar 50% saat melihat dan mengedit banyak dokumen.
- Menghadirkan Tab Efisien ke Office (termasuk Excel), Sama Seperti Chrome, Edge, dan Firefox.

