Buat Grafik Target Vs Aktual di Excel
Dalam pekerjaan sehari-hari, kita sering menetapkan tujuan untuk periode tertentu seperti bulan, kuartal, tahun, dll., Lalu mengukur apakah tujuan tersebut telah tercapai berdasarkan penyelesaian yang sebenarnya. Untuk membandingkan nilai aktual dengan target dan menampilkan perbedaan secara sekilas, diagram aktual vs. target adalah pilihan terbaik Anda. Artikel ini memberikan panduan langkah demi langkah untuk menunjukkan cara membuat grafik target vs aktual untuk membandingkan nilai aktual dengan target yang telah ditentukan sebelumnya di Excel.

Tampilkan nilai target dengan kolom Tampilkan nilai target dengan garis
Buat grafik aktual vs. target dan tunjukkan nilai target sebagai kolom di Excel
Buat grafik aktual vs. target dan tunjukkan nilai target sebagai garis di Excel
Buat grafik target vs. aktual dengan mudah menggunakan alat yang luar biasa
Unduh file contoh
Video: Membuat grafik aktual vs. target di Excel
Buat grafik aktual vs. target dan tunjukkan nilai target sebagai kolom di Excel
Jika Anda ingin membuat grafik aktual vs. target dan menampilkan nilai target dengan kolom, lakukan hal berikut.
1. Misalkan, Anda memiliki berbagai data berikut untuk membuat grafik aktual vs. target berdasarkan.

2. Pilih seluruh data tabel, lalu klik Menyisipkan > Sisipkan Kolom atau Bagan Batang > Kolom Tergugus.

Kemudian bagan kolom berkerumun dibuat seperti gambar di bawah ini.

3. Klik kanan deretan Aktual (dalam hal ini, kolom berwarna oranye), lalu pilih Format Seri Data dari menu klik kanan.
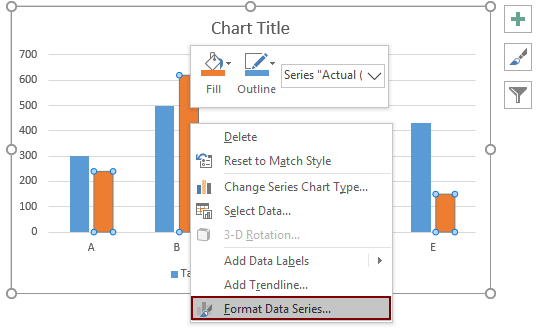
4. Kemudian Format Seri Data panel ditampilkan di sisi kanan Excel. Anda perlu mengonfigurasi sebagai berikut:

5. Hapus sumbu sekunder dari grafik.

6. Kemudian Anda dapat menyesuaikan elemen lain dari grafik. Seperti:
Sekarang grafik aktual vs. target selesai. Dalam kasus ini, nilai target ditampilkan sebagai kolom.

Buat grafik aktual vs. target dan tunjukkan nilai target sebagai garis di Excel
Bagian ini akan menunjukkan kepada Anda cara membuat grafik aktual vs. target dan menampilkan nilai target sebagai garis seperti gambar di bawah ini.

Ambil data tabel yang sama sebagai contoh. Lihat tangkapan layar:

1. Pilih seluruh data tabel, lalu klik Menyisipkan > Sisipkan Kolom atau Bagan Batang > Kolom Tergugus.

2. Kemudian grafik kolom berkerumun dibuat. Klik kanan seri Target (di sini adalah kolom biru), lalu klik Ubah Jenis Bagan Seri dari menu konteks

3. Dalam Ubah Jenis Bagan kotak dialog, tentukan Sejajar dengan Marker opsi dari daftar tarik-turun di target baris, lalu klik OK Untuk menyimpan perubahan

Sekarang grafik ditampilkan seperti gambar di bawah ini.

4. Klik kanan seri Target dan pilih Format Seri Data dari menu klik kanan.

5. Dalam bermunculan Format Seri Data panel, konfigurasikan sebagai berikut.

Grafik ditampilkan seperti gambar di bawah yang ditunjukkan sekarang.

6. Kemudian Anda dapat menyesuaikan elemen lain dari grafik. Seperti:
Sekarang grafik aktual vs. target dibuat di Excel. Dan nilai target ditampilkan sebagai garis.

Mudah membuat bagan Aktual vs. Target di Excel
Grafik Target dan Grafik Aktual kegunaan Kutools untuk Excel dapat membantu Anda membuat grafik Aktual vs. Target dengan menampilkan nilai target sebagai kolom s atau garis di Excel hanya dengan beberapa klik seperti yang ditunjukkan pada demo di bawah ini.
Unduh dan coba sekarang! Jejak gratis 30 hari

Unduh file contoh
Video: Membuat grafik aktual vs. target di Excel
Alat Produktivitas Kantor Terbaik
Kutools for Excel - Membantu Anda Menonjol Dari Kerumunan
Kutools for Excel Membanggakan Lebih dari 300 Fitur, Memastikan Apa yang Anda Butuhkan Hanya Dengan Sekali Klik...

Tab Office - Aktifkan Pembacaan dan Pengeditan dengan Tab di Microsoft Office (termasuk Excel)
- Satu detik untuk beralih di antara lusinan dokumen terbuka!
- Kurangi ratusan klik mouse untuk Anda setiap hari, ucapkan selamat tinggal pada tangan mouse.
- Meningkatkan produktivitas Anda sebesar 50% saat melihat dan mengedit banyak dokumen.
- Menghadirkan Tab Efisien ke Office (termasuk Excel), Sama Seperti Chrome, Edge, dan Firefox.

