Bagaimana cara menampilkan atau menyembunyikan tanda paragraf di Word?
Tanda paragraf adalah lambang yang menunjukkan akhir paragraf dan awal paragraf baru. Dan di sini artikel ini akan memperkenalkan beberapa metode untuk menampilkan atau menyembunyikan tanda paragraf di dokumen Word dengan mudah:
- Metode 1: dengan Tampilkan / Sembunyikan fitur atau pintasan
- Metode 2: dengan mengkonfigurasi Opsi Word
- Metode 3: dengan menggunakan Kutools for Word
Perlihatkan atau sembunyikan tanda paragraf dengan fitur Tampilkan / Sembunyikan atau pintasan
Sebenarnya, Anda bisa dengan cepat memperlihatkan atau menyembunyikan semua tanda paragraf di dokumen Word saat ini dengan Beranda > ![]() Tunjukan Sembunyikan tombol yang dapat menampilkan atau menyembunyikan semua tanda paragraf dan simbol pemformatan tersembunyi. Lihat tangkapan layar:
Tunjukan Sembunyikan tombol yang dapat menampilkan atau menyembunyikan semua tanda paragraf dan simbol pemformatan tersembunyi. Lihat tangkapan layar:

Setelah menyalakan tombol sakelar Tampilkan / Sembunyikan, Anda akan melihat tanda paragraf dan semua simbol pemformatan tersembunyi seperti gambar di bawah ini yang ditampilkan:

Terlepas dari ![]() Tampilkan / Sembunyikan tombol, Anda juga dapat menekan Ctrl + perubahan + 8 bersama-sama untuk menampilkan atau menyembunyikan semua tanda paragraf dan simbol pemformatan tersembunyi dengan mudah.
Tampilkan / Sembunyikan tombol, Anda juga dapat menekan Ctrl + perubahan + 8 bersama-sama untuk menampilkan atau menyembunyikan semua tanda paragraf dan simbol pemformatan tersembunyi dengan mudah.
Sangat mudah untuk menghapus semua paragraf kosong (tanda) dari seluruh dokumen Word hanya dengan satu klik!
Misalnya, Anda menyalin konten teks dari halaman web ke dokumen Word, namun, ratusan paragraf kosong ditampilkan di dokumen, bagaimana Anda bisa menghapusnya dengan cepat? Dibandingkan dengan menghapusnya satu per satu secara manual, Kutools for Word's Hapus Tanda Paragraf Kosong menyediakan cara yang sangat mudah untuk menghapus semua paragraf kosong dari pilihan atau seluruh dokumen hanya dengan satu klik!

Selalu perlihatkan tanda paragraf dengan mengkonfigurasi opsi Word
Metode ini akan memandu Anda untuk membuka kotak dialog Opsi Word, dan kemudian mengkonfigurasi opsi kata untuk menampilkan atau menyembunyikan tanda paragraf di Word. Harap lakukan sebagai berikut:
1. Klik File > Opsi untuk membuka kotak dialog Opsi Word.
2. Di kotak dialog Opsi Word, silakan klik Display di bilah kiri, lalu periksa Tanda paragraf pilihan dalam Selalu tunjukkan tanda pemformatan ini di layar bagian. Lihat tangkapan layar:

3. klik OK tombol untuk menyimpan konfigurasi.
Mulai sekarang, semua tanda paragraf ditampilkan di dokumen Word sepanjang waktu.
Catatan:
(1) Setelah memeriksa opsi tanda Paragraf di kotak dialog Opsi Word, file Beranda > ![]() Tunjukan Sembunyikan tombol tidak akan bisa menyembunyikan tanda paragraf.
Tunjukan Sembunyikan tombol tidak akan bisa menyembunyikan tanda paragraf.
(2) Untuk menyembunyikan tanda paragraf dalam kondisi ini, hapus centang Tanda paragraf pilihan dalam Word Options kotak dialog.
Tampilkan / sembunyikan tanda paragraf dengan menggunakan Kutools for Word
Kutools untuk Word Tampilan Pengaturan Fitur memberi pengguna cara mudah untuk menampilkan atau menyembunyikan tanda paragraf, beberapa tanda pemformatan lainnya, dan konten dokumen dalam dokumen Word dengan cepat. Harap lakukan sebagai berikut:
1. Silakan terapkan fitur dengan mengklik Kutools Ditambah > Pengaturan tampilan. Lihat tangkapan layar:

2. Di cek Tanda Paragraf pilihan di kotak dialog Pengaturan Tampilan bermunculan.

Dan sekarang hanya tanda paragraf yang ditampilkan di dokumen Word saat ini seperti gambar di bawah ini yang ditampilkan:
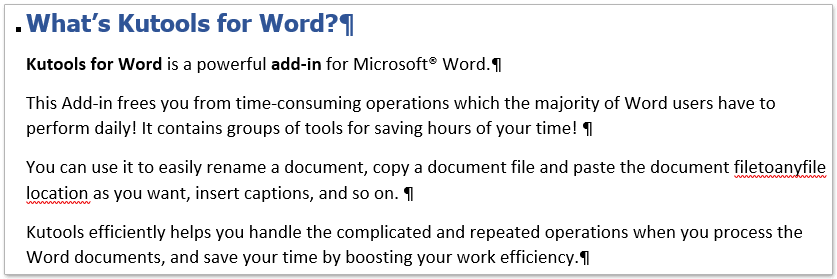
Catatan:
(1) Setelah memeriksa opsi tanda Paragraf di kotak dialog Opsi Word, file Beranda > ![]() Tunjukan Sembunyikan tombol tidak akan bisa menyembunyikan tanda paragraf.
Tunjukan Sembunyikan tombol tidak akan bisa menyembunyikan tanda paragraf.
(2) Untuk menyembunyikan tanda paragraf dalam kondisi ini, hapus centang Tanda paragraf pilihan dalam Tampilan Pengaturan kotak dialog.
Menjelajah dengan tab & mengedit beberapa dokumen Word sebagai Firefox, Chrome, Internet Explore 10!
Anda mungkin tidak asing lagi untuk melihat beberapa halaman web di Firefox / Chrome / IE, dan beralih di antaranya dengan mengklik tab yang sesuai dengan mudah. Di sini, Office Tab mendukung pemrosesan serupa, yang memungkinkan Anda menelusuri beberapa dokumen Word dalam satu jendela Word, dan dengan mudah beralih di antara mereka dengan mengklik tabnya. Klik untuk uji coba gratis fitur lengkap!

Artikel relatif:
Perlihatkan tidak ada lebar tanda hubung opsional di Word
Alat Produktivitas Kantor Terbaik
Kutools for Word - Tingkatkan Pengalaman Kata Anda dengan Over 100 Fitur Luar Biasa!
🤖 Asisten AI Kutools: Ubah tulisan Anda dengan AI - Hasilkan Konten / Menulis Ulang Teks / Meringkas Dokumen / Menanyakan Informasi berdasarkan Dokumen, semuanya dalam Word
📘 Penguasaan Dokumen: Halaman Terpisah / Gabungkan Dokumen / Ekspor Pilihan dalam Berbagai Format (PDF/TXT/DOC/HTML...) / Konversi Batch ke PDF / Ekspor Halaman sebagai Gambar / Cetak Banyak File sekaligus...
✏ Pengeditan Isi: Temukan dan Ganti Batch di Banyak File / Ubah Ukuran Semua Gambar / Ubah Urutan Baris dan Kolom Tabel / Ubah Tabel menjadi Teks...
🧹 Bersih dengan Mudah: Menyapu Spasi Ekstra / Bagian Istirahat / Semua Header / Teks box / Hyperlink / Untuk alat penghapus lainnya, kunjungi kami Hapus Grup...
➕ Sisipan Kreatif: Memasukkan Seribu Pemisah / Kotak Centang / Tombol Radio / Kode QR / barcode / Tabel Garis Diagonal / Keterangan Persamaan / Keterangan gambar / Keterangan Tabel / Banyak Gambar / Temukan lebih lanjut di Sisipkan Grup...
🔍 Pilihan Presisi: Tepat halaman tertentu / tabel / bentuk / paragraf judul / Tingkatkan navigasi dengan lebih Pilih fitur...
⭐ Peningkatan Bintang: Navigasi dengan cepat ke lokasi mana pun / menyisipkan teks berulang secara otomatis / beralih antar jendela dokumen dengan mulus / 11 Alat Konversi...
