Bagaimana cara memasukkan atau meletakkan baris di atas teks dalam dokumen Word?
Dalam dokumen Word, kita dapat dengan cepat dan mudah memasukkan garis bawah ke kata atau kalimat, tetapi, pernahkah Anda mencoba memasukkan garis di atas atau di atas teks? Artikel ini, saya akan berbicara tentang cara meletakkan bar atau baris di atas teks dalam dokumen Word.
Sisipkan atau letakkan baris di atas teks dengan fungsi Persamaan di Word
Sisipkan atau letakkan baris di atas teks dengan fungsi Bidang di Word
Sisipkan atau letakkan baris di atas teks dengan Kode Bidang di Word
Sisipkan atau letakkan baris di atas teks dengan fungsi Persamaan di Word
Untuk menyisipkan baris di atas teks, fitur Persamaan normal dapat membantu Anda menyelesaikannya, lakukan seperti ini:
1. Klik di tempat Anda ingin menyisipkan teks garis, lalu klik Menyisipkan > Persamaan > Sisipkan Persamaan Baru, lihat tangkapan layar:
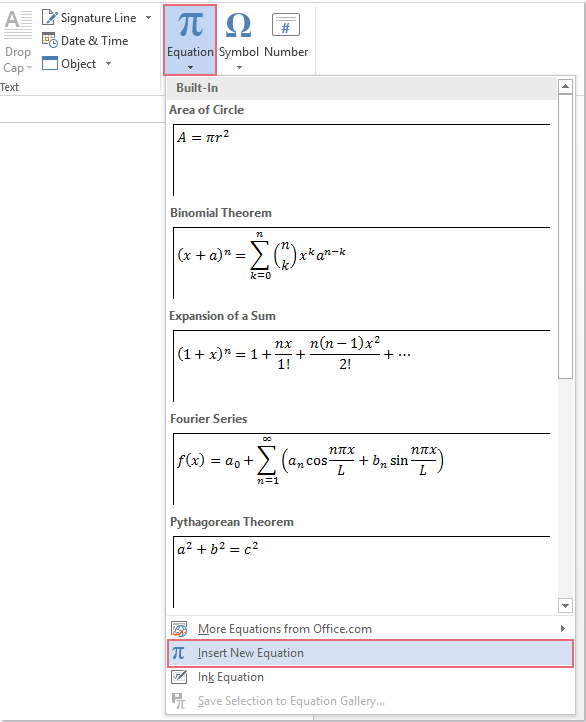
2. Kemudian, di bawah Mendesain tab Alat Persamaan kelompok, klik Aksen drop down, lalu pilih Batas atas dalam Overbar dan Underbars bagian, lihat tangkapan layar:

3. Dan kemudian, bilah muncul di atas ruang kosong untuk menulis persamaan, lalu, Anda harus mengklik untuk memilih kotak, dan memasukkan teks yang ingin Anda gunakan. Dan Anda akan mendapatkan teks dengan over-line seperti gambar berikut yang ditampilkan:

Sisipkan atau letakkan baris di atas teks dengan fungsi Bidang di Word
Fungsi Field juga dapat membantu Anda, lakukan dengan langkah-langkah di bawah ini:
1. Klik di tempat Anda ingin menyisipkan teks di atas baris, lalu klik Menyisipkan > Bagian cepat > Bidang, lihat tangkapan layar:

2. di Bidang kotak dialog, pilih Eq dari Nama bidang kotak daftar, dan kemudian klik Editor Persamaan tombol, lihat tangkapan layar:

3. Dan kemudian, kotak teks ditampilkan di mana Anda bisa mengetik teks atau persamaan, lalu klik Template underbar dan overbar kotak di Persamaan toolbar, lalu pilih ikon overbar, lihat tangkapan layar:

4. Dan kemudian, Anda dapat mengetik apa saja di kotak yang ingin Anda tambahkan bilahnya. Akhirnya, tutup toolbar setelah selesai mengetik teks, lihat tangkapan layar:

Sisipkan atau letakkan baris di atas teks dengan Kode Bidang di Word
Berikut adalah metode sederhana lainnya, yang juga dapat membantu Anda, memasukkan over-line ke teks, lakukan seperti ini:
1. tekan Ctrl + F9 untuk memasukkan tanda kurung kode bidang, lihat tangkapan layar:

2. Lalu, masuk EQ \ x \ sampai () teks di antara tanda kurung, lalu ketik teks yang ingin Anda tambahkan overbar ke dalam tanda kurung, lihat tangkapan layar:

3. Dan kemudian, klik kanan kode bidang, pilih Ganti Kode Bidang dari menu klik kanan, sekarang, teks yang Anda masukkan ke dalam kode bidang ditampilkan dengan garis di atasnya, lihat tangkapan layar:
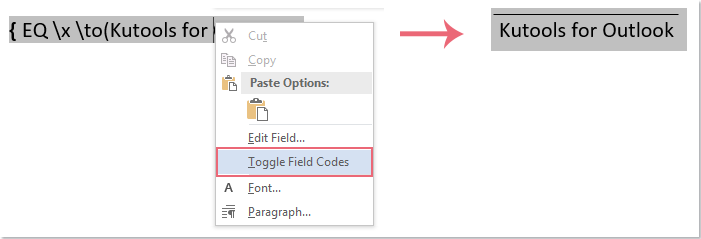
Note: Untuk menampilkan kode kolom untuk mengubah teks, Anda hanya perlu mengklik kanan di teks dan memilih Ganti Kode Bidang lagi.
Alat Produktivitas Kantor Terbaik
Kutools for Word - Tingkatkan Pengalaman Kata Anda dengan Over 100 Fitur Luar Biasa!
🤖 Asisten AI Kutools: Ubah tulisan Anda dengan AI - Hasilkan Konten / Menulis Ulang Teks / Meringkas Dokumen / Menanyakan Informasi berdasarkan Dokumen, semuanya dalam Word
📘 Penguasaan Dokumen: Halaman Terpisah / Gabungkan Dokumen / Ekspor Pilihan dalam Berbagai Format (PDF/TXT/DOC/HTML...) / Konversi Batch ke PDF / Ekspor Halaman sebagai Gambar / Cetak Banyak File sekaligus...
✏ Pengeditan Isi: Temukan dan Ganti Batch di Banyak File / Ubah Ukuran Semua Gambar / Ubah Urutan Baris dan Kolom Tabel / Ubah Tabel menjadi Teks...
🧹 Bersih dengan Mudah: Menyapu Spasi Ekstra / Bagian Istirahat / Semua Header / Teks box / Hyperlink / Untuk alat penghapus lainnya, kunjungi kami Hapus Grup...
➕ Sisipan Kreatif: Memasukkan Seribu Pemisah / Kotak Centang / Tombol Radio / Kode QR / barcode / Tabel Garis Diagonal / Keterangan Persamaan / Keterangan gambar / Keterangan Tabel / Banyak Gambar / Temukan lebih lanjut di Sisipkan Grup...
🔍 Pilihan Presisi: Tepat halaman tertentu / tabel / bentuk / paragraf judul / Tingkatkan navigasi dengan lebih Pilih fitur...
⭐ Peningkatan Bintang: Navigasi dengan cepat ke lokasi mana pun / menyisipkan teks berulang secara otomatis / beralih antar jendela dokumen dengan mulus / 11 Alat Konversi...
