Bagaimana cara mengubah warna atau menghapus garis bawah dari hyperlink di Word?
Saat Anda menyisipkan hyperlink di Word, warna hyperlink default berwarna biru. Dan jika Anda ingin mengubah warna hyperlink atau menghapus garis bawah hyperlink, Anda dapat melakukan langkah-langkah berikut:
Hapus garis bawah dari hyperlink di Word
Alat Produktivitas yang Disarankan untuk Word
Kutools for Word: Mengintegrasikan AI 🤖, lebih dari 100 fitur lanjutan menghemat 50% waktu penanganan dokumen Anda.Free download
Office Tab: Memperkenalkan tab seperti browser ke Word (dan alat Office lainnya), menyederhanakan navigasi multi-dokumen.Free download
 Ubah warna hyperlink di Word
Ubah warna hyperlink di Word
Tab Office: Menghadirkan antarmuka tab ke Word, Excel, PowerPoint... |
|
Tingkatkan alur kerja Anda sekarang. Baca Selengkapnya Free download
|
1. Dalam BerandaTab.
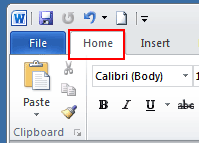
2. Klik ikon kecil di bawah Ubah Gaya untuk membuka Gaya jendela.

3. Klik Menu drop-down hyperlink > Ubah ...
Catatan: opsi ini hanya akan muncul jika dokumen Anda berisi hyperlink.

4. Dalam Ubah jendela, klik pada warna biru (warna default) dan pilih warna yang Anda sukai dari menu tarik-turun.

5. klik OK untuk menerapkan perubahan.
 Hapus garis bawah dari hyperlink di Word
Hapus garis bawah dari hyperlink di Word
1. klik Beranda tab, dan klik Gaya tombol peluncur untuk menampilkan Gaya panel. Lihat tangkapan layar:

2. Dalam Gaya panel, klik ikon drop-down atau klik kanan Hyperlink, Dan Kemudian klik memodifikasi dari Hyperlink menu drop down. Lihat tangkapan layar:
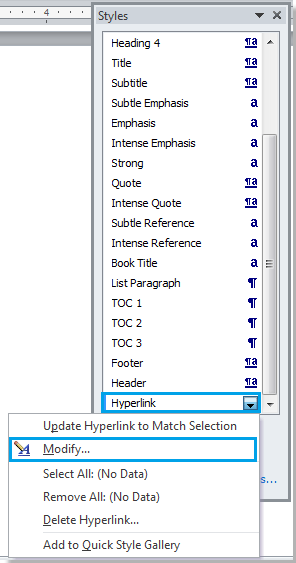
3. Dalam Ubah Gaya dialog, klik menggarisbawahi tombol lalu klik OK untuk menutup dialog. Lihat tangkapan layar:
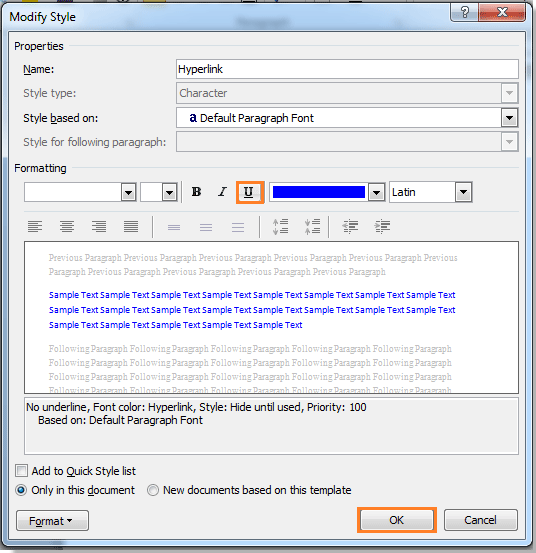
4. Kemudian tutup Gaya panel jika Anda tidak membutuhkannya lagi. Anda bisa melihat hasilnya seperti di bawah ini:
 |
 |
 |
Artikel Relatif:
- Hapus semua garis horizontal dari dokumen Word
- Hapus semua komentar dari dokumen di Word
- Hapus semua penanda di Word
Gunakan Antarmuka Dokumen Tab di Office 2003/2007/2010/2013/2016/2019:
![]() Menggunakan tab di Word, Excel, PowerPoint, Publisher, Access, Project dan Visio;
Menggunakan tab di Word, Excel, PowerPoint, Publisher, Access, Project dan Visio;
![]() Mudah untuk beralih antar file di Microsoft Office 2003/2007/2010/2013/2016/2019;
Mudah untuk beralih antar file di Microsoft Office 2003/2007/2010/2013/2016/2019;
![]() Kompatibel dengan Windows XP, Windows Vista, Windows 7/8/10, Windows Server 2003 dan 2008, Sistem Citrix dan Server Terminal Windows (Remote Desktop);
Kompatibel dengan Windows XP, Windows Vista, Windows 7/8/10, Windows Server 2003 dan 2008, Sistem Citrix dan Server Terminal Windows (Remote Desktop);
![]() Uji coba gratis tanpa batasan fitur dalam 30 hari!
Uji coba gratis tanpa batasan fitur dalam 30 hari!
