Bagaimana cara menggabungkan komentar dan perubahan dari beberapa dokumen di Word?
Jika Anda mengirim dokumen asli kepada orang lain untuk diperiksa, komentar dan perubahan dalam dokumen yang dicentang harus berbeda setelah Anda menerimanya kembali. Untuk dengan mudah membedakan perbedaan antara dokumen yang dicentang, Anda mungkin perlu menggabungkan komentar dan perubahan dari beberapa dokumen ke dalam satu dokumen. Bagaimana Anda bisa melakukannya?
Gabungkan komentar dan perubahan dari beberapa dokumen di Word
Gabungkan komentar dan perubahan dari beberapa dokumen di Word
1. Buka dokumen Word, dan klik ULASAN > Bandingkan > Menggabungkan. Lihat tangkapan layar:

2. di Gabungkan Dokumen dialog, silakan:
(1) Klik Browse tombol ![]() selain Dokumen asli kotak, pilih dokumen asli yang akan Anda gabungkan di kotak dialog Buka, dan terakhir klik Open tombol. Lihat tangkapan layar:
selain Dokumen asli kotak, pilih dokumen asli yang akan Anda gabungkan di kotak dialog Buka, dan terakhir klik Open tombol. Lihat tangkapan layar:
(2) Klik tombol Jelajah ![]() selain Merevisi dokumen kotak, pilih dokumen yang direvisi yang akan Anda gabungkan di kotak dialog Buka, dan klik Open .
selain Merevisi dokumen kotak, pilih dokumen yang direvisi yang akan Anda gabungkan di kotak dialog Buka, dan klik Open .

3Sekarang di kotak dialog Gabungkan Dokumen, klik More tombol untuk memperluas lebih banyak opsi. Lihat tangkapan layar:

4. Dalam kotak dialog Gabungkan Dokumen, (1) Periksalah komentar pilihan dalam Pengaturan perbandingan bagian, (2) Periksalah Dokumen asli pilihan dalam Tampilkan perubahan bagian, dan (3) klik OK tombol. Lihat tangkapan layar:

5. Dialog Microsoft Word muncul, silakan klik Lanjutkan dengan Merge tombol. Lihat tangkapan layar:
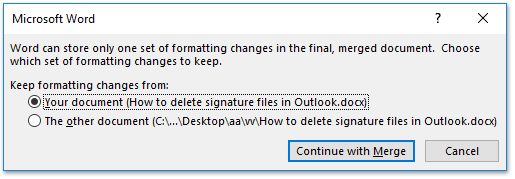
Dan sekarang Anda akan melihat dokumen asli telah digabungkan dengan yang pertama dari dokumen yang dicentang. Lihat tangkapan layar:
(1) Perubahan dan komentar utama ditampilkan di panel kiri;
(2) Dokumen gabungan ditampilkan di bagian tengah;
(3) Dokumen asli ditampilkan di bagian atas panel kanan, sedangkan dokumen revisi ditampilkan di bagian bawah.

Kemudian ulangi langkah di atas untuk menggabungkan semua dokumen yang dicentang
Gabungkan beberapa dokumen Word dengan cepat dari banyak folder secara massal, dengan urutan yang ditentukan
Kutools for Word merilis yang fantastis Bergabung fitur untuk membantu pengguna menggabungkan beberapa dokumen Word dengan cepat dari banyak folder. Fitur ini tidak hanya akan menyimpan format dokumen asli dalam file gabungan, tetapi juga menggabungkan dokumen berdasarkan pesanan yang Anda tentukan.

Menjelajah dengan tab & mengedit beberapa dokumen Word sebagai Firefox, Chrome, Internet Explore 10!
Anda mungkin tidak asing lagi untuk melihat beberapa halaman web di Firefox / Chrome / IE, dan beralih di antaranya dengan mengklik tab yang sesuai dengan mudah. Di sini, Office Tab mendukung pemrosesan serupa, yang memungkinkan Anda menelusuri beberapa dokumen Word dalam satu jendela Word, dan dengan mudah beralih di antara mereka dengan mengklik tabnya. Klik untuk uji coba gratis fitur lengkap!

Artikel relatif:
Pisahkan dokumen menjadi beberapa dokumen di Word
Gabungkan beberapa dokumen dan pertahankan format dalam Word
Alat Produktivitas Kantor Terbaik
Kutools for Word - Tingkatkan Pengalaman Kata Anda dengan Over 100 Fitur Luar Biasa!
🤖 Asisten AI Kutools: Ubah tulisan Anda dengan AI - Hasilkan Konten / Menulis Ulang Teks / Meringkas Dokumen / Menanyakan Informasi berdasarkan Dokumen, semuanya dalam Word
📘 Penguasaan Dokumen: Halaman Terpisah / Gabungkan Dokumen / Ekspor Pilihan dalam Berbagai Format (PDF/TXT/DOC/HTML...) / Konversi Batch ke PDF / Ekspor Halaman sebagai Gambar / Cetak Banyak File sekaligus...
✏ Pengeditan Isi: Temukan dan Ganti Batch di Banyak File / Ubah Ukuran Semua Gambar / Ubah Urutan Baris dan Kolom Tabel / Ubah Tabel menjadi Teks...
🧹 Bersih dengan Mudah: Menyapu Spasi Ekstra / Bagian Istirahat / Semua Header / Teks box / Hyperlink / Untuk alat penghapus lainnya, kunjungi kami Hapus Grup...
➕ Sisipan Kreatif: Memasukkan Seribu Pemisah / Kotak Centang / Tombol Radio / Kode QR / barcode / Tabel Garis Diagonal / Keterangan Persamaan / Keterangan gambar / Keterangan Tabel / Banyak Gambar / Temukan lebih lanjut di Sisipkan Grup...
🔍 Pilihan Presisi: Tepat halaman tertentu / tabel / bentuk / paragraf judul / Tingkatkan navigasi dengan lebih Pilih fitur...
⭐ Peningkatan Bintang: Navigasi dengan cepat ke lokasi mana pun / menyisipkan teks berulang secara otomatis / beralih antar jendela dokumen dengan mulus / 11 Alat Konversi...
