Bagaimana cara mencari dan mengganti beberapa file di Word?
Jika Anda memiliki beberapa lusin file kata yang berisi konten yang sama (seperti Header, footer, beberapa kata atau angka khusus), dan Anda perlu mengganti konten yang sama di seluruh dokumen tersebut di Word. Bagaimana lebih mudah bagi Anda untuk menyelesaikannya dengan cepat? Tentunya, Anda dapat membuka file tersebut satu per satu untuk mengganti konten yang sama, tetapi akan memakan waktu dan merepotkan. Tutorial ini akan menunjukkan kepada Anda cara rumit untuk mengganti konten yang sama dalam beberapa dokumen di Word sekaligus.
Temukan dan ganti teks di beberapa dokumen kata secara bersamaan dengan kode VBA
Temukan dan ganti teks yang berbeda dengan mudah di beberapa dokumen secara bersamaan dengan Kutools for Word
Temukan dan ganti teks di beberapa dokumen kata secara bersamaan dengan kode VBA
1. tekan lain + F11 untuk membuka Microsoft Visual Basic untuk Aplikasi jendela.
2. Dalam Microsoft Visual Basic untuk Aplikasi window, klik Menyisipkan > Modul, lalu salin kode VBA berikut ke jendela Modul.
Kode VBA: Mencari dan mengganti konten yang sama di beberapa dokumen sekaligus
Sub CommandButton1_Click()
'Updated by Extendoffice 20180625
Dim xFileDialog As FileDialog, GetStr(1 To 100) As String '100 files is the maximum applying this code
Dim xFindStr As String
Dim xReplaceStr As String
Dim xDoc As Document
On Error Resume Next
Set xFileDialog = Application.FileDialog(msoFileDialogFilePicker)
With xFileDialog
.Filters.Clear
.Filters.Add "All WORD File ", "*.docx", 1
.AllowMultiSelect = True
i = 1
If .Show = -1 Then
For Each stiSelectedItem In .SelectedItems
GetStr(i) = stiSelectedItem
i = i + 1
Next
i = i - 1
End If
Application.ScreenUpdating = False
xFindStr = InputBox("Find what:", "Kutools for Word", xFindStr)
xReplaceStr = InputBox("Replace with:", "Kutools for Word", xReplaceStr)
For j = 1 To i Step 1
Set xDoc = Documents.Open(FileName:=GetStr(j), Visible:=True)
Windows(GetStr(j)).Activate
Selection.Find.ClearFormatting
Selection.Find.Replacement.ClearFormatting
With Selection.Find
.Text = xFindStr 'Find What
.Replacement.Text = xReplaceStr 'Replace With
.Forward = True
.Wrap = wdFindAsk
.Format = False
.MatchCase = False
.MatchWholeWord = False
.MatchByte = True
.MatchWildcards = False
.MatchSoundsLike = False
.MatchAllWordForms = False
End With
Selection.Find.Execute Replace:=wdReplaceAll
Application.Run macroname:="NEWMACROS"
ActiveDocument.Save
ActiveWindow.Close
Next
Application.ScreenUpdating = True
End With
MsgBox "Operation end, please view", vbInformation
End Sub3. tekan F5 kunci untuk menjalankan kode.
4. Dalam pembukaan Browse jendela, temukan dan pilih dokumen yang akan Anda temukan dan ganti teks di dalamnya, lalu klik OK tombol. Lihat tangkapan layar:

5. Yang pertama Kutools for Word kotak dialog, masukkan teks yang akan Anda temukan di seluruh dokumen ke dalam Temukan apa kotak, dan kemudian klik OK .

6. Di kedua Kutools for Word kotak dialog, masukkan teks yang akan Anda ganti, dan klik OK .

8. Klik OK tombol berikutnya Microsoft Word kotak dialog untuk menyelesaikan pencarian dan penggantian.

Dalam hal ini, semua kata "Word" dalam dokumen yang dipilih diganti dengan "Excel" secara bersamaan.
Temukan dan ganti teks yang berbeda dengan mudah di beberapa dokumen secara bersamaan dengan Kutools for Word
Di sini sangat merekomendasikan Temukan dan Ganti Batch fitur dari Kutools for Word. Dengan fitur ini, Anda dapat dengan mudah menemukan dan mengganti teks yang berbeda di beberapa dokumen Word secara bersamaan. Mari kita lihat cara menerapkan fitur ini untuk menemukan dan mengganti teks di seluruh dokumen.
Kutools for Word : dengan lebih dari 100 add-in Word yang praktis, bebas untuk mencoba tanpa batasan dalam 60 hari-hari.
1. Silakan klik Kutools Ditambah > Temukan dan Ganti Batch untuk mengaktifkan fitur.

2. Dalam Temukan dan Ganti Batch kotak dialog, konfigurasikan sebagai berikut.
- 2.1) Klik Tambahkan Baris tombol di bawah Cari dan Ganti Tab;
- 2.2) Di bidang baris yang dibuat:
B. Masukkan teks yang akan Anda ganti ke dalam kotak teks di menggantikan kolom;
C. Tentukan jenis pencarian, di mana menemukan teks dan warna untuk menyorot teks yang Anda butuhkan. Dalam hal ini, saya pilih Pencocokan kata lengkap, Dokumen utama dan warna tertentu dari Jenis Pencarian, Temukan di dan Menyoroti kolom;
- 2.3) Ulangi langkah 2.1 dan 2.2 untuk menambahkan lebih banyak teks yang akan Anda temukan dan ganti;
- 2.4) Klik
 tombol di Jenis File bagian untuk menambahkan dokumen Word di mana Anda akan menemukan dan mengganti teks;
tombol di Jenis File bagian untuk menambahkan dokumen Word di mana Anda akan menemukan dan mengganti teks; - 2.5) Klik menggantikan or Menemukan tombol. Lihat tangkapan layar:


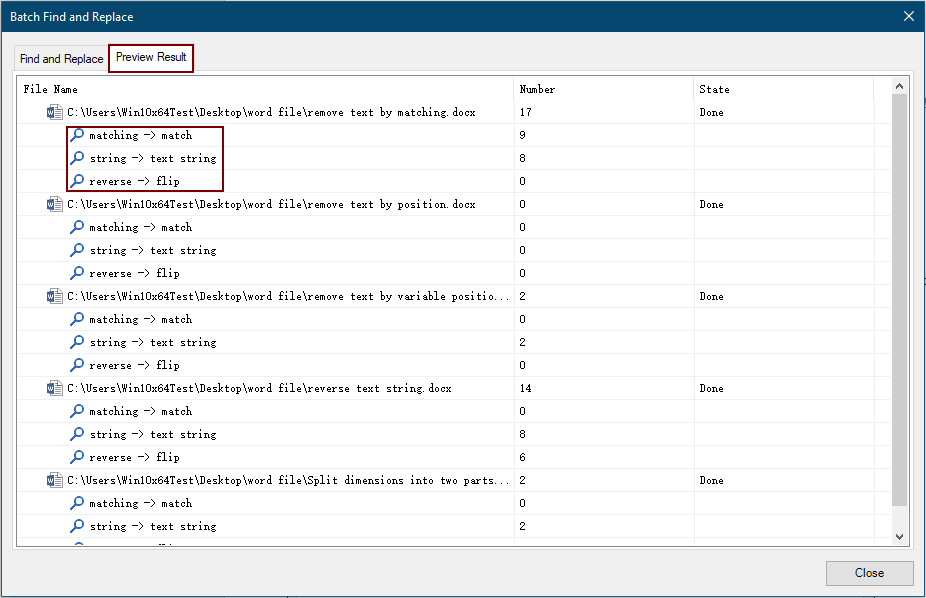
3. Tutup Temukan dan Ganti Batch kotak dialog
Untuk informasi lebih lanjut tentang fitur ini, silakan klik disini....
Jika Anda ingin mencoba utilitas ini secara gratis, buka unduh perangkat lunak gratis pertama, lalu lanjutkan untuk menerapkan operasi sesuai langkah di atas.
Alat Produktivitas Kantor Terbaik
Kutools for Word - Tingkatkan Pengalaman Kata Anda dengan Over 100 Fitur Luar Biasa!
🤖 Asisten AI Kutools: Ubah tulisan Anda dengan AI - Hasilkan Konten / Menulis Ulang Teks / Meringkas Dokumen / Menanyakan Informasi berdasarkan Dokumen, semuanya dalam Word
📘 Penguasaan Dokumen: Halaman Terpisah / Gabungkan Dokumen / Ekspor Pilihan dalam Berbagai Format (PDF/TXT/DOC/HTML...) / Konversi Batch ke PDF / Ekspor Halaman sebagai Gambar / Cetak Banyak File sekaligus...
✏ Pengeditan Isi: Temukan dan Ganti Batch di Banyak File / Ubah Ukuran Semua Gambar / Ubah Urutan Baris dan Kolom Tabel / Ubah Tabel menjadi Teks...
🧹 Bersih dengan Mudah: Menyapu Spasi Ekstra / Bagian Istirahat / Semua Header / Teks box / Hyperlink / Untuk alat penghapus lainnya, kunjungi kami Hapus Grup...
➕ Sisipan Kreatif: Memasukkan Seribu Pemisah / Kotak Centang / Tombol Radio / Kode QR / barcode / Tabel Garis Diagonal / Keterangan Persamaan / Keterangan gambar / Keterangan Tabel / Banyak Gambar / Temukan lebih lanjut di Sisipkan Grup...
🔍 Pilihan Presisi: Tepat halaman tertentu / tabel / bentuk / paragraf judul / Tingkatkan navigasi dengan lebih Pilih fitur...
⭐ Peningkatan Bintang: Navigasi dengan cepat ke lokasi mana pun / menyisipkan teks berulang secara otomatis / beralih antar jendela dokumen dengan mulus / 11 Alat Konversi...
