Bagaimana cara memulihkan draf email yang dihapus di Outlook?
Di Outlook, kami mungkin mengalami situasi di mana kami secara keliru menghapus draf pesan email saat membuang email yang tidak diinginkan. Apakah mungkin untuk pulihkan draf email yang dihapus dengan cara apa pun? Jawabannya adalah iya nih. Dalam tutorial ini, kami akan memperkenalkan metode untuk mendapatkan kembali draf email yang Anda butuhkan.
Catatan: Di sini dibutuhkan Microsoft Outlook 365 sebagai contoh, langkah-langkah dan deskripsi mungkin memiliki beberapa perbedaan dalam versi Outlook lainnya.
- Menggunakan seret dan lepas untuk memulihkan draf email yang dihapus
- Menggunakan fitur Pindahkan untuk memulihkan draf email yang dihapus
Menggunakan fitur Pindahkan untuk memulihkan draf email yang dihapus
Biasanya setelah Anda menghapus draf email, email tersebut langsung masuk ke Folder Item yang Dihapus. Untuk memulihkannya, ada dua metode sederhana untuk menyelesaikan pekerjaan.
Menggunakan seret dan lepas untuk memulihkan draf email yang dihapus
1. Seperti yang ditunjukkan tangkapan layar di bawah ini, draf email penting telah dihapus secara tidak sengaja, dan masuk ke Deleted Items folder.
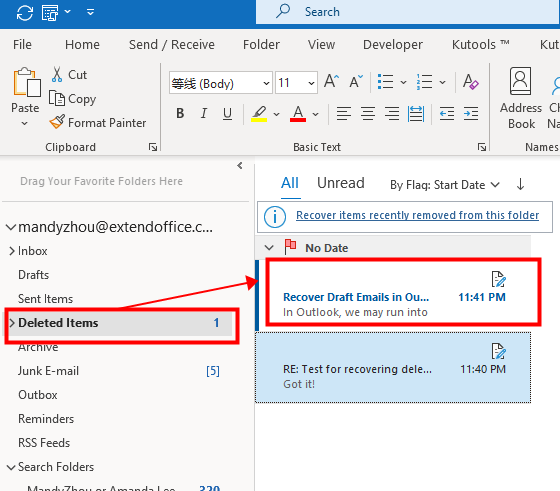
2. Dalam Deleted Items folder, pilih draf email yang ingin Anda pulihkan dan drag dan drop ke Konsep folder.

Catatan: Anda dapat memutuskan folder mana yang ingin Anda seret dan jatuhkan draf email. Tapi harap ingat nama foldernya jika Anda gagal menemukan draf email yang dipulihkan.
Menggunakan fitur Pindahkan untuk memulihkan draf email yang dihapus
1. Dalam hal ini, dua draf email ada di Deleted Items folder, keduanya perlu dipulihkan. Silakan lihat tangkapan layar di bawah ini.
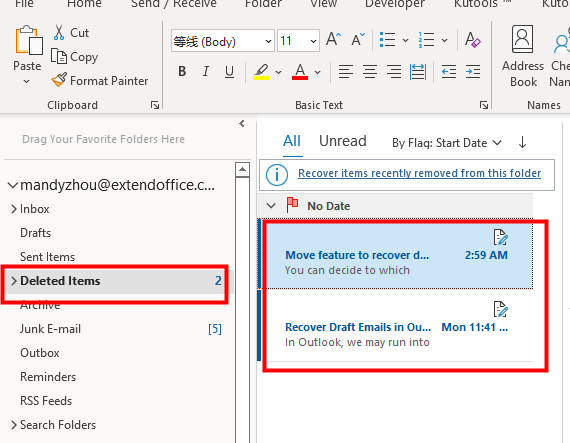
2. Pilih dua draf email dengan menahan Ctrl kunci atau perubahan kunci, klik kanan pada satu draf email, lalu klik Pindah > Konsep untuk memindahkan dua draf email yang dihapus kembali ke Draf folder.
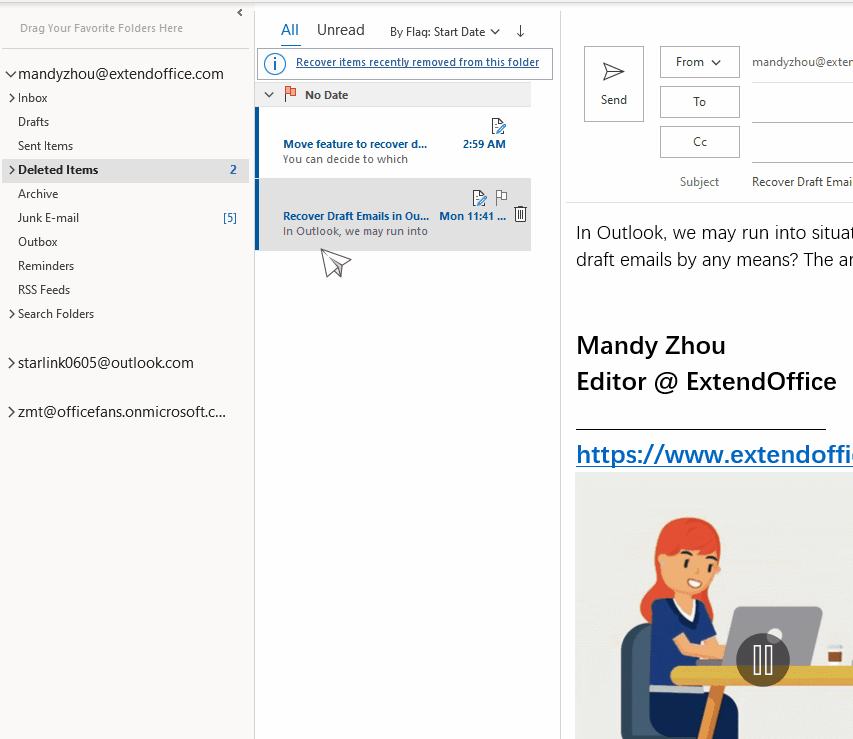
Catatan: Anda dapat memindahkan draf email yang dihapus ke folder lain jika diinginkan dengan mengklik Pindah > Folder lain.
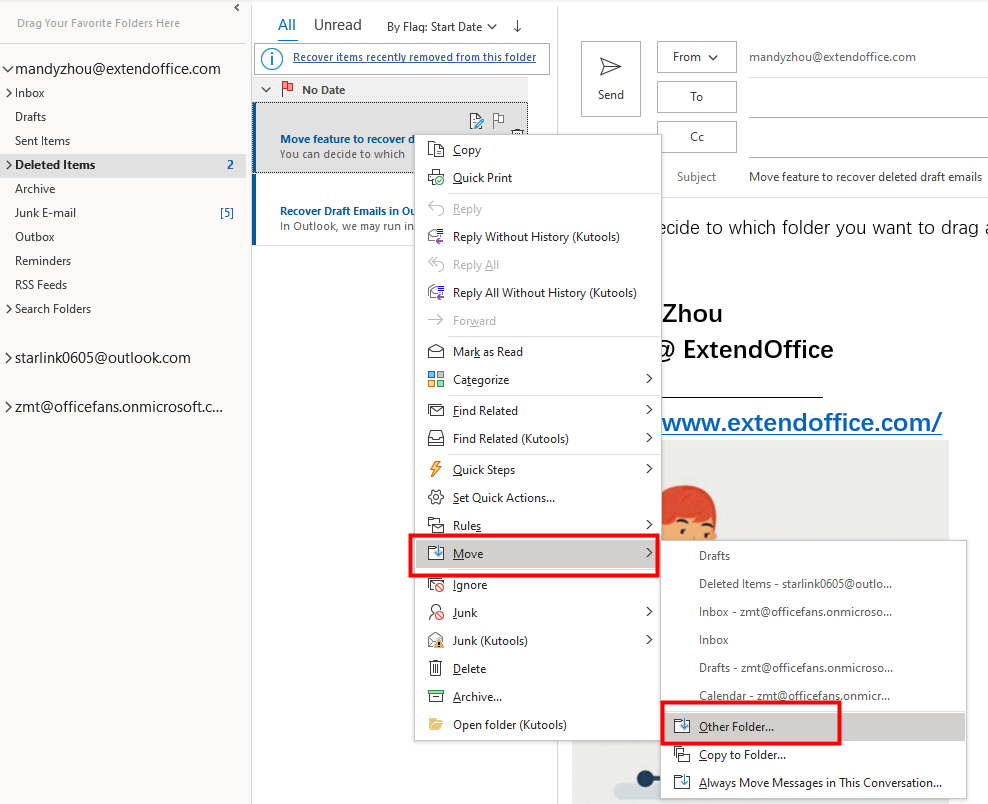
Kemudian di pop-up Pindahkan Item dialog, pilih folder yang diinginkan sesuai keinginan. Anda bahkan dapat mengklik New tombol untuk membuat folder baru untuk menyimpan draf email yang dipulihkan.
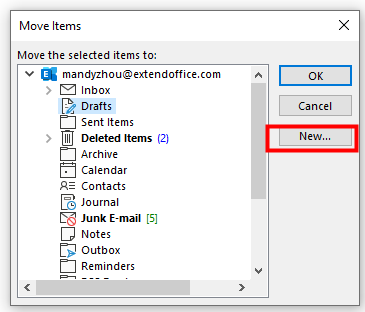
Pulihkan draf email yang dihapus secara permanen
Terkadang saat Anda ingin melacak draf email yang dihapus di folder Item Terhapus, Anda tidak dapat menemukannya di sana. Untuk mendapatkan kembali draf email yang dihapus yang Anda butuhkan, lakukan hal berikut.
Catatan: Pulihkan Item yang Dihapus perintah yang disebutkan di bagian ini hanya tersedia untuk Akun Exchange.
1. Klik untuk memilih Konsep folder, kemudian pergi ke Map tab, dan klik Pulihkan Item yang Dihapus dalam Membersihkan bagian.
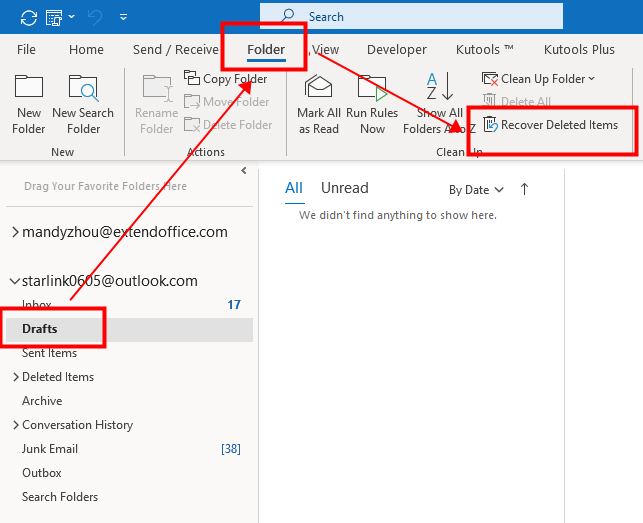
2. Itu Pulihkan Item yang Dihapus kotak dialog muncul. Anda dapat mengurutkan item yang dihapus dengan mengklik satu nama kolom dari Subjek kolom, yang Dihapus Pada kolom, dan Dari kolom. Di sini saya mengklik Dihapus Pada kolom untuk mengurutkan item dari yang terbaru tanggal ke tertua.
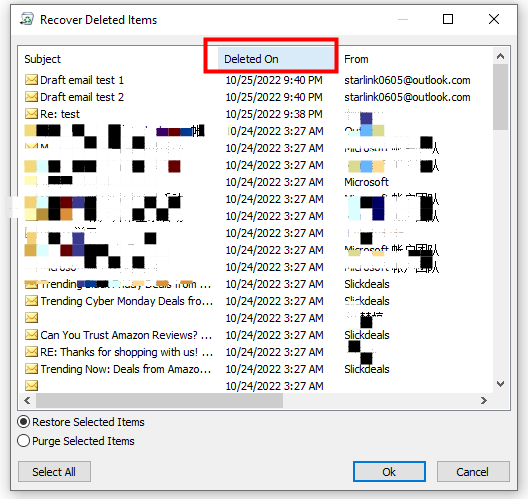
3. Sekarang pilih draf email yang ingin Anda pulihkan dengan menahan Ctrl kunci atau perubahan dan memilih item, atau klik Select All tombol jika Anda ingin memulihkan semua item. Di sini saya hanya ingin memulihkan dua item pertama.

4. Pastikan Anda memilih opsi Kembalikan Item yang Dipilih di bawah. Kemudian klik OK .
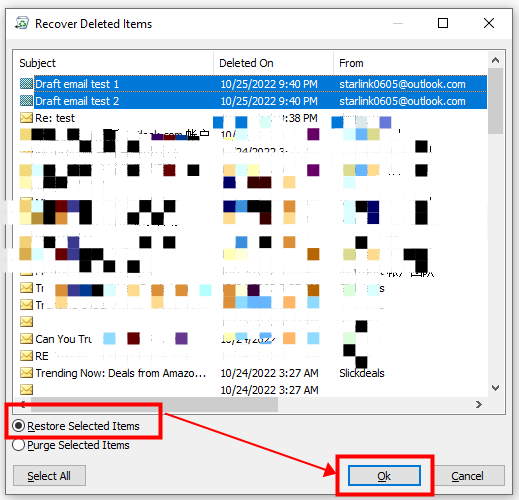
5. Sekarang draf email yang dipilih akan dipulihkan dan dipindahkan ke folder Draf.
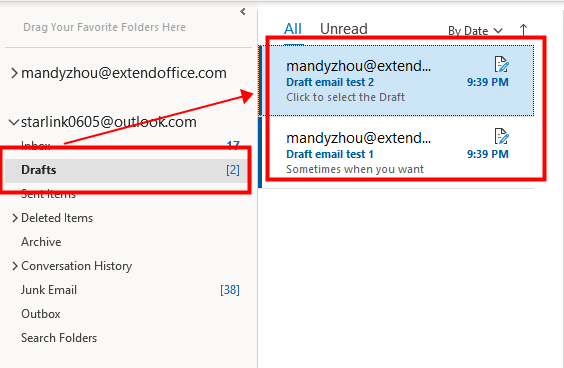
Catatan:
1. Anda juga dapat memilih Deleted Items folder untuk memulihkan item yang dihapus. Seperti yang ditunjukkan tangkapan layar di bawah ini.
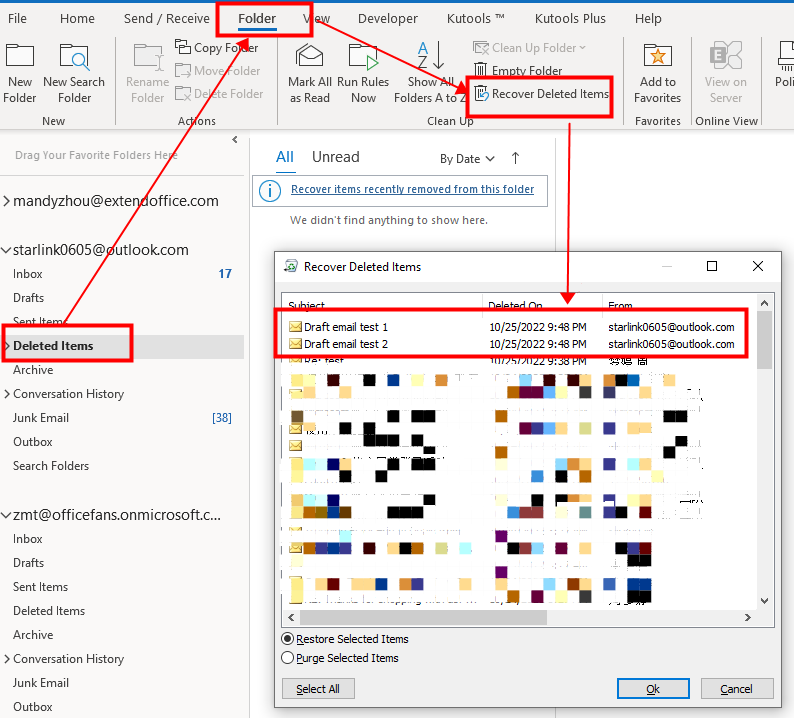
Setelah Anda memulihkan item yang dipilih, draf email yang dipilih ini akan dipulihkan dan dipindahkan ke Deleted Items folder.

2. Untuk mempermudah, Anda dapat mengeklik Pulihkan item yang baru saja dihapus dari folder ini pilihan dalam Deleted Items folder.
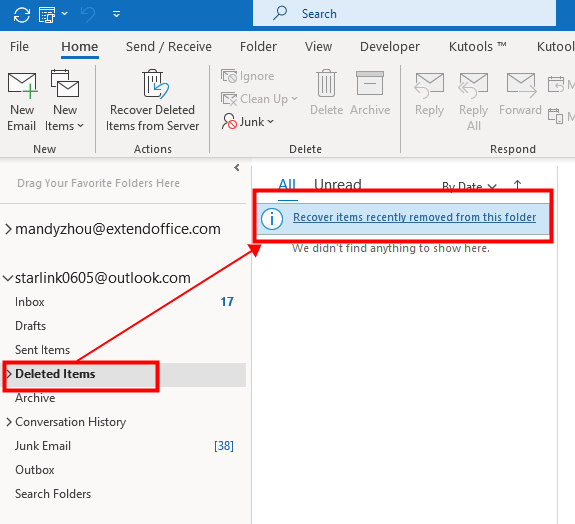
Terkait artikel
Bagaimana Cara Menambahkan Bagian Cepat Ke Bilah Alat Akses Cepat Dan Menggunakannya Di Outlook?
Menambahkan Quick Parts ke Quick Access Toolbar dapat membantu Anda mencapai tujuan Anda. Dalam tutorial ini, kita akan berbicara tentang metode untuk menambahkan Quick Parts ke Quick Access Toolbar dan menggunakannya.
Bagaimana Cara Mengganti Nama Dan Mengedit Entri Bagian Cepat Di Outlook?
Bagaimana seharusnya kita mengganti nama dan mengedit entri Quick Parts yang ada? Tutorial ini akan menunjukkan metode untuk melakukan trik.
Bagaimana Cara Memodifikasi Atau Menghapus Beberapa Bagian Cepat Dan Teks Otomatis Di Outlook?
Jadi bagaimana kita harus cepat Memodifikasi atau Menghapusnya? Tutorial ini akan menunjukkan metode untuk menyelesaikan pekerjaan.
Alat Produktivitas Kantor Terbaik
Kutools untuk Outlook - Lebih dari 100 Fitur Canggih untuk Meningkatkan Outlook Anda
🤖 Asisten Surat AI: Email profesional instan dengan keajaiban AI--satu klik untuk mendapatkan balasan jenius, nada sempurna, penguasaan multibahasa. Ubah email dengan mudah! ...
📧 Email Otomatis: Di Luar Kantor (Tersedia untuk POP dan IMAP) / Jadwal Kirim Email / Auto CC/BCC Sesuai Aturan Saat Mengirim Email / Penerusan Otomatis (Aturan Lanjutan) / Tambah Salam Otomatis / Secara Otomatis Membagi Email Multi-Penerima menjadi Pesan Individual ...
📨 email Management: Mengingat Email dengan Mudah / Blokir Email Penipuan berdasarkan Subjek dan Lainnya / Hapus Email Duplikat / Pencarian / Konsolidasi Folder ...
📁 Lampiran Pro: Penyimpanan Batch / Pelepasan Batch / Kompres Batch / Penyimpanan otomatis / Lepaskan Otomatis / Kompres Otomatis ...
🌟 Antarmuka Ajaib: 😊Lebih Banyak Emoji Cantik dan Keren / Tingkatkan Produktivitas Outlook Anda dengan Tampilan Tab / Minimalkan Outlook Daripada Menutup ...
👍 Keajaiban sekali klik: Balas Semua dengan Lampiran Masuk / Email Anti-Phishing / 🕘Tampilkan Zona Waktu Pengirim ...
👩🏼🤝👩🏻 Kontak & Kalender: Batch Tambahkan Kontak Dari Email yang Dipilih / Bagi Grup Kontak menjadi Grup Individual / Hapus Pengingat Ulang Tahun ...
Lebih 100 Fitur Tunggu Eksplorasi Anda! Klik Di Sini untuk Menemukan Lebih Banyak.

