Bagaimana cara menyorot email rahasia dengan permintaan tanda terima di Outlook?
Untuk beberapa pesan email yang sangat pribadi, pengirim dapat menandai email tersebut sebagai rahasia dan meminta permintaan tanda terima. Dalam hal ini, kami hanya ingin memperhatikan jenis email penting ini secara sekilas saat kami menelusuri banyak email di folder Kotak Masuk. Untuk melakukan itu, kita hanya perlu menyorot secara otomatis email rahasia dengan permintaan tanda terima agar dapat menonjol. Tutorial ini akan menunjukkan cara menggunakan pemformatan bersyarat untuk menyorot email rahasia dengan permintaan tanda terima.
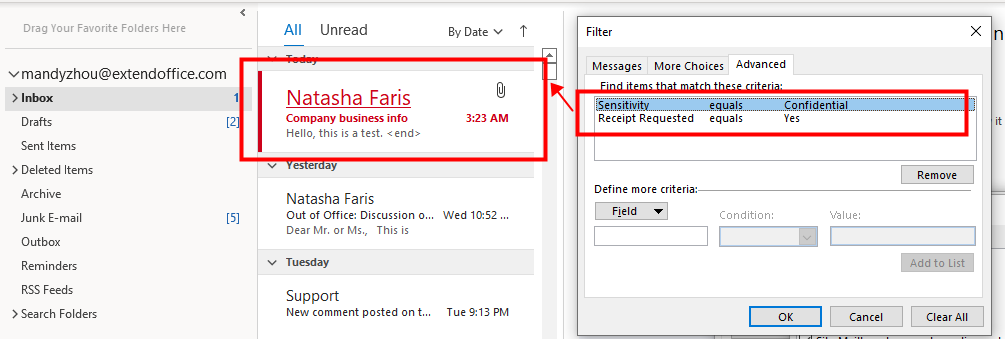
Catatan: Di sini dibutuhkan Microsoft Outlook 365 sebagai contoh, langkah-langkah dan deskripsi mungkin memiliki beberapa perbedaan dalam versi Outlook lainnya.
Sorot email rahasia dengan permintaan tanda terima
Di sini kami ingin menyoroti pesan email yang memiliki permintaan tanda terima dan dianggap rahasia. Untuk mencapai tujuan ini, silakan lakukan hal berikut.
1. Aktifkan Outlook, Buka Folder kotak masuk, buka View Tab, lalu klik Lihat Pengaturan.
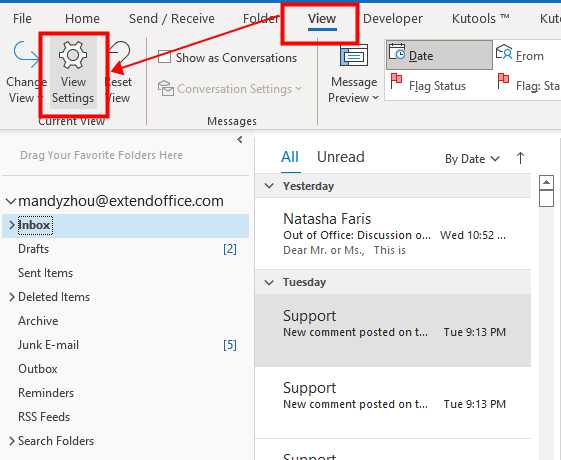
2. Itu Pengaturan Tampilan Lanjutan: Kompak dialog muncul. Klik Format Bersyarat .
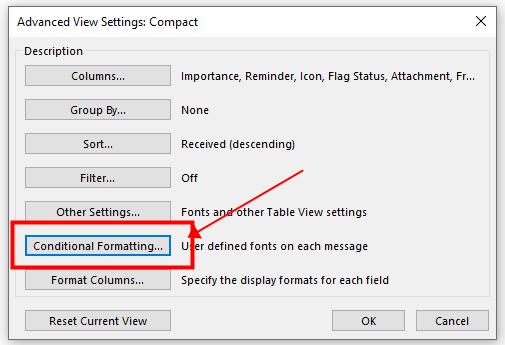
3. Kemudian Format Bersyarat dialog muncul. Klik Add tombol. Aturan Tanpa Judul dibuat dan ditampilkan dalam daftar Aturan untuk tampilan ini.
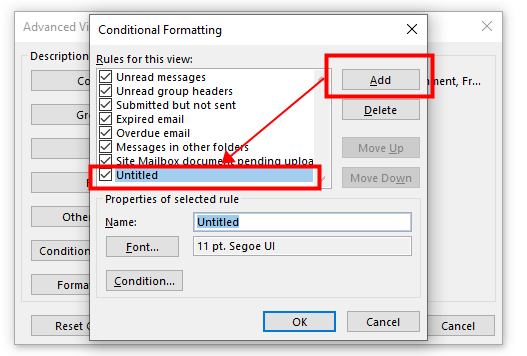
4. Untuk mengganti nama aturan sesuai keinginan, silahkan masukan nama di Nama kotak teks. Di sini saya memasukkan teks “Email rahasia dengan permintaan tanda terima".
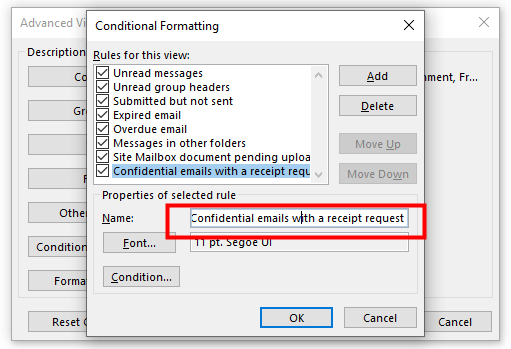
5.Klik Font tombol untuk mengatur tampilan email rahasia yang disorot dengan permintaan tanda terima.
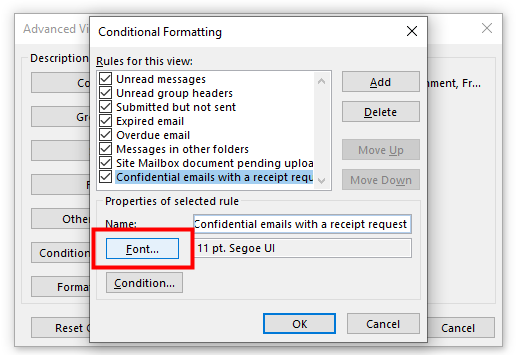
6. Itu Font kotak dialog muncul. Kustomisasi format sesuka Anda. Disini saya mengatur Ukuran untuk Bigger, Periksalah menggarisbawahi kotak centang, dan pilih Merah sebagai Warna. Klik OK.
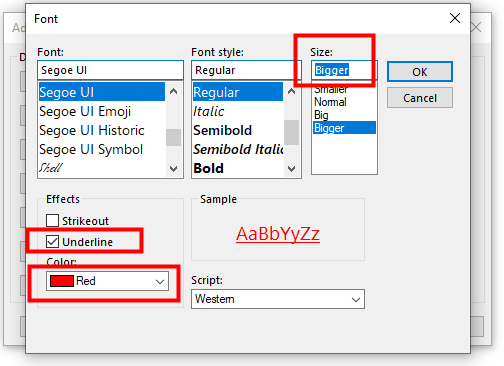
Catatan: Anda dapat melihat tampilan akhir di Contoh bagian.
7. Kembali ke Format Bersyarat dialog. Klik Kondisi tombol untuk mengatur kondisi untuk memicu aturan.

8. Itu Filter dialog muncul. Pergi ke Advanced tab. Dalam Tentukan lebih banyak kriteria bagian, klik Bidang .
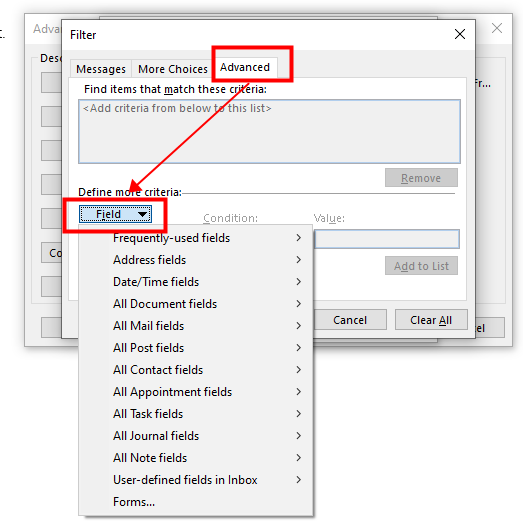
9. Arahkan ke Bidang yang sering digunakan dari daftar drop-down dan klik di atasnya. Lalu klik Kepekaan.
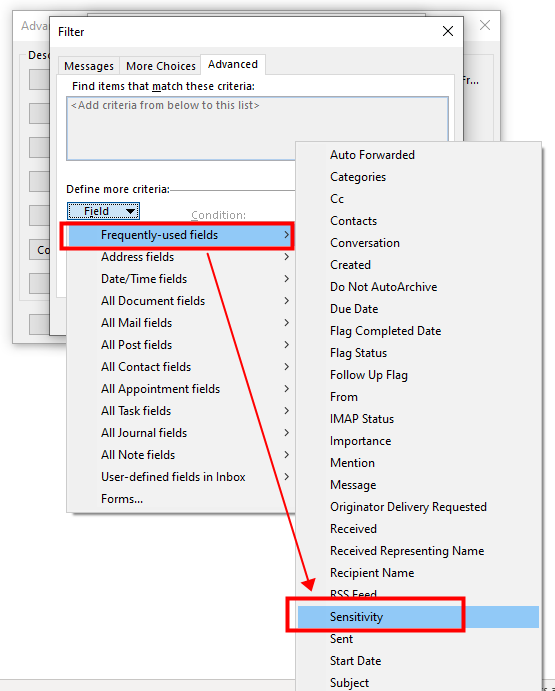
10. Kembali ke Filter kotak dialog. Mengatur Nilai Sensitivitas sama dengan Rahasia. Dan klik Tambahkan ke Daftar .
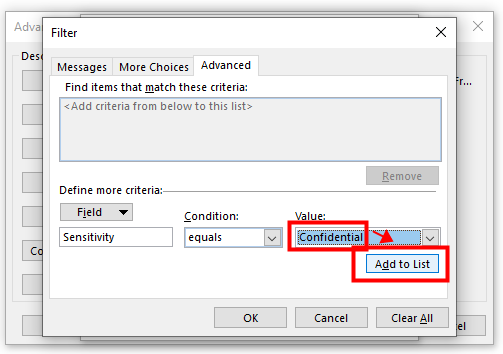
11. Dalam Temukan item yang sesuai dengan kriteria ini bagian, kondisi ini ditambahkan dan ditampilkan dalam daftar.

12. Terus klik Bidang tombol. Klik Semua bidang Surat > Tanda Terima Diminta.
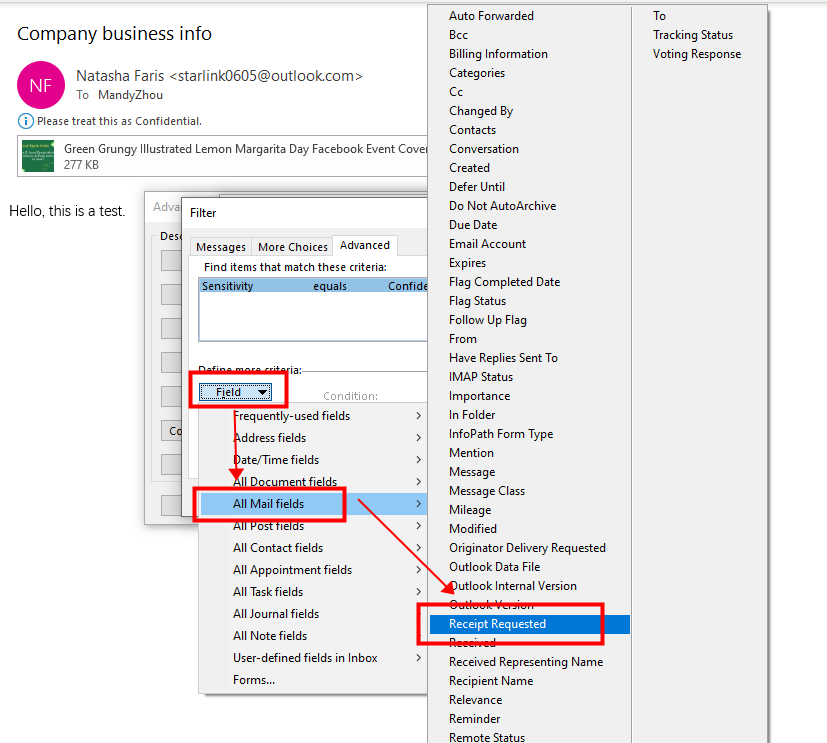
13. Sekali lagi, kembali ke Filter kotak dialog. Mengatur Tanda Terima Diminta kondisi Nilai sama dengan Yes. Dan klik Tambahkan ke Daftar .
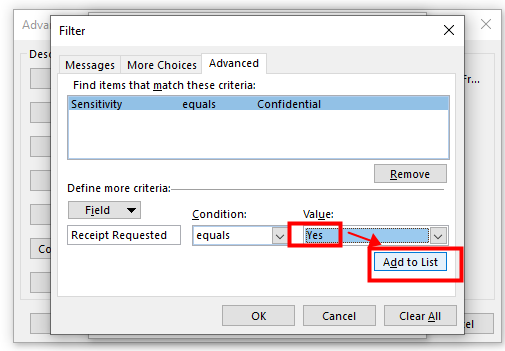
14. Sekarang kedua kondisi ditambahkan dan ditampilkan dalam daftar. Klik OK.
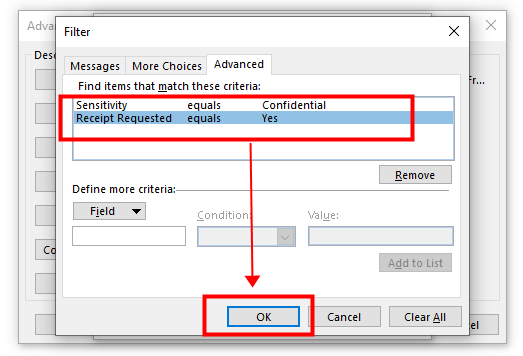
15. Lanjutkan mengklik OK > OK untuk menyelesaikan pengaturan. Sekarang Anda dapat melihat email rahasia dengan permintaan tanda terima disorot di milis.
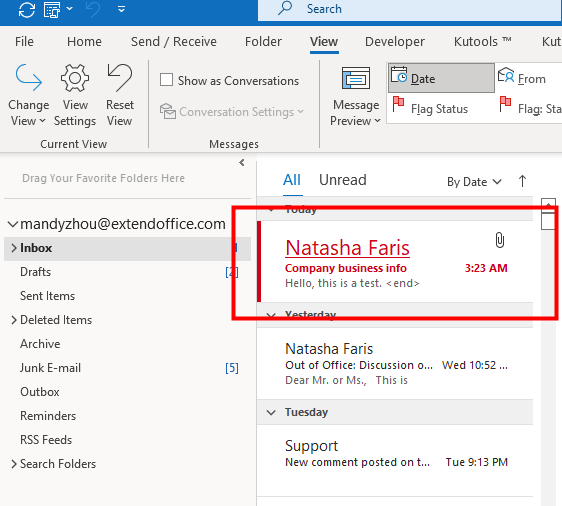
Terkait artikel
Bagaimana Cara Menyoroti Email Dari Pengirim Tertentu Di Outlook?
Dengan tutorial ini, Anda dapat mempelajari cara menyorot email dari pengirim tertentu di Outlook.
Bagaimana Cara Menyoroti Email Yang Dikirim Hanya Untuk Saya Di Outlook?
tutorialnya bertujuan untuk menunjukkan kepada Anda cara menyorot email yang langsung dikirim kepada Anda hanya di Outlook.
Bagaimana Cara Mewarnai Kode Email Dengan Ukuran Pesan Di Outlook?
Tutorial ini akan memperkenalkan cara menyiapkan aturan untuk mewarnai kode email berdasarkan ukuran pesan.
Alat Produktivitas Kantor Terbaik
Kutools untuk Outlook - Lebih dari 100 Fitur Canggih untuk Meningkatkan Outlook Anda
🤖 Asisten Surat AI: Email profesional instan dengan keajaiban AI--satu klik untuk mendapatkan balasan jenius, nada sempurna, penguasaan multibahasa. Ubah email dengan mudah! ...
📧 Email Otomatis: Di Luar Kantor (Tersedia untuk POP dan IMAP) / Jadwal Kirim Email / Auto CC/BCC Sesuai Aturan Saat Mengirim Email / Penerusan Otomatis (Aturan Lanjutan) / Tambah Salam Otomatis / Secara Otomatis Membagi Email Multi-Penerima menjadi Pesan Individual ...
📨 email Management: Mengingat Email dengan Mudah / Blokir Email Penipuan berdasarkan Subjek dan Lainnya / Hapus Email Duplikat / Pencarian / Konsolidasi Folder ...
📁 Lampiran Pro: Penyimpanan Batch / Pelepasan Batch / Kompres Batch / Penyimpanan otomatis / Lepaskan Otomatis / Kompres Otomatis ...
🌟 Antarmuka Ajaib: 😊Lebih Banyak Emoji Cantik dan Keren / Tingkatkan Produktivitas Outlook Anda dengan Tampilan Tab / Minimalkan Outlook Daripada Menutup ...
👍 Keajaiban sekali klik: Balas Semua dengan Lampiran Masuk / Email Anti-Phishing / 🕘Tampilkan Zona Waktu Pengirim ...
👩🏼🤝👩🏻 Kontak & Kalender: Batch Tambahkan Kontak Dari Email yang Dipilih / Bagi Grup Kontak menjadi Grup Individual / Hapus Pengingat Ulang Tahun ...
Lebih 100 Fitur Tunggu Eksplorasi Anda! Klik Di Sini untuk Menemukan Lebih Banyak.

