Bagaimana cara menambahkan tanda tangan berbeda ke beberapa akun email saat membuat email baru di Outlook?
Dari tutorialnya: Tanda Tangan Email Di Outlook, Anda harus tahu cara membuat tanda tangan di Outlook. Namun, setelah membuat tanda tangan baru, Anda harus menambahkan tanda tangan yang dibuat ke pesan baru secara manual dengan memilih Tanda tangan > Tanda tangan yang dibuat di jendela pesan.
Tentu saja Anda dapat membuat Outlook menambahkan tanda tangan secara otomatis saat Anda membuat pesan baru dengan mengklik Tanda tangan > Tanda tangan, dan memilih tanda tangan untuk akun email tertentu seperti yang ditunjukkan di bawah ini.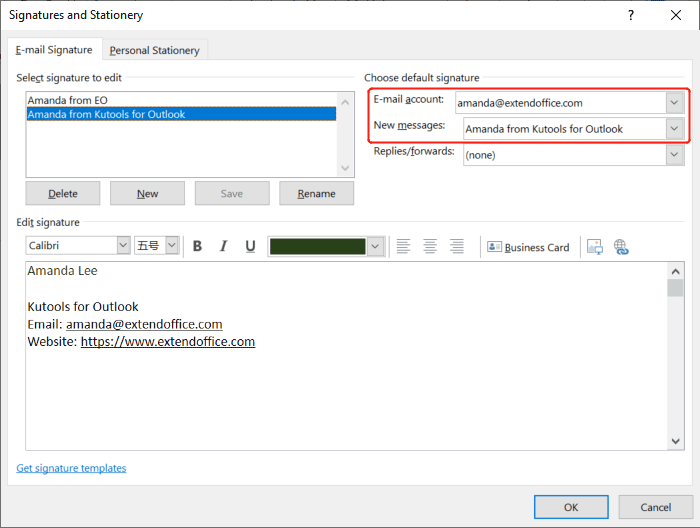
Namun, bagaimana jika Anda memiliki banyak akun email dan ingin menambahkan tanda tangan yang berbeda untuk banyak akun Anda secara berkelompok? Dalam tutorial ini, saya akan memperkenalkan metode VBA untuk membantu Anda menyelesaikan pekerjaan ini dengan mudah.
Tambahkan tanda tangan berbeda ke beberapa akun email saat membuat email baru di Outlook
1. Di Outlook Anda, tekan lain + F11 kunci untuk membuka jendela Microsoft Visual Basic for Applications.
2. Di jendela Microsoft Visual Basic for Applications, klik dua kali Sesi Pandangan ini di panel Project, dan salin kode VBA di bawah ini ke jendela ThisOutlookSession (Code). Lihat tangkapan layar:
Kode VBA: Tambahkan tanda tangan berbeda ke beberapa akun email saat membuat email baru di Outlook - ThisOutlookSession
Public WithEvents GInspectors As Inspectors
Public WithEvents GExplorer As Explorer
Private Sub Application_Startup()
Set GInspectors = Application.Inspectors
Set GExplorer = Application.ActiveExplorer
End Sub
Private Sub GExplorer_InlineResponse(ByVal Item As Object)
‘Update by ExtendOffice
Dim xMail As MailItem
On Error Resume Next
EndTimer
If Item.Class = olMail Then
Set xMail = Item
Set GInspector = Nothing
Set GInspector = xMail.GetInspector
StartTimer
End If
End Sub
Private Sub GInspectors_NewInspector(ByVal Inspector As Inspector)
On Error Resume Next
EndTimer
Set GInspector = Nothing
Set GInspector = Inspector
StartTimer
End Sub3. Di jendela Microsoft Visual Basic for Applications, klik Menyisipkan > Modul. Kemudian salin kode VBA berikut ke jendela Modul.
Kode VBA: Tambahkan tanda tangan berbeda ke beberapa akun email saat membuat email baru di Outlook - Modul
Public Declare PtrSafe Function SetTimer Lib "user32" (ByVal HWnd As Long, ByVal nIDEvent As Long, ByVal uElapse As Long, ByVal lpTimerFunc As LongPtr) As Long
Public Declare PtrSafe Function KillTimer Lib "user32" (ByVal HWnd As Long, ByVal nIDEvent As Long) As Long
Public TimerID As Long
Public GInspector As Inspector
Sub StartTimer()
On Error Resume Next
TimerID = SetTimer(0&, 0&, 1000&, AddressOf TimerProc)
End Sub
Sub EndTimer()
On Error Resume Next
KillTimer 0&, TimerID
End Sub
Sub TimerProc(ByVal HWnd As Long, ByVal uMsg As Long, ByVal nIDEvent As Long, ByVal dwTimer As Long)
On Error Resume Next
Call SetSignatureToAccount
EndTimer
End Sub
Sub SetSignatureToAccount()
‘Update by ExtendOffice
Dim xMail As MailItem
Dim xSignatureFile, xSignaturePath As String
Dim xSubject As String
Dim xDoc As Document
Dim xAccount As Account
Dim xIsNew As Boolean
Dim xInspector As Inspector
Const PR_SMTP_ADDRESS As String = "http://schemas.microsoft.com/mapi/proptag/0x39FE001E"
On Error Resume Next
xSignaturePath = CreateObject("WScript.Shell").SpecialFolders(5) + "\Microsoft\Signatures\"
xSubject = GInspector.Caption
Set xDoc = GInspector.WordEditor
xIsNew = False
Set xMail = GInspector.CurrentItem
Select Case xMail.Parent.Parent
Case "" 'Replace the email address in double quotes
If VBA.InStr(xSubject, "RE: ") = 1 Then
Exit Sub
ElseIf VBA.InStr(xSubject, "FW: ") = 1 Then
Exit Sub
Else
xSignatureFile = xSignaturePath & "Signature1.htm" 'Replace "Signature1" with your actual signature name
xIsNew = True
End If
Case "" 'Replace the email address in double quotes
If VBA.InStr(xSubject, "RE: ") Then
Exit Sub
ElseIf VBA.InStr(xSubject, "FW: ") Then
Exit Sub
Else
xSignatureFile = xSignaturePath & "Signature2.htm" 'Replace "Signature2" with your actual signature name
xIsNew = True
End If
'Add more Cases for more email accounts
End Select
If xIsNew = True Then
With xDoc.Application.Selection
.WholeStory
.EndKey
.InsertParagraphAfter
.MoveDown Unit:=wdLine, Count:=1
.InsertFile FileName:=xSignatureFile, Link:=False, Attachment:=False
End With
Else
With xDoc.Application.Selection
.MoveRight Unit:=wdCharacter, Count:=1
.HomeKey Emptyparam, Emptyparam
.InsertFile FileName:=xSignatureFile, Link:=False, Attachment:=False
End With
End If
Set xDoc = Nothing
Set GInspector = Nothing
Set xMail = Nothing
End Sub- 1) Anda harus mengganti dan di baris ke-39 dan ke-48 ke alamat email Anda yang sebenarnya.
- 2) Anda harus mengganti Tanda tangan1 dan Tanda tangan2 di baris ke-45 dan ke-54 ke nama tanda tangan Anda yang sebenarnya.
- 3) Dengan kode VBA di atas, kita dapat menambahkan tanda tangan ke dua akun email. Jika Anda memiliki lebih banyak akun, ganti baris kode ke-57 dengan lebih banyak Kasus:
Jika VBA.InStr(xSubject, "RE:") = 1 Lalu
Keluar dari Sub
ElseIf VBA.InStr(xSubject, "FW: ") = 1 Kemudian
Keluar dari Sub
Lain
xSignatureFile = xSignaturePath & "Signature.htm"
xIsNew = Benar
End If
4. Di jendela Microsoft Visual Basic for Applications, klik Tools > Referensi, centang kotak di sebelah Perpustakaan objek Microsoft Word 16.0, Dan klik OK.
5. Mulai ulang Outlook, dan simpan kode VBA.
6. Sekarang, saat Anda membuat pesan baru dengan akun email yang telah Anda setel tanda tangannya, tanda tangan yang sesuai akan ditambahkan secara otomatis.
Catatan: Jika Anda menemukan ada dua tanda tangan yang ditambahkan saat Anda membuat pesan baru dengan akun email, silakan klik Tanda tangan > Tanda tangan di jendela pesan. Di bagian Pilih tanda tangan default, pilih akun email yang memiliki dua tanda tangan, lalu pilih (Tidak ada) dari daftar drop-down Pesan baru.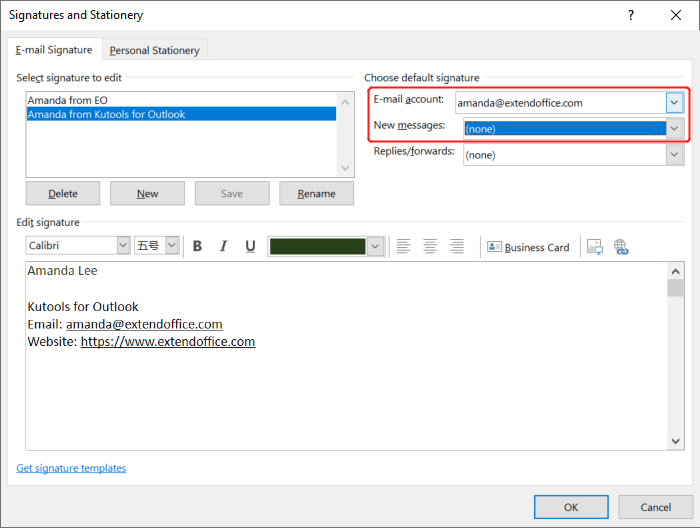
Terkait artikel
Bagaimana Cara Mengimpor Atau Menyisipkan Tanda Tangan HTML Di Outlook?
Misalnya, Anda mengunduh beberapa tanda tangan HTML dari situs web, dan ingin mengimpornya ke Outlook Anda. Ada cara mudah? Artikel ini akan memandu Anda untuk mengimpor atau menyisipkan tanda tangan HTML ke Outlook selangkah demi selangkah.
Bagaimana Cara Memasukkan Warna Latar Belakang Ke Tanda Tangan Outlook?
Sangat mudah untuk menambah atau menghapus warna latar belakang email di Outlook. Tapi, bagaimana Anda bisa menyisipkan atau menghapus warna latar belakang pada tanda tangan Outlook? Solusi di bawah ini akan membantu Anda menyelesaikannya:
Jika Anda ingin Outlook menambahkan tanda tangan secara otomatis saat Anda membalas atau meneruskan pesan, Anda harus mengonfigurasi tanda tangan default dengan mengklik Tanda Tangan > Tanda Tangan, dan memilih tanda tangan untuk akun email tertentu seperti yang ditunjukkan di bawah ini. Namun, bagaimana jika Anda memiliki banyak akun email dan ingin menambahkan tanda tangan yang berbeda untuk banyak akun Anda secara berkelompok? Dalam tutorial ini, saya akan memperkenalkan metode VBA untuk membantu Anda menyelesaikan pekerjaan ini dengan mudah.
Bagaimana Cara Mengatur Tanda Tangan Berbeda Untuk Balasan Dan Meneruskan Di Outlook?
Biasanya, Anda dapat mengatur tanda tangan yang berbeda untuk akun yang berbeda di Outlook Anda, tetapi pernah mencoba untuk menerapkan tanda tangan yang berbeda untuk balasan dan penerusan. Artinya, saat Anda membalas email, tanda tangan1 disisipkan, sedangkan saat Anda meneruskan email, tanda tangan2 diterapkan. Bagaimana Anda bisa menyelesaikan tugas ini di Outlook?
Alat Produktivitas Kantor Terbaik
Kutools untuk Outlook - Lebih dari 100 Fitur Canggih untuk Meningkatkan Outlook Anda
🤖 Asisten Surat AI: Email profesional instan dengan keajaiban AI--satu klik untuk mendapatkan balasan jenius, nada sempurna, penguasaan multibahasa. Ubah email dengan mudah! ...
📧 Email Otomatis: Di Luar Kantor (Tersedia untuk POP dan IMAP) / Jadwal Kirim Email / Auto CC/BCC Sesuai Aturan Saat Mengirim Email / Penerusan Otomatis (Aturan Lanjutan) / Tambah Salam Otomatis / Secara Otomatis Membagi Email Multi-Penerima menjadi Pesan Individual ...
📨 email Management: Mengingat Email dengan Mudah / Blokir Email Penipuan berdasarkan Subjek dan Lainnya / Hapus Email Duplikat / Pencarian / Konsolidasi Folder ...
📁 Lampiran Pro: Penyimpanan Batch / Pelepasan Batch / Kompres Batch / Penyimpanan otomatis / Lepaskan Otomatis / Kompres Otomatis ...
🌟 Antarmuka Ajaib: 😊Lebih Banyak Emoji Cantik dan Keren / Tingkatkan Produktivitas Outlook Anda dengan Tampilan Tab / Minimalkan Outlook Daripada Menutup ...
👍 Keajaiban sekali klik: Balas Semua dengan Lampiran Masuk / Email Anti-Phishing / 🕘Tampilkan Zona Waktu Pengirim ...
👩🏼🤝👩🏻 Kontak & Kalender: Batch Tambahkan Kontak Dari Email yang Dipilih / Bagi Grup Kontak menjadi Grup Individual / Hapus Pengingat Ulang Tahun ...
Lebih 100 Fitur Tunggu Eksplorasi Anda! Klik Di Sini untuk Menemukan Lebih Banyak.

