Cara berbagi dari Outlook ke Teams atau sebaliknya
Jika organisasi tempat Anda bekerja menggunakan Microsoft Teams dan Outlook untuk berkomunikasi dan mengatur bisnis, Anda mungkin menemukan waktu ketika Anda perlu berbagi ke Outlook dari Teams atau sebaliknya. Dalam artikel ini, kami akan berbicara tentang cara mengirimi Anda percakapan penting langsung dari Microsoft Teams dan tanpa meninggalkan aplikasi, atau meneruskan pesan ke Teams tanpa meninggalkan Outlook.
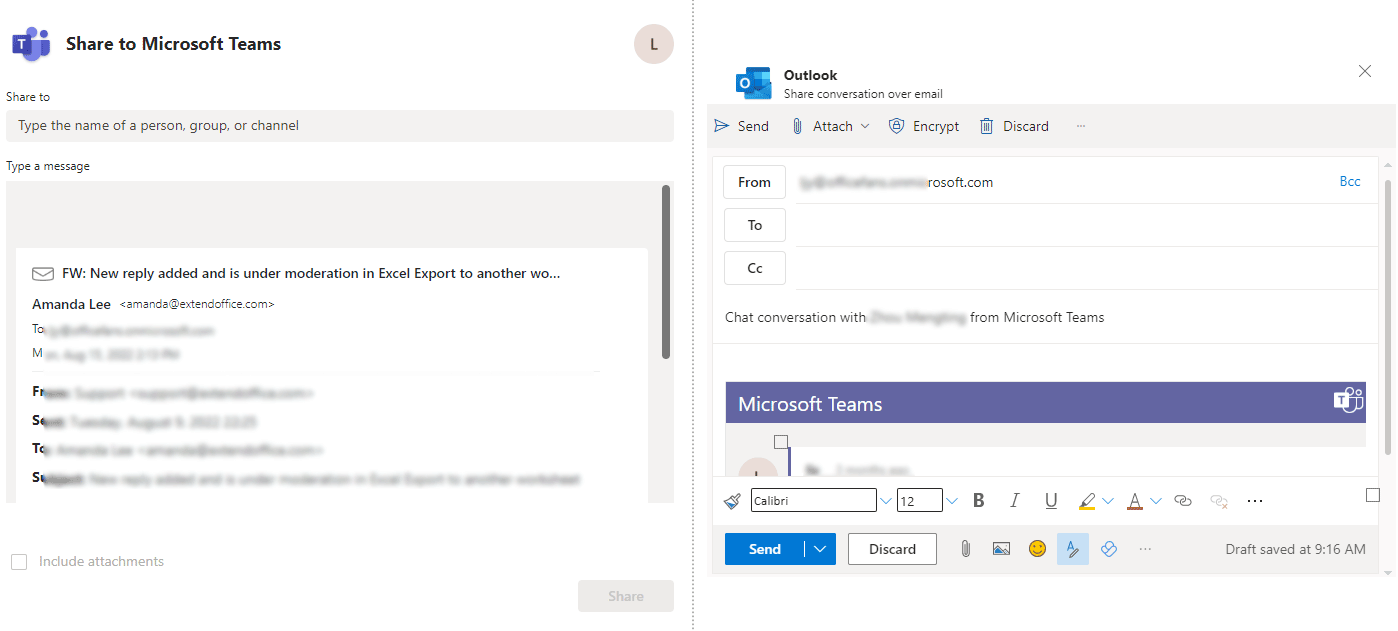
Bagikan dari Outlook ke Teams di Outlook 365
Sebelum Anda membagikan pesan dari Outlook ke Teams, Anda harus memastikan bahwa Anda telah mengaktifkan add-in bernama Microsoft Teams Meeting Add-in untuk Microsoft Office di Outlook. Bisa di cek di File > Opsi > Tambahan. Dan lihat apakah add-in di atas terdaftar di Add-in Aplikasi Aktif daftar. Kemudian silahkan lakukan sebagai berikut:
1. Di Outlook 365 Anda di desktop, pilih pesan yang akan Anda bagikan ke obrolan atau saluran di Teams, lalu klik Menu Tim ![]() di sudut kanan atas pesan, dan pilih Bagikan ke Teams.
di sudut kanan atas pesan, dan pilih Bagikan ke Teams.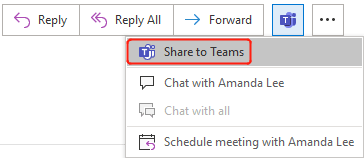
- Atau, Anda dapat mengklik Bagikan ke Teams di pita setelah Anda memilih pesan.

- Jika Anda tidak melihat Bagikan ke Teams opsi, atau berwarna abu-abu, coba alihkan ke kalender akun Microsoft 365, lalu klik Rapat Tim Baru di pita untuk mengaktifkan Add-in Teams.
- Pilih penerima yang ingin Anda bagikan pesan di Bagikan ke bagian.
- Tinggalkan pesan jika Anda perlu di Ketik pesan bagian. Anda dapat @ seseorang untuk mendapatkan perhatiannya di sini.
- Periksalah Sertakan lampiran seperti yang Anda butuhkan
- Klik Share.
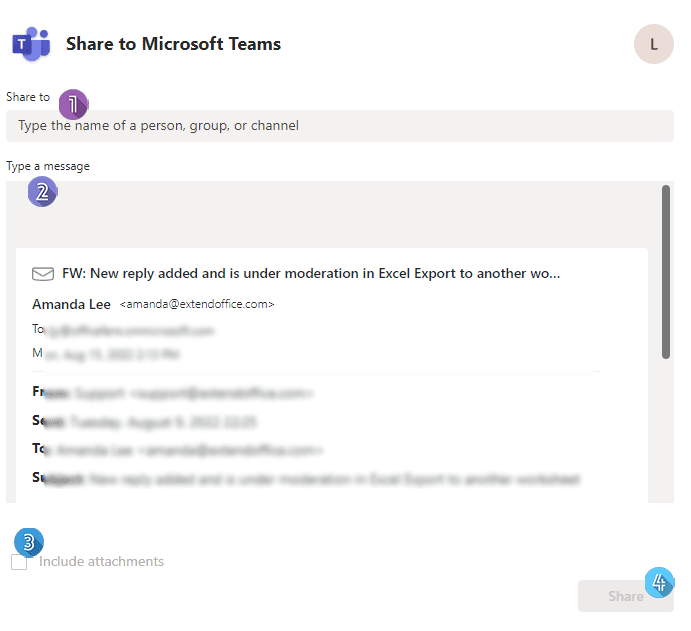
Bagikan dari Teams ke Outlook
Di Teams Anda di desktop atau web, Anda bisa berbagi obrolan, percakapan saluran, atau file dari Teams ke Outlook.
Bagikan obrolan atau percakapan saluran dari Teams ke Outlook
Untuk berbagi obrolan atau percakapan saluran dari Teams ke Outlook, ikuti langkah-langkah di bawah ini.
1. Temukan obrolan yang ingin Anda bagikan di Obrolan tab, atau percakapan saluran yang akan Anda bagikan di Tim tab, lalu arahkan penunjuk pada obrolan atau percakapan, Anda akan melihat spanduk dengan emoji muncul di atas sudut kanan atas seperti yang ditunjukkan di bawah ini.
2. Klik pada Tindakan lainnya icon ..., lalu pilih Bagikan ke Outlook di menu drop-down.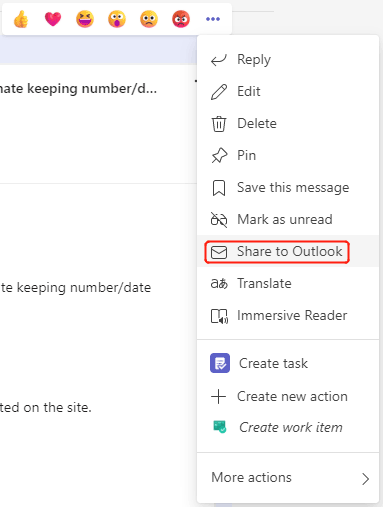
3. Dalam dialog pop-up, masukkan penerima yang Anda inginkan untuk berbagi obrolan atau percakapan, ganti nama subjek, ketik informasi apa pun yang Anda butuhkan di badan pesan, lalu klik Kirim.
Bagikan file dari Teams ke Outlook
Untuk berbagi file dari Teams ke Outlook, lakukan hal berikut.
1. Dibawah Tim tab, di File grup, arahkan kursor ke file yang ingin Anda bagikan. Dan kemudian klik pada Share ikon seperti yang ditunjukkan di bawah ini.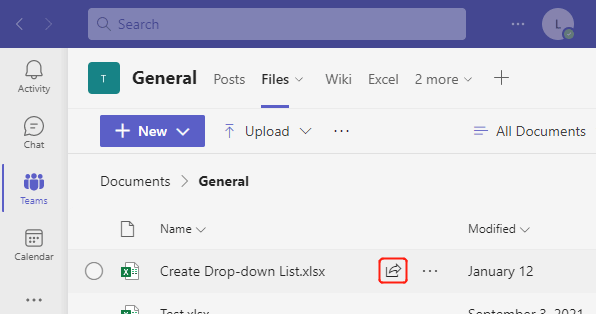
2. Dalam dialog pop-up, klik logo Outlook untuk membagikan file sebagai tautan ke pesan Outlook baru.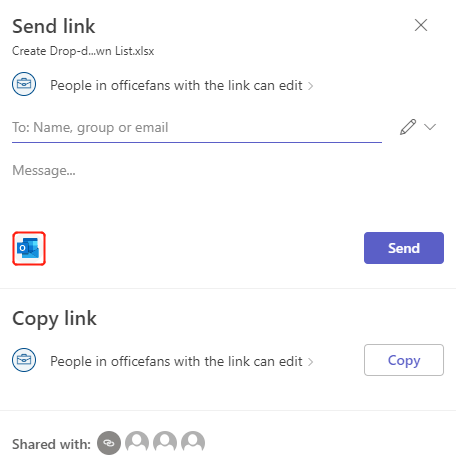
3. Jendela pesan baru seperti yang ditunjukkan di bawah ini muncul, Anda dapat mengedit pesan dan mengirimkannya ke penerima yang tepat.
Terkait artikel
Buat, Edit, Gunakan, dan Bagikan Grup Kontak Di Outlook
Tutorial berfokus pada masalah yang mungkin Anda temui di Outlook saat menggunakan grup kontak, yang sebelumnya disebut "daftar distribusi". Ini merangkum solusi yang paling umum dan nyaman. Silakan klik solusi yang tercantum di bawah ini untuk pergi ke petunjuk yang sesuai.
Bagaimana Cara Berbagi Tugas Dengan Orang Lain Di Outlook?
Dengan server Microsoft Exchange, Anda tidak hanya dapat berbagi kalender dengan orang lain, tetapi juga dapat berbagi tugas dengan orang lain. Artikel ini akan menunjukkan cara membagikan tugas Outlook Anda dengan orang lain.
Bagaimana Cara Membuka Folder Tugas Bersama Lainnya Di Outlook?
Mengetahui informasi tugas orang lain dapat membantu Anda menghindari konflik saat memberikan tugas kepada mereka. Jika Anda menggunakan Microsoft Outlook dengan server Exchange, Anda bisa dengan mudah membuka folder tugas Exchange orang lain setelah mereka memberi Anda izin membaca. Harap lakukan seperti yang ditunjukkan artikel berikut.
Alat Produktivitas Kantor Terbaik
Kutools untuk Outlook - Lebih dari 100 Fitur Canggih untuk Meningkatkan Outlook Anda
🤖 Asisten Surat AI: Email profesional instan dengan keajaiban AI--satu klik untuk mendapatkan balasan jenius, nada sempurna, penguasaan multibahasa. Ubah email dengan mudah! ...
📧 Email Otomatis: Di Luar Kantor (Tersedia untuk POP dan IMAP) / Jadwal Kirim Email / Auto CC/BCC Sesuai Aturan Saat Mengirim Email / Penerusan Otomatis (Aturan Lanjutan) / Tambah Salam Otomatis / Secara Otomatis Membagi Email Multi-Penerima menjadi Pesan Individual ...
📨 email Management: Mengingat Email dengan Mudah / Blokir Email Penipuan berdasarkan Subjek dan Lainnya / Hapus Email Duplikat / Pencarian / Konsolidasi Folder ...
📁 Lampiran Pro: Penyimpanan Batch / Pelepasan Batch / Kompres Batch / Penyimpanan otomatis / Lepaskan Otomatis / Kompres Otomatis ...
🌟 Antarmuka Ajaib: 😊Lebih Banyak Emoji Cantik dan Keren / Tingkatkan Produktivitas Outlook Anda dengan Tampilan Tab / Minimalkan Outlook Daripada Menutup ...
👍 Keajaiban sekali klik: Balas Semua dengan Lampiran Masuk / Email Anti-Phishing / 🕘Tampilkan Zona Waktu Pengirim ...
👩🏼🤝👩🏻 Kontak & Kalender: Batch Tambahkan Kontak Dari Email yang Dipilih / Bagi Grup Kontak menjadi Grup Individual / Hapus Pengingat Ulang Tahun ...
Lebih 100 Fitur Tunggu Eksplorasi Anda! Klik Di Sini untuk Menemukan Lebih Banyak.

