Bagaimana cara melaporkan email sampah dan phishing di Outlook?

Anda mungkin memperhatikan bahwa ada banyak email spam atau phishing yang melewati filter Microsoft, sementara beberapa email yang sah berakhir di folder sampah atau spam Anda. Untuk membantu Microsoft meningkatkan filter dan mencegah hal ini terjadi di masa mendatang, jangan abaikan atau hapus email spam. Sebagai gantinya, laporkan email sampah dan phishing ke Microsoft dengan salah satu metode yang tercantum di bawah ini.
Catatan: Sebelum Anda melaporkan email sampah atau phishing di Outlook, pastikan Anda memahami cara mengetahui email sampah atau phishing.
Laporkan email sampah dan phishing ke Microsoft di Outlook di windows
1. Pada Beranda tab, di Tambahan grup, klik pada Dapatkan Add-in ikon. Atau, klik pada Toko ikon di versi Outlook yang lebih lama. Lihat tangkapan layar:

Catatan: Jika Anda tidak dapat melihat salah satu ikon di pita Outlook Anda, silakan kunjungi File > Sesuaikan Pita. Jika kamu melihat Dapatkan Add-in or Toko di sebelah kiri, buat grup terlebih dahulu dengan mengklik Grup baru lalu pindahkan Dapatkan Add-in perintah ke sisi kanan.
2. Di jendela pop-up TAMBAHAN halaman, cari “laporkan pesan”, lalu klik Add tombol pada Laporkan Pesan menambahkan.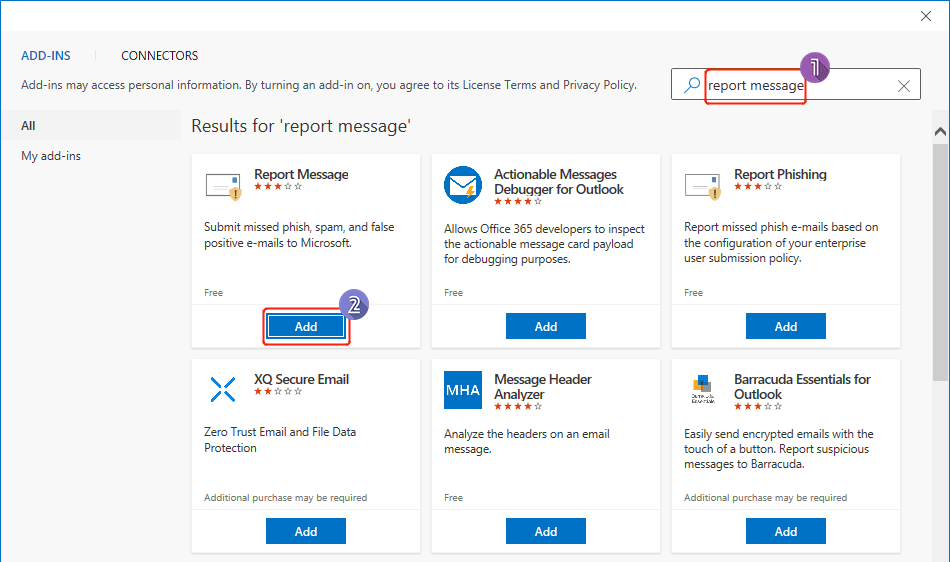 <
<
3. Klik Memulai.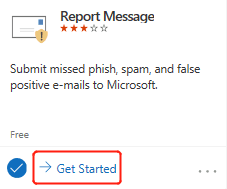
4. Anda akan melihat pemberitahuan yang memberi tahu Anda cara mengakses add-in seperti yang ditunjukkan di bawah ini. Tutup halaman setelah selesai membaca.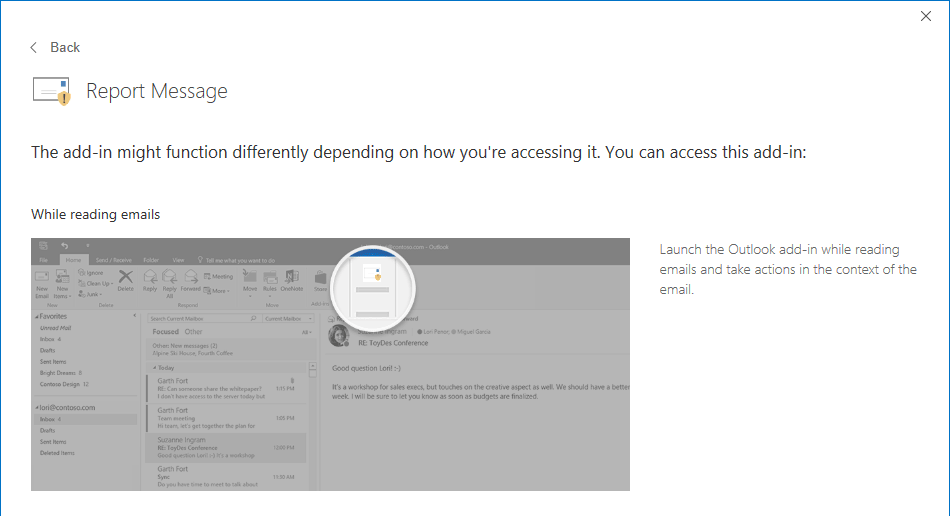
5. Pilih email yang ingin Anda laporkan sebagai sampah atau phishing. Klik Laporkan Pesan, Dan kemudian pilih Rongsokan or phishing pada menu tarik-turun untuk melaporkan email sampah atau phishing ke Microsoft.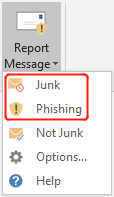
6. Itu Laporkan Pesan kotak dialog kemudian akan muncul, klik Laporan jika Anda ingin mengirim salinan pesan ini ke Microsoft untuk membantu penelitian dan peningkatan teknologi perlindungan email. Jika tidak, klik Cancel.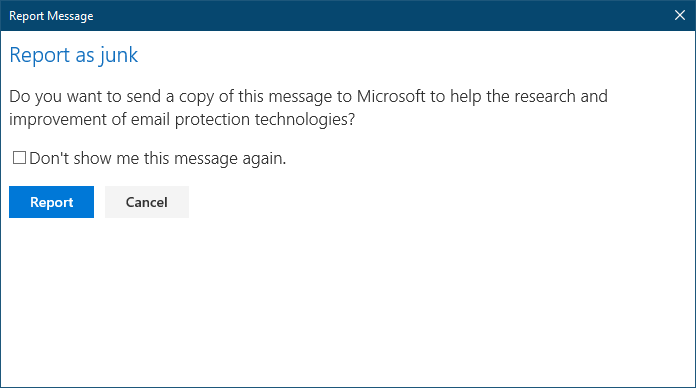
Catatan:
- Setelah Anda melaporkan pesan sebagai phishing, itu hanya melaporkan pengirim tetapi tidak memblokir mereka untuk mengirimi Anda pesan di masa mendatang. Untuk memblokir pengirim, Anda dapat menambahkannya ke daftar pengirim yang diblokir. Untuk lebih jelasnya silahkan lihat tutorialnya : Bagaimana Cara Memblokir Atau Membuka Blokir Pengirim Di Outlook?
- Pengalaman yang Anda klik Dapatkan Add-in pada pita bisa bervariasi. Jika terbuka AppSource halaman di browser Anda, ikuti petunjuk di halaman untuk mendapatkan Laporkan Pesan menambahkan.
Laporkan email sampah dan phishing ke Microsoft di Outlook.com
Jika Anda mengalami masalah dalam mengonfigurasi add-in di Outlook di desktop, Anda dapat masuk ke akun Anda di Outlook.com, dan lakukan sebagai berikut:
1. Pilih email yang ingin Anda tandai sebagai sampah atau phishing.
2. Klik Rongsokan pada pita, lalu pilih Rongsokan or phishing seperti yang Anda butuhkan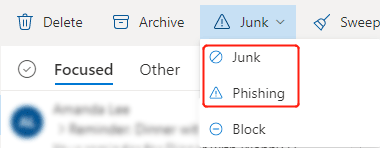
3. Jika Anda memilih Rongsokan, pesan akan dipindahkan ke folder Sampah. Jika Anda memilih phishing, akan muncul dialog seperti gambar dibawah ini, silahkan klik Laporan.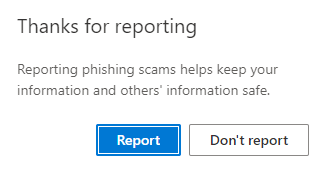
Laporkan email sampah dan phishing ke Microsoft dengan pesan
Untuk melaporkan pesan sampah atau phishing ke Microsoft, Anda dapat melampirkan pesan dan mengirimkannya langsung ke Microsoft juga. Silakan lakukan sebagai berikut:
1. Buat pesan baru.
2. Pilih email yang ingin Anda laporkan sebagai sampah atau phishing, lalu seret ke email kosong yang baru.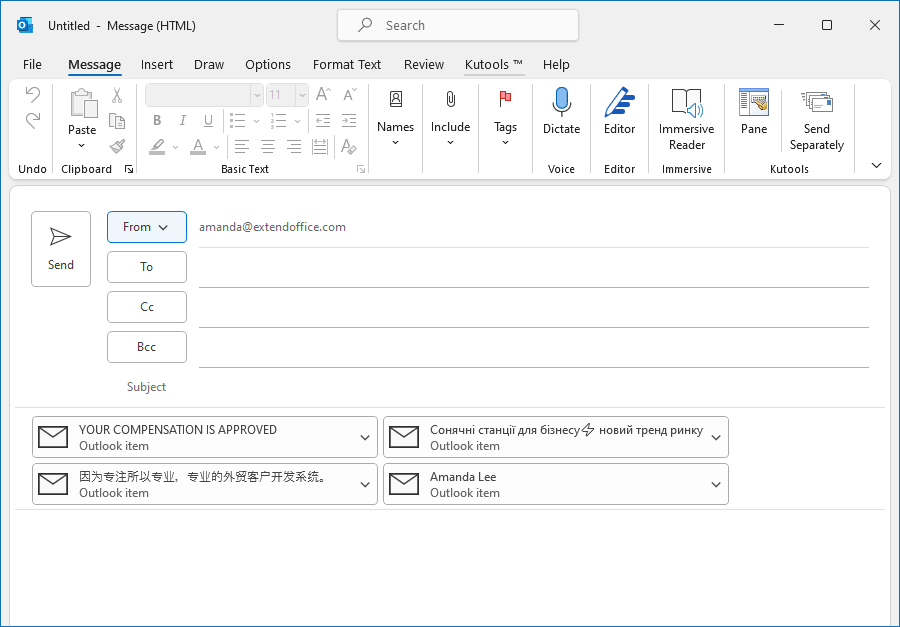
3. Untuk melaporkan email sebagai sampah, salin dan tempel di kotak penerima; Untuk melaporkan email sebagai phishing, salin dan tempel di kotak penerima.
4. Klik Kirim untuk melaporkan email sampah atau phishing.
Terkait artikel
Bagaimana Cara Menemukan Email Phishing Di Outlook?
Banyak orang melihat phishing dan email sampah sebagai hal yang sama, tetapi pada kenyataannya, meskipun semua phishing dianggap sampah atau spam, tetapi tidak semua sampah adalah phishing. Perbedaan utama antara keduanya adalah pada niat pengirim. Pengirim sebagian besar email sampah bertujuan menjajakan produk dan layanan dengan mengirimkan email yang tidak diminta ke daftar massal. Sedangkan phishing adalah scam yang bertujuan untuk mengelabui penerima agar membagikan data sensitif atau menginfeksi sistem korban dengan malware.
Bagaimana Cara Memblokir Atau Membuka Blokir Pengirim Di Outlook?
Terkadang, di Outlook, Anda mungkin menerima email sampah dari beberapa orang asing yang mengganggu Anda. Pada artikel ini, saya memperkenalkan metode untuk memblokir atau mencegah menerima email dari beberapa pengirim tertentu di Outlook.
Bagaimana Cara Menghapus Email Spam Atau Sampah Secara Otomatis Di Outlook?
Untuk email spam atau sampah tersebut, Anda mungkin lebih memilih untuk menghapusnya secara otomatis daripada menyimpannya di folder Email Sampah di Outlook. Artikel ini memperkenalkan dua metode untuk menghapus email spam di Outlook.
Bagaimana Mengonfigurasi Pengaturan Filter Email Sampah Di Outlook?
Setiap hari saat meluncurkan Outlook, kami selalu menerima semua jenis email iklan yang mengganggu yang disebut pesan spam saat menerima informasi berguna. Kita perlu menghapus spam secara manual dari kotak masuk. Bagaimana cara menghindarinya? Untungnya, Outlook memberi kita fungsi filter email sampah yang dapat memfilter email yang mengganggu ke folder email sampah. Selain itu, Anda dapat mengkonfigurasi pengaturan email sampah sesuai dengan kebutuhan Anda. Silakan lihat instruksi berikut.
Bagaimana Cara Menandai Pesan Email Sebagai Bukan Sampah Atau Spam Di Outlook?
Saat Anda menggunakan fungsi filter email sampah Outlook untuk memfilter email sampah, Anda akan menemukan bahwa terkadang email normal diperlakukan sebagai spam dan difilter ke folder email sampah secara otomatis. Berdasarkan itu, Anda perlu mengembalikan kesalahan saat memfilternya ke folder asli yang sebelumnya berada. Menyeret email sampah ke folder secara langsung bukanlah cara yang baik karena terkadang Anda tidak yakin folder mana yang merupakan folder aslinya. Dengan artikel ini, Anda akan belajar cara menandai pesan email sebagai bukan sampah dan memindahkannya ke folder asli secara otomatis.
Alat Produktivitas Kantor Terbaik
Kutools untuk Outlook - Lebih dari 100 Fitur Canggih untuk Meningkatkan Outlook Anda
🤖 Asisten Surat AI: Email profesional instan dengan keajaiban AI--satu klik untuk mendapatkan balasan jenius, nada sempurna, penguasaan multibahasa. Ubah email dengan mudah! ...
📧 Email Otomatis: Di Luar Kantor (Tersedia untuk POP dan IMAP) / Jadwal Kirim Email / Auto CC/BCC Sesuai Aturan Saat Mengirim Email / Penerusan Otomatis (Aturan Lanjutan) / Tambah Salam Otomatis / Secara Otomatis Membagi Email Multi-Penerima menjadi Pesan Individual ...
📨 email Management: Mengingat Email dengan Mudah / Blokir Email Penipuan berdasarkan Subjek dan Lainnya / Hapus Email Duplikat / Pencarian / Konsolidasi Folder ...
📁 Lampiran Pro: Penyimpanan Batch / Pelepasan Batch / Kompres Batch / Penyimpanan otomatis / Lepaskan Otomatis / Kompres Otomatis ...
🌟 Antarmuka Ajaib: 😊Lebih Banyak Emoji Cantik dan Keren / Tingkatkan Produktivitas Outlook Anda dengan Tampilan Tab / Minimalkan Outlook Daripada Menutup ...
👍 Keajaiban sekali klik: Balas Semua dengan Lampiran Masuk / Email Anti-Phishing / 🕘Tampilkan Zona Waktu Pengirim ...
👩🏼🤝👩🏻 Kontak & Kalender: Batch Tambahkan Kontak Dari Email yang Dipilih / Bagi Grup Kontak menjadi Grup Individual / Hapus Pengingat Ulang Tahun ...
Lebih 100 Fitur Tunggu Eksplorasi Anda! Klik Di Sini untuk Menemukan Lebih Banyak.

