Bagaimana Menambahkan Bagian Cepat ke Pita Outlook?
Jika Anda perlu sering menggunakan Quick Parts dalam penggunaan Outlook sehari-hari, Anda mungkin merasa sedikit mengganggu karena Anda harus membuka tab Insert untuk menemukan Quick Parts saat menulis email. Apakah ada cara untuk membuat Bagian cepat ditampilkan di bawah Sambutan dari Manajer Umum PT. LUHAI INDUSTRIAL tab? Jawabannya iya. Dalam tutorial ini, kami akan menunjukkan cara menambahkan Quick Parts ke Outlook Ribbon.
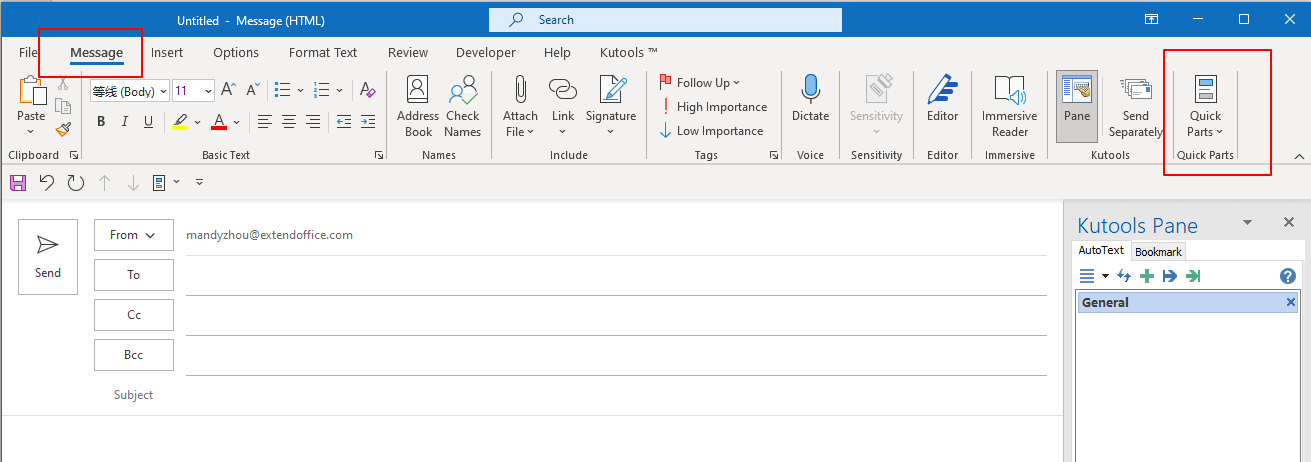
Catatan: Di sini dibutuhkan Microsoft Outlook 365 sebagai contoh, langkah-langkah dan deskripsi mungkin memiliki beberapa perbedaan dalam versi Outlook lainnya.
Tambahkan Bagian Cepat ke Pita Outlook di bawah Tab Pesan
Untuk menyisipkan Perintah Bagian Cepat bawah Sambutan dari Manajer Umum PT. LUHAI INDUSTRIAL tab, lakukan hal berikut.
1. Di Outlook, buka Beranda tab, klik email baru untuk membuka halaman penulisan pesan baru.
2. Letakkan kursor di badan email, lalu klik tombol Menyisipkan tab. Klik kanan pada Bagian cepat tombol dan klik Sesuaikan Ribbon opsi di menu konteks.
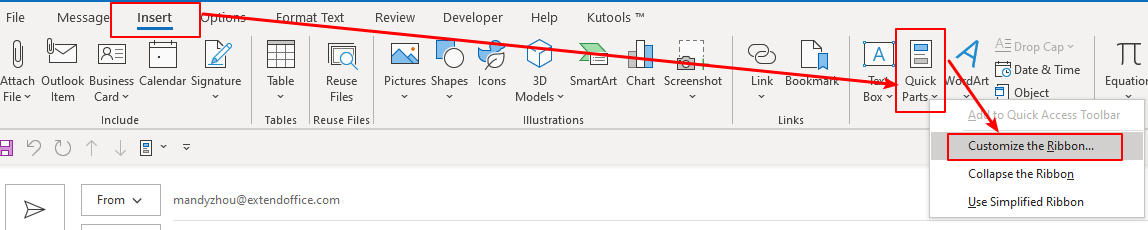
3. Itu Pilihan Outlook kotak dialog muncul. Di bawah Sesuaikan Pita Klasik bagian, pilih Pesan Email Baru Tab dan klik Grup baru .
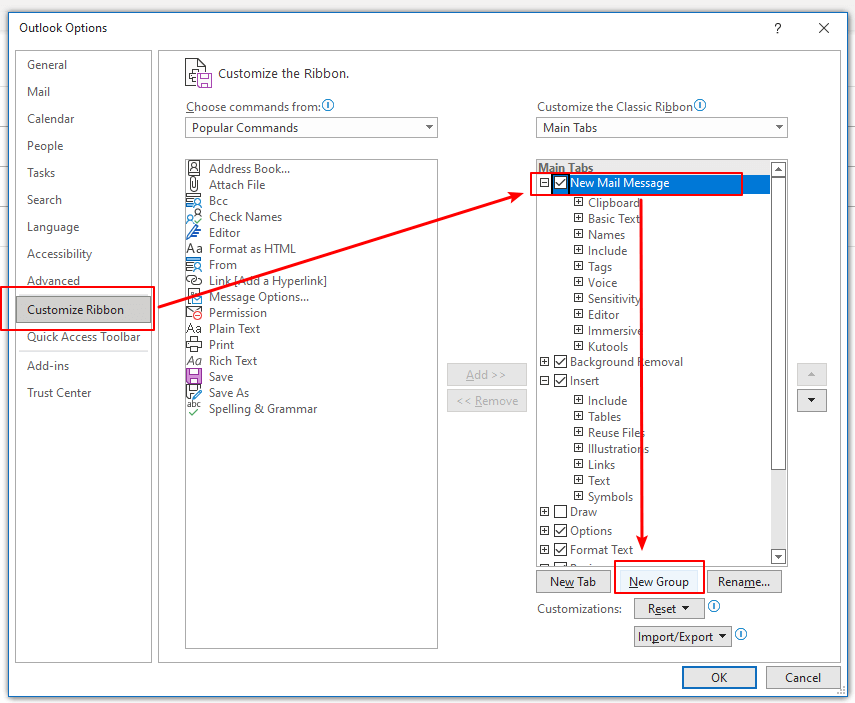
Catatan: Perintah khusus harus ditambahkan ke grup khusus. Oleh karena itu, grup baru harus dibuat.

4. Itu Grup Baru (Kustom) telah ditambahkan. Sekarang klik Rename tombol untuk menamainya. Dalam hal ini, saya memasukkan teks “Bagian cepat" dalam Nama tampilan kotak.
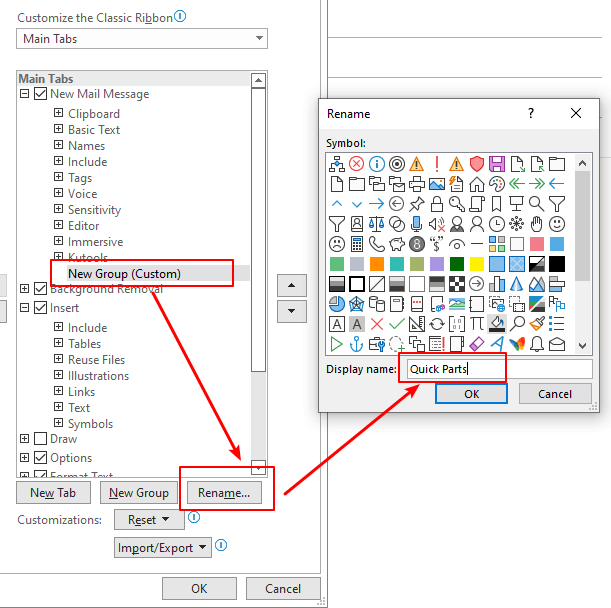
5. Klik OK tombol. Ini kembali ke Pilihan Outlook halaman. Pilih Semua perintah dari Pilih perintah dari daftar drop-down. Temukan Bagian Cepat dalam daftar, lalu klik Add .

6. Itu Perintah Bagian Cepat sekarang dimasukkan ke dalam Bagian cepat kelompok. Klik OK.

Sekarang setiap kali Anda pergi ke Sambutan dari Manajer Umum PT. LUHAI INDUSTRIAL tab saat menulis email, Anda akan melihat Bagian cepat bawah Bagian cepat grup yang Anda sesuaikan.

Terkait artikel
Bagaimana Cara Menambahkan Bagian Cepat Ke Bilah Alat Akses Cepat Dan Menggunakannya Di Outlook?
Menambahkan Quick Parts ke Quick Access Toolbar dapat membantu Anda mencapai tujuan Anda. Dalam tutorial ini, kita akan berbicara tentang metode untuk menambahkan Quick Parts ke Quick Access Toolbar dan menggunakannya.
Bagaimana Cara Mengganti Nama Dan Mengedit Entri Bagian Cepat Di Outlook?
Bagaimana seharusnya kita mengganti nama dan mengedit entri Quick Parts yang ada? Tutorial ini akan menunjukkan metode untuk melakukan trik.
Bagaimana Cara Memodifikasi Atau Menghapus Beberapa Bagian Cepat Dan Teks Otomatis Di Outlook?
Jadi bagaimana kita harus cepat Memodifikasi atau Menghapusnya? Tutorial ini akan menunjukkan metode untuk menyelesaikan pekerjaan.
Alat Produktivitas Kantor Terbaik
Kutools untuk Outlook - Lebih dari 100 Fitur Canggih untuk Meningkatkan Outlook Anda
🤖 Asisten Surat AI: Email profesional instan dengan keajaiban AI--satu klik untuk mendapatkan balasan jenius, nada sempurna, penguasaan multibahasa. Ubah email dengan mudah! ...
📧 Email Otomatis: Di Luar Kantor (Tersedia untuk POP dan IMAP) / Jadwal Kirim Email / Auto CC/BCC Sesuai Aturan Saat Mengirim Email / Penerusan Otomatis (Aturan Lanjutan) / Tambah Salam Otomatis / Secara Otomatis Membagi Email Multi-Penerima menjadi Pesan Individual ...
📨 email Management: Mengingat Email dengan Mudah / Blokir Email Penipuan berdasarkan Subjek dan Lainnya / Hapus Email Duplikat / Pencarian / Konsolidasi Folder ...
📁 Lampiran Pro: Penyimpanan Batch / Pelepasan Batch / Kompres Batch / Penyimpanan otomatis / Lepaskan Otomatis / Kompres Otomatis ...
🌟 Antarmuka Ajaib: 😊Lebih Banyak Emoji Cantik dan Keren / Tingkatkan Produktivitas Outlook Anda dengan Tampilan Tab / Minimalkan Outlook Daripada Menutup ...
👍 Keajaiban sekali klik: Balas Semua dengan Lampiran Masuk / Email Anti-Phishing / 🕘Tampilkan Zona Waktu Pengirim ...
👩🏼🤝👩🏻 Kontak & Kalender: Batch Tambahkan Kontak Dari Email yang Dipilih / Bagi Grup Kontak menjadi Grup Individual / Hapus Pengingat Ulang Tahun ...
Lebih 100 Fitur Tunggu Eksplorasi Anda! Klik Di Sini untuk Menemukan Lebih Banyak.

