Bagaimana cara mengenkripsi email di Outlook dan Microsoft 365?
Ada kalanya Anda ingin mengenkripsi email yang Anda kirim karena ada informasi sensitif yang tidak ingin diketahui orang lain. Dalam tutorial ini, kami akan memperkenalkan cara mengenkripsi email di Outlook untuk melindungi privasi pesan Anda.

Enkripsi email dengan S/MIME di Outlook
Sebelum Anda menggunakan S/MIME untuk mengenkripsi pesan email, Anda harus terlebih dahulu mendapatkan sertifikat dari administrator TI atau meja bantuan, lalu menambahkannya ke gantungan kunci di komputer Anda. Setelah sertifikat disiapkan di komputer, Anda harus mengikuti instruksi di bawah ini untuk mengonfigurasinya di Outlook. Catatan: Untuk penggunaan pribadi, Anda dapat mencari “sertifikat s/mime gratis” secara online untuk mendapatkan sertifikat S/MIME gratis.
1. Di Outlook Anda, klik File > Opsi > Trust Center > Pengaturan Pusat Kepercayaan.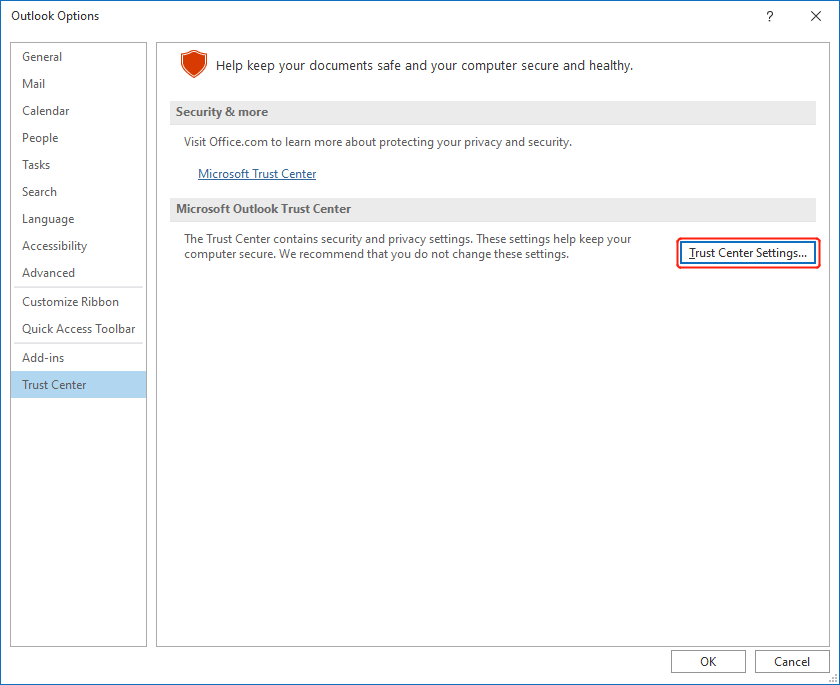
2. Memilih Keamanan email dari menu kiri. Dan kemudian pilih Settings bawah Email terenkripsi bagian.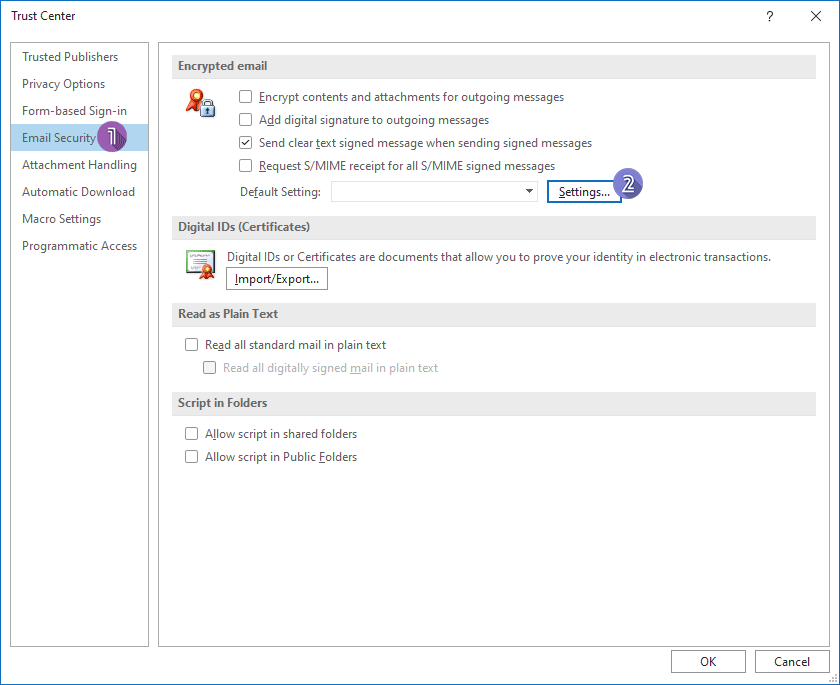
3. Di jendela pop-up Ubah Pengaturan Keamanan dialog, beri nama pengaturan keamanan di kotak input, lalu klik Pilih sebelah Sertifikat Penandatanganan untuk memilih sertifikat S/MIME.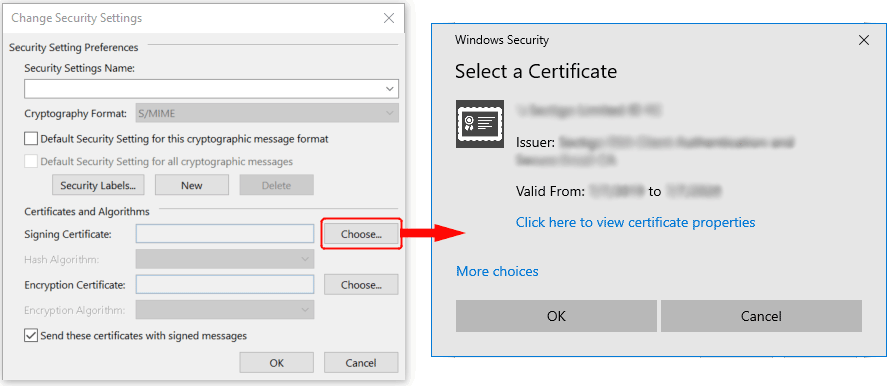
4. Klik OK tombol.
5. Untuk mengirim pesan enkripsi, jika Anda adalah Office Insider dengan langganan Microsoft 365, dalam pesan email, pilih Opsi, pilih Encrypt dan pilih Enkripsi dengan S/MIME pilihan dari menu drop-down seperti yang ditunjukkan di bawah ini. Untuk pengguna Outlook 2019 dan Outlook 2016, dalam pesan email, pilih Opsi, pilih izin. Catatan: Anda hanya akan melihat Enkripsi dengan S/MIME opsi jika Anda memiliki sertifikat S/MIME yang terinstal di komputer Anda.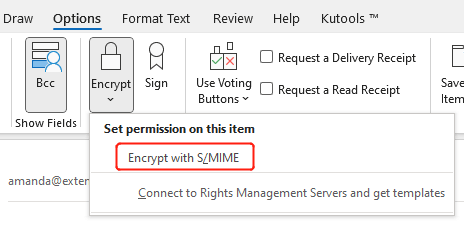
6. klik Kirim untuk mengirim pesan enkripsi.
Catatan: Untuk menerima pesan yang dienkripsi dengan S/MIME, penerima harus memiliki aplikasi email, misalnya Outlook, yang mendukung standar S/MIME, dan telah menginstal kontrol S/MIME.
Terapkan izin keamanan ke email dengan Microsoft 365
Di bagian ini, kita akan berbicara tentang metode yang tidak perlu menginstal sertifikat untuk pengirim dan penerima. Namun, pengirim yang mengenkripsi pesan harus memiliki langganan Microsoft 365 dengan lisensi yang menyertakan: Enkripsi Pesan Microsoft 365 (Periksa apakah Enkripsi Pesan tersedia di paket Anda). Pengalaman akan bervariasi untuk penerima pesan terenkripsi. Singkatnya, apakah mereka memiliki langganan Microsoft 365 atau tidak, mereka akan dapat membaca pesan tersebut.
Kirim pesan enkripsi di Outlook.com
Jika Anda adalah pelanggan Microsoft 365 dengan lisensi yang mendukung Enkripsi Pesan Microsoft 365, Anda bisa masuk ke akun email Anda di Outlook.com, yang menyertakan fitur enkripsi yang memungkinkan Anda untuk menerapkan izin keamanan ke pesan Anda.
1. Klik pada Pesan baru tombol untuk menulis pesan.
2. Klik Encrypt pada pita. Informasi enkripsi kemudian akan muncul di bawah pita.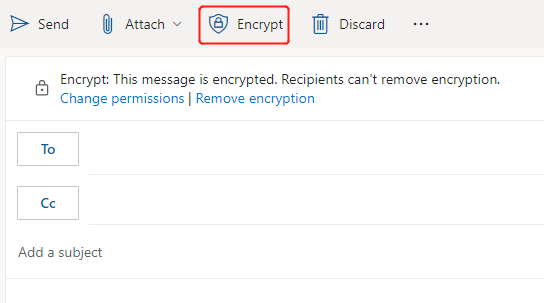
3. Memilih Ubah izin untuk memunculkan kotak dialog seperti gambar di bawah ini.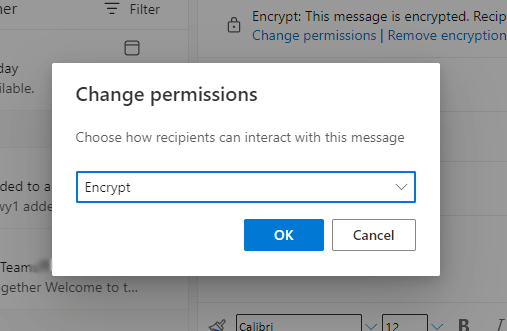
4. klik Encrypt untuk memilih opsi enkripsi sesuai keinginan:
- Rahasia \ Semua Karyawan: Data rahasia yang membutuhkan perlindungan, yang memungkinkan semua karyawan memiliki izin penuh. Pemilik data dapat melacak dan mencabut konten.
- Jangan Teruskan: Penerima hanya dapat membaca pesan ini tetapi tidak dapat meneruskan, mencetak, atau menyalin konten pesan.
- Enkripsi: Pesan ini dienkripsi. Penerima tidak dapat menghapus enkripsi.
- Sangat Rahasia \ Semua Karyawan: Data yang sangat rahasia yang memungkinkan semua karyawan melihat, mengedit, dan membalas izin ke konten ini. Pemilik data dapat melacak dan mencabut konten.
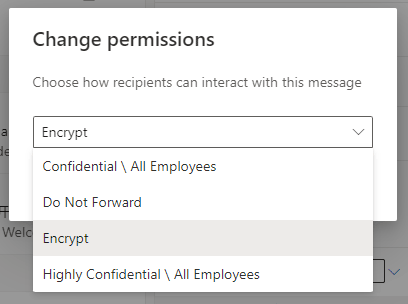
5. klik OK. Dan kemudian klik Kirim untuk mengirim pesan enkripsi.
Kirim pesan enkripsi di Outlook di desktop
Jika paket Microsoft 365 Anda memiliki lisensi yang mendukung Enkripsi Pesan Microsoft 365, Anda dapat mengenkripsi pesan email Anda di Outlook di desktop. Silakan ikuti langkah-langkah di bawah ini:
1. klik email baru untuk menulis email yang ingin Anda enkripsi.
2. Di jendela pesan, klik Opsi > Encrypt, lalu pilih opsi izin yang ingin Anda atur pada pesan.
- Hanya Enkripsi: Pesan ini dienkripsi. Penerima tidak dapat menghapus enkripsi.
- Jangan Teruskan: Penerima hanya dapat membaca pesan ini tetapi tidak dapat meneruskan, mencetak, atau menyalin konten pesan.
- Rahasia \ Semua Karyawan: Data rahasia yang membutuhkan perlindungan, yang memungkinkan semua karyawan memiliki izin penuh. Pemilik data dapat melacak dan mencabut konten.
- Sangat Rahasia \ Semua Karyawan: Data yang sangat rahasia yang memungkinkan semua karyawan melihat, mengedit, dan membalas izin ke konten ini. Pemilik data dapat melacak dan mencabut konten.
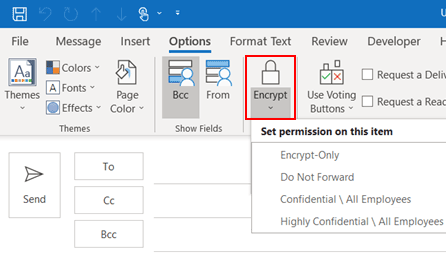
3. klik Kirim untuk mengirim pesan enkripsi.
Terkait artikel
Outlook: Enkripsi Konten Dan Lampiran Untuk Pesan Keluar
Katakanlah Anda akan mengirim pesan email pribadi ke keluarga Anda tentang informasi bank Anda. Demi keamanan pesan ini, Anda sebaiknya mengenkripsi pesan email di Microsoft Outlook. Di sini kami akan menunjukkan cara mengenkripsi konten dan lampiran untuk pesan email keluar di Microsoft Outlook.
Bagaimana Cara Menandai Pesan Email Sebagai Pribadi Atau Rahasia Di Outlook?
Di Microsoft Outlook, Anda dapat menandai pesan email keluar atau semua pesan email keluar sebagai pribadi atau rahasia, yang dapat mengingatkan penerima untuk merahasiakan pesan tersebut. Dalam tutorial ini, saya akan menunjukkan kepada Anda cara menandai pesan email sebagai pribadi atau rahasia di Outlook.
Alat Produktivitas Kantor Terbaik
Kutools untuk Outlook - Lebih dari 100 Fitur Canggih untuk Meningkatkan Outlook Anda
🤖 Asisten Surat AI: Email profesional instan dengan keajaiban AI--satu klik untuk mendapatkan balasan jenius, nada sempurna, penguasaan multibahasa. Ubah email dengan mudah! ...
📧 Email Otomatis: Di Luar Kantor (Tersedia untuk POP dan IMAP) / Jadwal Kirim Email / Auto CC/BCC Sesuai Aturan Saat Mengirim Email / Penerusan Otomatis (Aturan Lanjutan) / Tambah Salam Otomatis / Secara Otomatis Membagi Email Multi-Penerima menjadi Pesan Individual ...
📨 email Management: Mengingat Email dengan Mudah / Blokir Email Penipuan berdasarkan Subjek dan Lainnya / Hapus Email Duplikat / Pencarian / Konsolidasi Folder ...
📁 Lampiran Pro: Penyimpanan Batch / Pelepasan Batch / Kompres Batch / Penyimpanan otomatis / Lepaskan Otomatis / Kompres Otomatis ...
🌟 Antarmuka Ajaib: 😊Lebih Banyak Emoji Cantik dan Keren / Tingkatkan Produktivitas Outlook Anda dengan Tampilan Tab / Minimalkan Outlook Daripada Menutup ...
👍 Keajaiban sekali klik: Balas Semua dengan Lampiran Masuk / Email Anti-Phishing / 🕘Tampilkan Zona Waktu Pengirim ...
👩🏼🤝👩🏻 Kontak & Kalender: Batch Tambahkan Kontak Dari Email yang Dipilih / Bagi Grup Kontak menjadi Grup Individual / Hapus Pengingat Ulang Tahun ...
Lebih 100 Fitur Tunggu Eksplorasi Anda! Klik Di Sini untuk Menemukan Lebih Banyak.

