Bagaimana Cara Mencadangkan dan Memulihkan Tanda Tangan di Outlook?
Jika Anda perlu memindahkan informasi pandangan Anda dari komputer lama ke komputer baru, Anda dapat mengekspor semua email, kalender, kontak, tugas, dan catatan sebagai File PST di Outlook dan pindahkan file PST ke komputer baru. Tapi Anda akan menemukan tanda tangan hilang karena tanda tangan tidak disertakan dalam file PST. Jadi bagaimana jika Anda ingin menggunakan tanda tangan di Outlook di komputer baru? Dalam tutorial ini, kami akan menunjukkan metode untuk cadangan dan pulihkan tanda tangan di Outlook di komputer baru.
Catatan: Di sini dibutuhkan Microsoft Outlook 365 sebagai contoh, langkah-langkah dan deskripsi mungkin memiliki beberapa perbedaan dalam versi Outlook lainnya.
Cadangkan dan pulihkan tanda tangan menggunakan File Explorer
1. Di dalam Anda tua komputer, salin dan tempel jalur berikut di bilah alamat di Penjelajah:
C:\Users\%namapengguna%\AppData\Roaming\Microsoft\Signatures
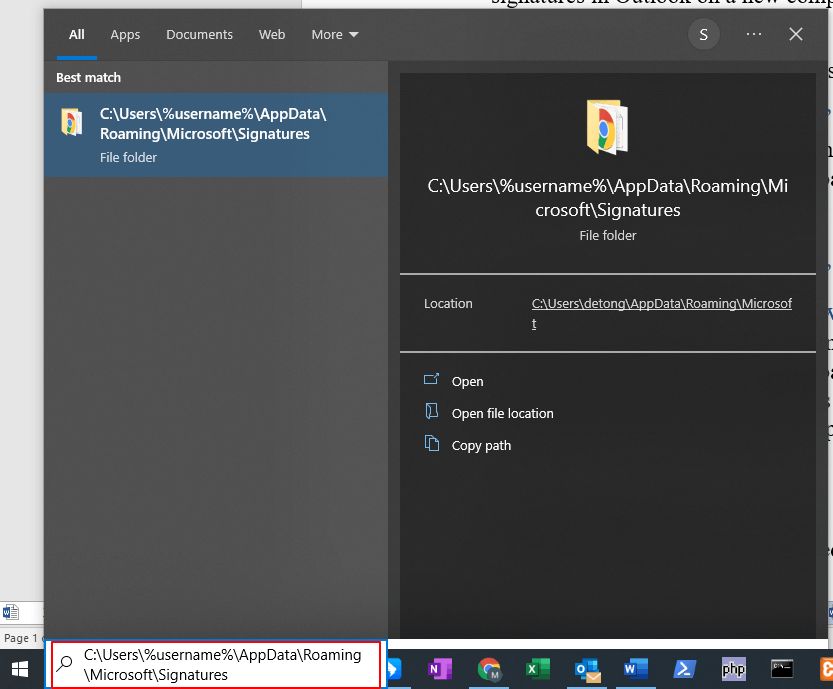
2. Klik Open tombol untuk membuka folder tanda tangan.
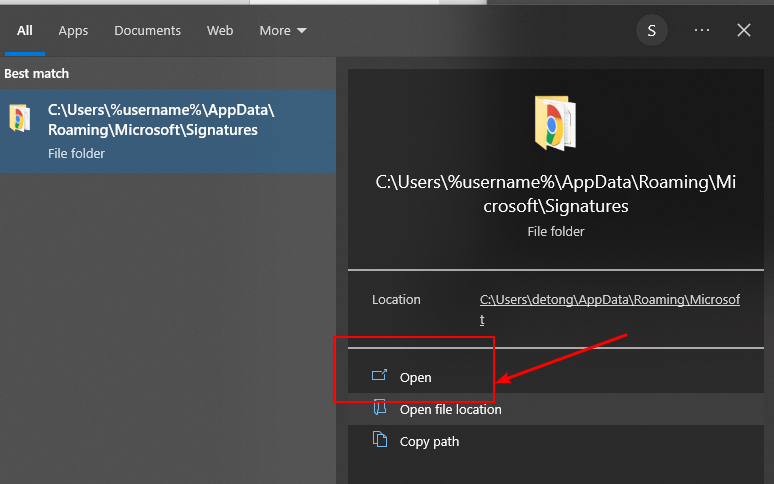
3. Setelah folder Signatures dibuka, Anda dapat melihat semua file.
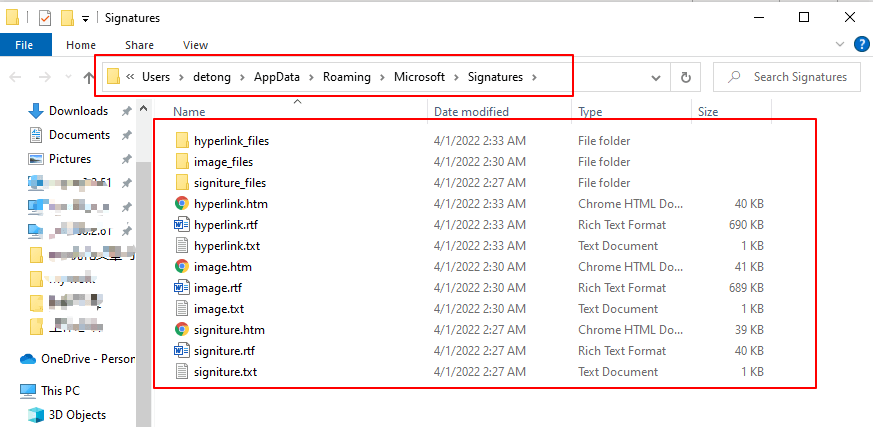
4. Di dalam Anda yang baru komputer, salin dan tempel jalur berikut di bilah alamat di Explorer:
C:\Users\%namapengguna%\AppData\Roaming\Microsoft\Signatures
Dan klik Open tombol untuk membuka folder.
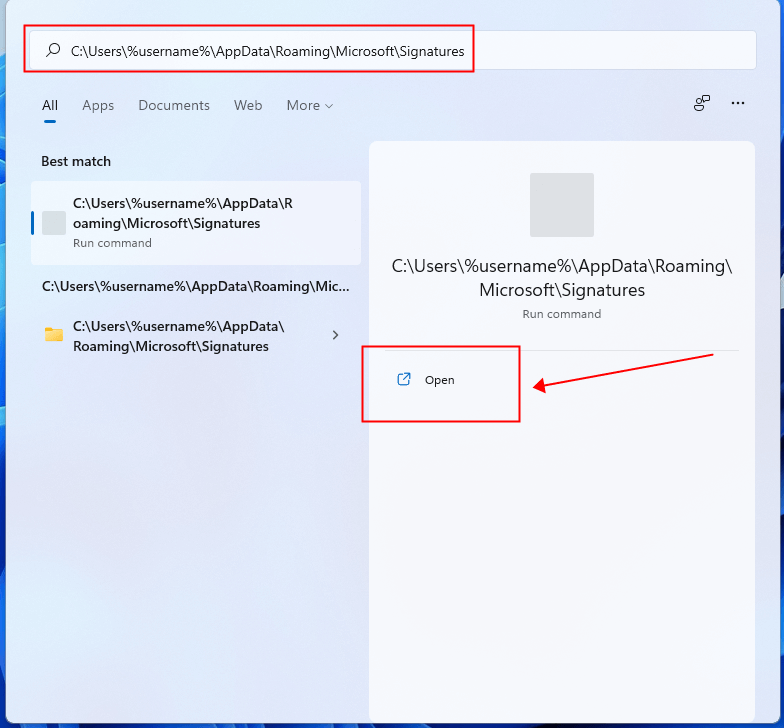
5. Anda akan melihat bahwa folder tanda tangan di komputer baru adalah kosong.

6. Sekarang salinan file Tanda Tangan di komputer lama dan paste mereka di folder Tanda Tangan di komputer baru.
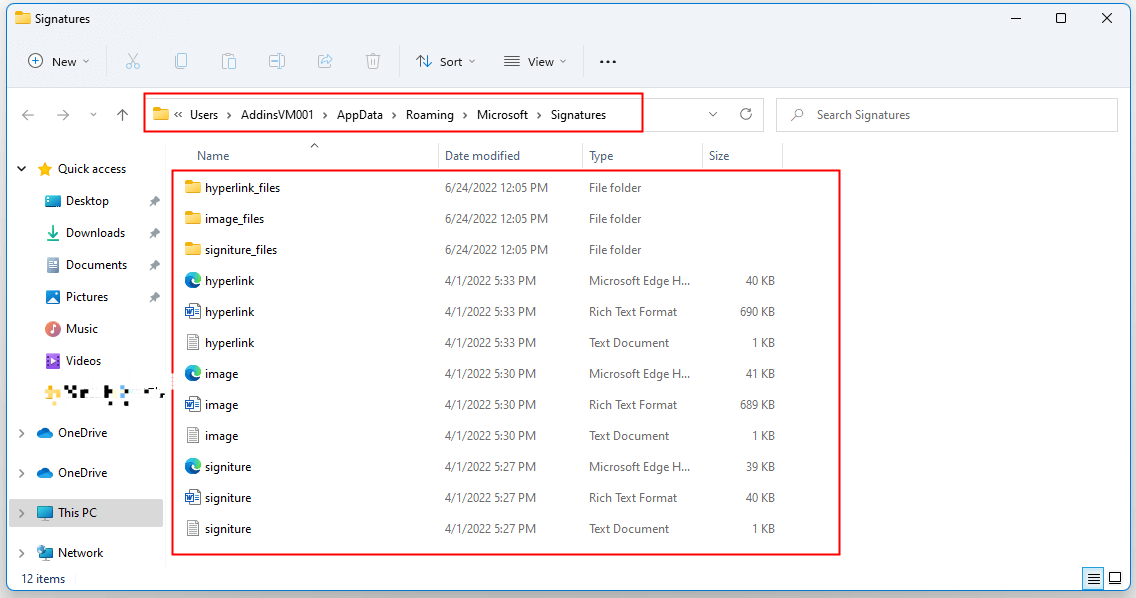
Di komputer baru, aktifkan Outlook, sekarang Anda dapat menggunakan tanda tangan seperti sebelumnya.
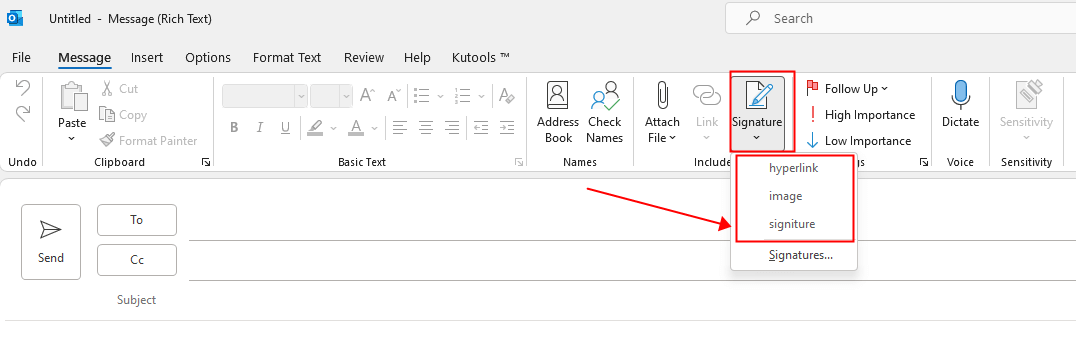
Cadangkan dan pulihkan tanda tangan dari dalam Outlook
1. Dalam tua komputer, aktifkan Outlook, Klik File > Opsi.
2. Itu Pilihan Outlook kotak dialog muncul. Klik surat di sebelah kiri.
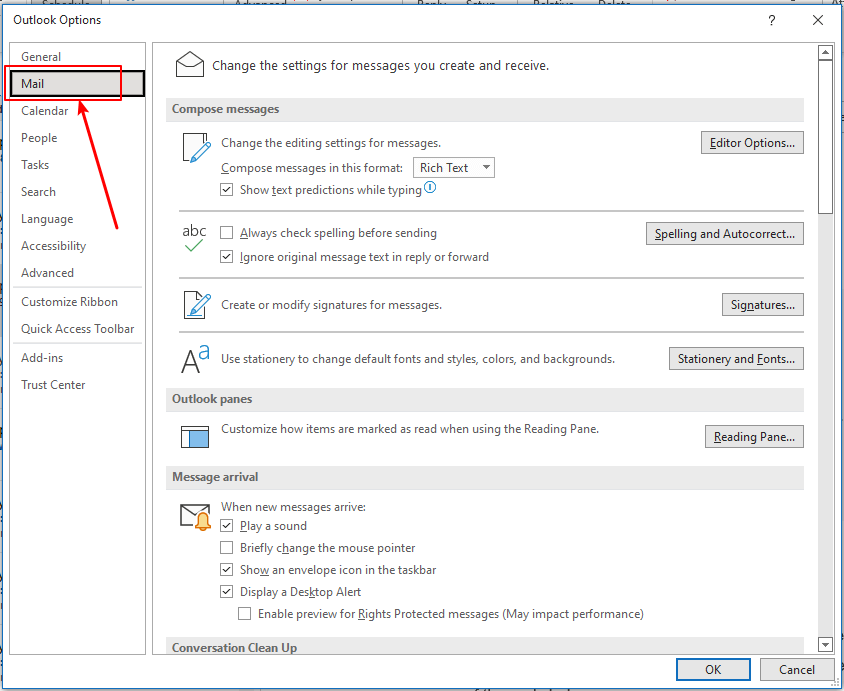
3. tekan Ctrl tombol, lalu klik tombol Tanda tangan tombol di bawah Tulis pesan bagian.
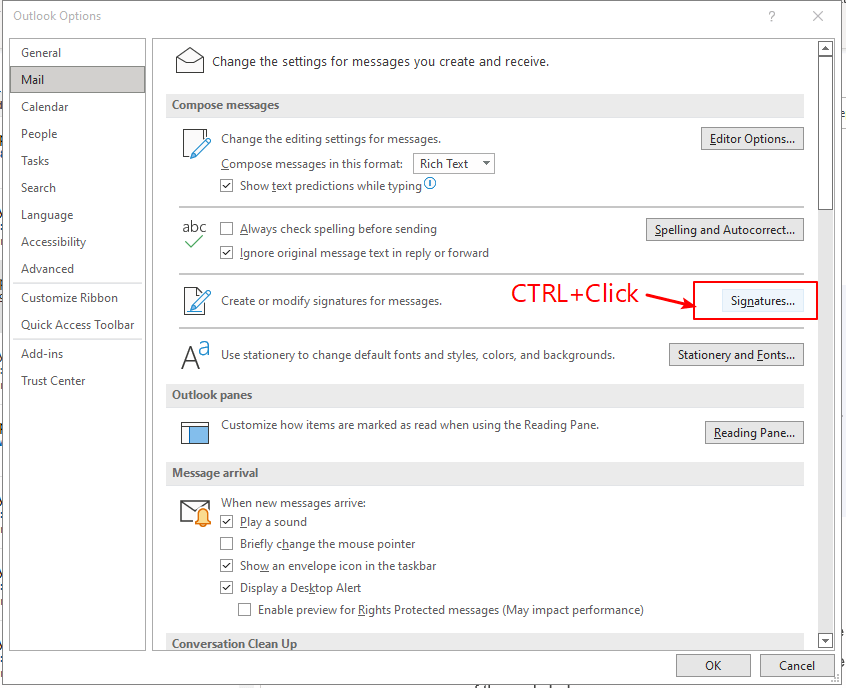
4. Anda dapat melihat semua file Tanda Tangan di folder Tanda Tangan di komputer lama.
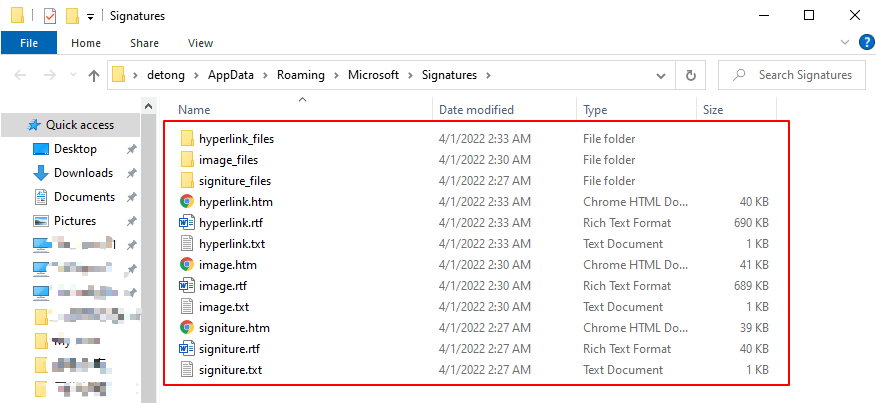
5. Ulangi langkah di atas di komputer baru. Anda akan menemukan folder Tanda Tangan adalah kosong.

6. Copy file Tanda Tangan di komputer lama dan paste mereka di komputer baru.
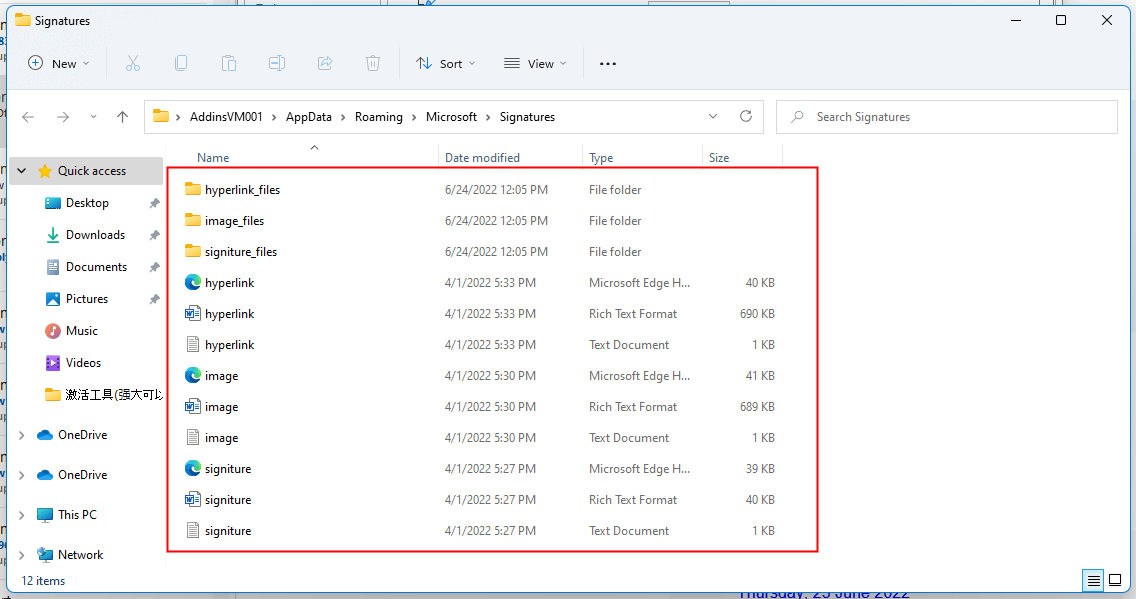
Kemudian tanda tangan di komputer lama juga tersedia di komputer baru.
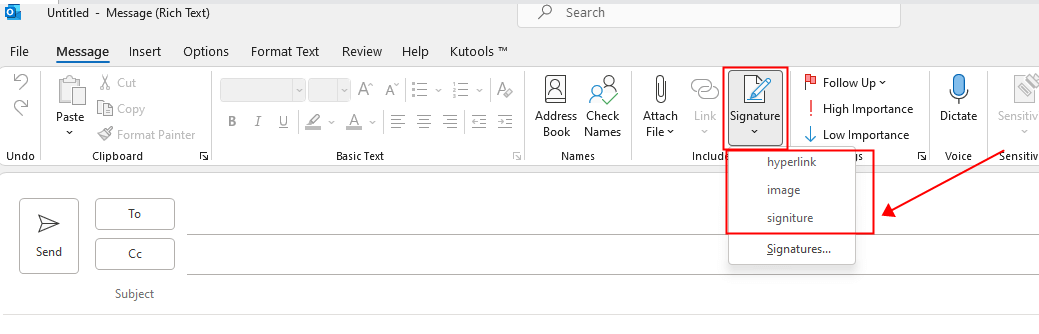
Catatan: Setiap tanda tangan yang dibuat di Outlook ada dalam tiga format berbeda: Teks Biasa (.txt), HTML (.htm), dan Teks Kaya (.rtf). Ingatlah untuk memilih ketiga format ini untuk setiap tanda tangan.
Terkait artikel
Bagaimana Cara Mengimpor Dan Mengekspor Tanda Tangan Di Microsoft Outlook?
Sebenarnya ada trik untuk mengimport tanda tangan khusus dengan logo, gambar, dan hyperlink yang telah Anda buat di komputer lama. Kami akan menunjukkan cara mengimpor dan mengekspor tanda tangan khusus di Microsoft Outlook dengan mudah.
Bagaimana Cara Mengimpor Atau Menyisipkan Tanda Tangan HTML Di Outlook?
Misalnya, Anda mengunduh beberapa tanda tangan HTML dari situs web, dan ingin mengimpornya ke Outlook Anda. Ada cara mudah? Artikel ini akan memandu Anda untuk mengimpor atau menyisipkan tanda tangan HTML ke Outlook selangkah demi selangkah.
Bagaimana Cara Membuka Dan Mengedit Tanda Tangan Outlook Di Word?
Dibandingkan dengan editor Tanda Tangan di Outlook, akan lebih mudah untuk mengedit tanda tangan Outlook di Microsoft Word. Namun, bagaimana Anda bisa membuka dan mengedit tanda tangan Outlook di Word? Solusi di bawah ini akan memandu Anda untuk mewujudkannya.
Alat Produktivitas Kantor Terbaik
Kutools untuk Outlook - Lebih dari 100 Fitur Canggih untuk Meningkatkan Outlook Anda
🤖 Asisten Surat AI: Email profesional instan dengan keajaiban AI--satu klik untuk mendapatkan balasan jenius, nada sempurna, penguasaan multibahasa. Ubah email dengan mudah! ...
📧 Email Otomatis: Di Luar Kantor (Tersedia untuk POP dan IMAP) / Jadwal Kirim Email / Auto CC/BCC Sesuai Aturan Saat Mengirim Email / Penerusan Otomatis (Aturan Lanjutan) / Tambah Salam Otomatis / Secara Otomatis Membagi Email Multi-Penerima menjadi Pesan Individual ...
📨 email Management: Mengingat Email dengan Mudah / Blokir Email Penipuan berdasarkan Subjek dan Lainnya / Hapus Email Duplikat / Pencarian / Konsolidasi Folder ...
📁 Lampiran Pro: Penyimpanan Batch / Pelepasan Batch / Kompres Batch / Penyimpanan otomatis / Lepaskan Otomatis / Kompres Otomatis ...
🌟 Antarmuka Ajaib: 😊Lebih Banyak Emoji Cantik dan Keren / Tingkatkan Produktivitas Outlook Anda dengan Tampilan Tab / Minimalkan Outlook Daripada Menutup ...
👍 Keajaiban sekali klik: Balas Semua dengan Lampiran Masuk / Email Anti-Phishing / 🕘Tampilkan Zona Waktu Pengirim ...
👩🏼🤝👩🏻 Kontak & Kalender: Batch Tambahkan Kontak Dari Email yang Dipilih / Bagi Grup Kontak menjadi Grup Individual / Hapus Pengingat Ulang Tahun ...
Lebih 100 Fitur Tunggu Eksplorasi Anda! Klik Di Sini untuk Menemukan Lebih Banyak.

