Bagaimana cara membuat rapat lintas zona waktu di Outlook?
Jika Anda bekerja dengan rekan kerja di berbagai zona waktu, mungkin sulit untuk menemukan waktu yang tepat untuk bertemu. Namun, jika Anda memiliki zona waktu berbeda yang ditampilkan dalam satu kalender, akan lebih mudah untuk menjadwalkan pertemuan dengan seseorang di zona waktu lain. Jadi, sebelum Anda membuat rapat, Anda harus terlebih dahulu menyiapkan zona waktu untuk kolega Anda, atau siapa pun yang ingin Anda undang ke rapat di kalender Outlook Anda. Silahkan klik disini untuk membaca tutorialnya: Bagaimana cara menambahkan beberapa zona waktu di kalender Outlook. Kemudian, silakan baca terus untuk melihat cara mudah membuat rapat untuk orang-orang di zona waktu yang berbeda.
Buat rapat di beberapa zona waktu di Outlook
Outlook untuk desktop memungkinkan Anda menampilkan paling banyak tiga zona waktu di kalender Anda. Jika Anda sudah memiliki zona waktu orang yang ingin Anda undang ke rapat Anda yang ditampilkan di kalender Outlook Anda, untuk mengatur waktu rapat yang saling menguntungkan, lakukan hal berikut:
1. Arahkan ke Kalender lihat dengan mengklik ikon kalender di sudut kiri bawah layar Outlook Anda.
2. Pada Beranda tab, klik Hari, Minggu kerja or Minggu untuk menampilkan kalender Anda dalam tampilan harian atau minggu yang menunjukkan slot waktu di Mengatur kelompok. Di sini saya mengklik Minggu kerja, silakan lihat tangkapan layar di bawah ini.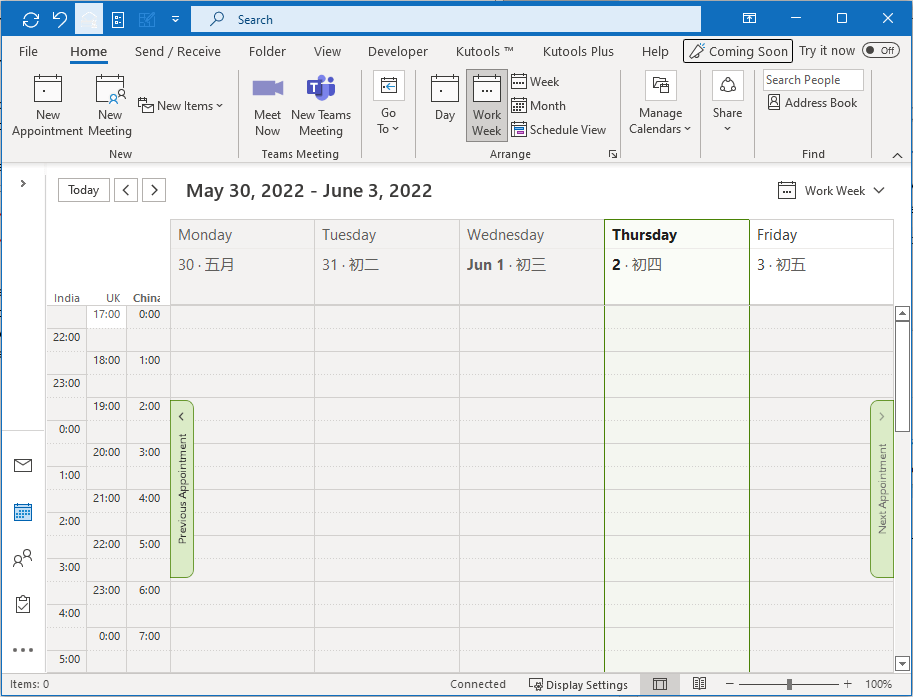
Tip: Jika kalender dalam tampilan lain, seperti Daftar, Silakan klik View > Ubah Tampilan > Kalender untuk mengubah tampilan kalender menjadi Kalender.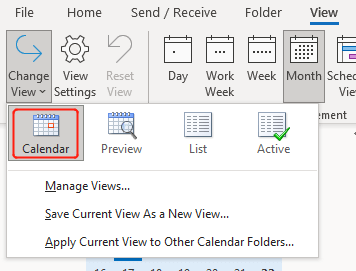
3. Gulir ke bawah ke halaman di mana area tumpang tindih slot waktu tiga zona waktu berwarna putih.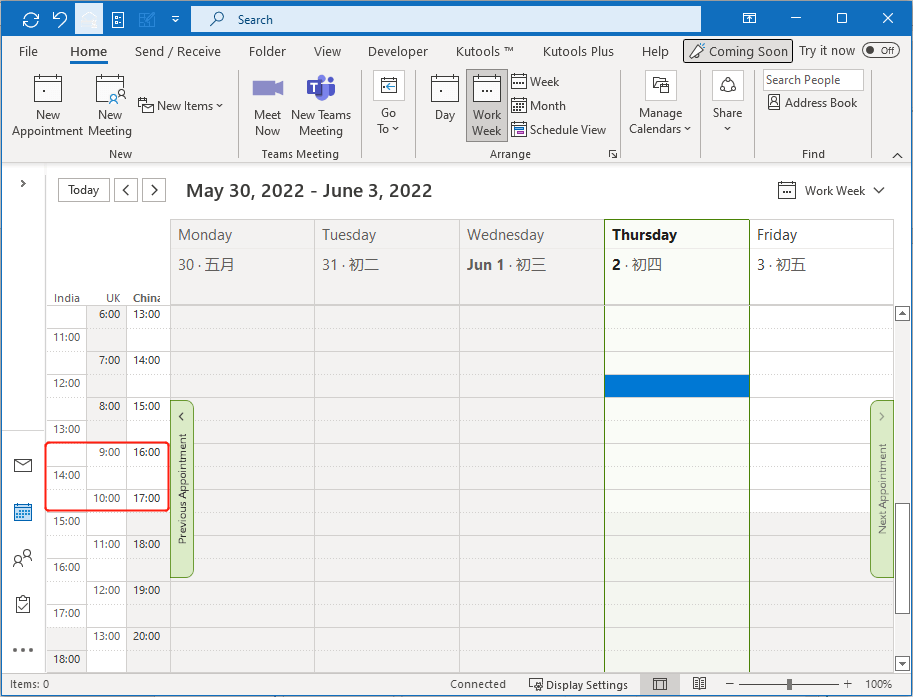
Catatan: Slot waktu jam kerja berwarna putih; dan jam non-kerja diarsir. Anda dapat mengatur waktu kerja Anda di sini: File > Opsi > Kalender.
4. Orang yang ingin Anda undang mungkin tidak memiliki jam waktu yang sama dengan Anda, namun slot waktu dari zona waktu dapat memberi Anda gambaran yang lebih jelas tentang waktu yang lebih tepat untuk rapat. Sekarang silakan lompat ke minggu untuk rapat dan klik kanan pada slot waktu yang diinginkan. Lihat tangkapan layar: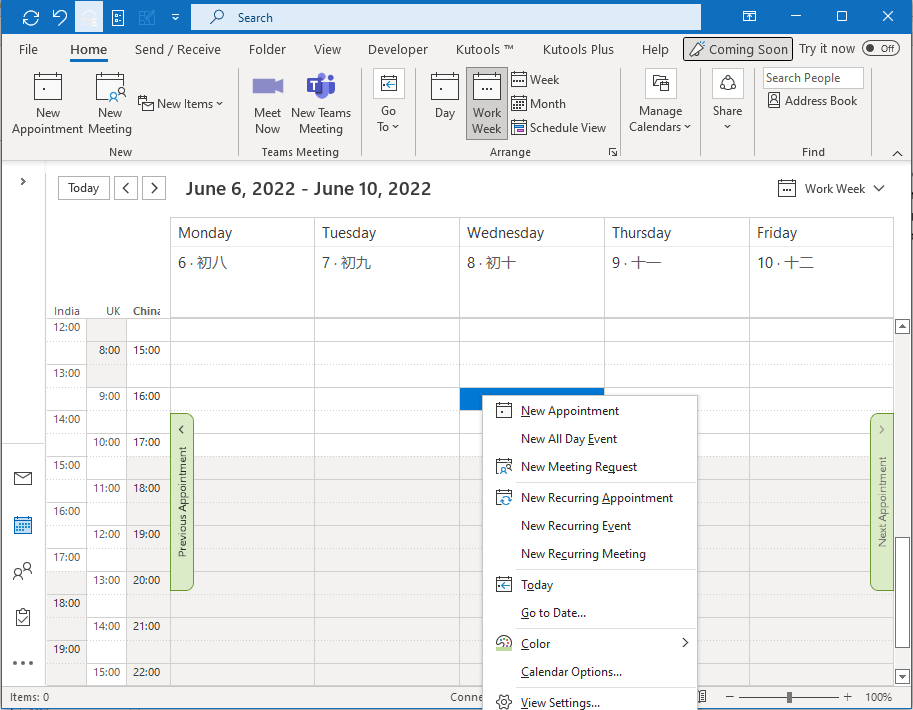
5. klik Permintaan Rapat Baru. Dan kemudian isi informasi dan peserta yang diperlukan di pop-up Pertemuan jendela. Setelah itu, klik Kirim.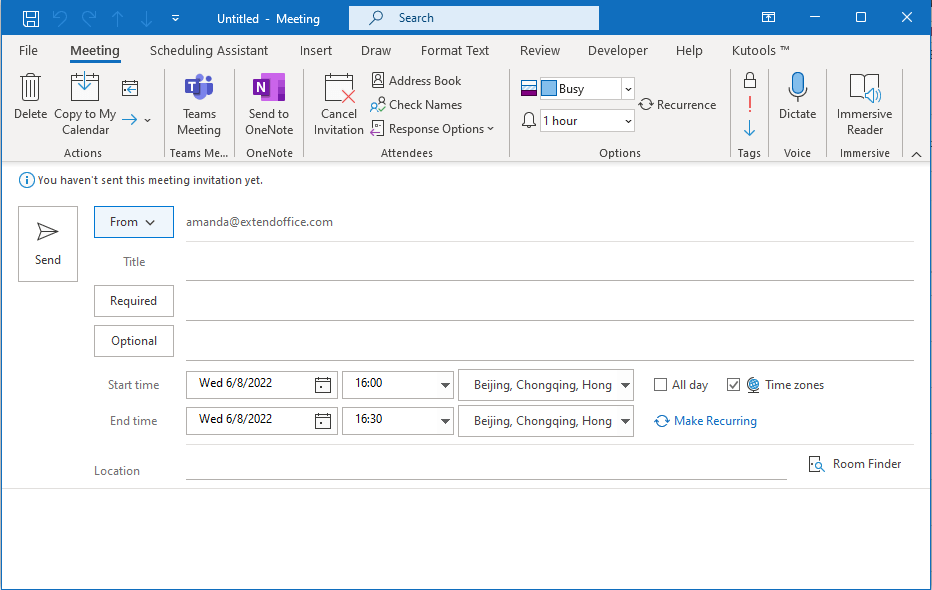
Terkait artikel
Cara Menambahkan Beberapa Zona Waktu Di Kalender Outlook
Kita hidup di dunia yang saling berhubungan di mana bertemu orang-orang di seluruh dunia sangat penting. Namun, karena zona waktu berbeda di seluruh dunia, mungkin sulit untuk menjadwalkan dan mengatur pertemuan di berbagai zona waktu. Pada artikel ini, kita akan berbicara tentang cara menambahkan zona waktu ke kalender Outlook Anda. Sehingga ketika seseorang dari, katakanlah, China menanyakan apakah Anda bebas untuk rapat pada pukul 16:00 (GMT+8), Anda dapat dengan mudah mengetahui apakah Anda bebas atau tidak pada waktu itu di kalender Anda.
Bagaimana Cara Membuat Template Janji Temu atau Rapat Di Outlook?
Tidak diragukan lagi bahwa terkadang Anda perlu berulang kali membuat janji atau pertemuan dengan subjek dan isi yang sama di folder kalender Anda di Outlook. Memakan waktu untuk mengetik subjek dan isi yang sama setiap kali Anda membuat janji atau pertemuan semacam ini. Untuk menghindari pengetikan berulang kali, di sini kami menunjukkan dua metode untuk membantu Anda membuat templat janji temu atau rapat di Outlook. Dengan templat janji atau rapat, Anda dapat membuat janji atau rapat dengan subjek dan isi yang sama dengan mudah.
Bagaimana Cara Membuat Rapat Berulang Dengan Pengecualian Di Outlook?
Seperti yang Anda ketahui, rapat berulang akan terjadi secara berkala di Outlook. Misalnya, rapat rutin bulanan terjadi pada pukul 9 pada hari Senin pertama setiap bulan. Namun, terkadang ada beberapa pengecualian di seluruh rangkaian. Oleh karena itu, bagaimana Anda bisa membuat pertemuan berulang dengan pengecualian? Solusi di bawah ini dapat membantu Anda:
Bagaimana Cara Membuat Rapat Berulang Pada Rabu Pertama dan Ketiga Setiap Bulan?
Misalnya, Anda ingin membuat rapat berulang yang berulang dua kali sebulan pada hari Rabu pertama dan ketiga setiap bulan di Outlook. Ada ide untuk menyelesaikannya dengan mudah? Solusi di bawah ini dapat mempercepat pekerjaan Anda:
Alat Produktivitas Kantor Terbaik
Kutools untuk Outlook - Lebih dari 100 Fitur Canggih untuk Meningkatkan Outlook Anda
🤖 Asisten Surat AI: Email profesional instan dengan keajaiban AI--satu klik untuk mendapatkan balasan jenius, nada sempurna, penguasaan multibahasa. Ubah email dengan mudah! ...
📧 Email Otomatis: Di Luar Kantor (Tersedia untuk POP dan IMAP) / Jadwal Kirim Email / Auto CC/BCC Sesuai Aturan Saat Mengirim Email / Penerusan Otomatis (Aturan Lanjutan) / Tambah Salam Otomatis / Secara Otomatis Membagi Email Multi-Penerima menjadi Pesan Individual ...
📨 email Management: Mengingat Email dengan Mudah / Blokir Email Penipuan berdasarkan Subjek dan Lainnya / Hapus Email Duplikat / Pencarian / Konsolidasi Folder ...
📁 Lampiran Pro: Penyimpanan Batch / Pelepasan Batch / Kompres Batch / Penyimpanan otomatis / Lepaskan Otomatis / Kompres Otomatis ...
🌟 Antarmuka Ajaib: 😊Lebih Banyak Emoji Cantik dan Keren / Tingkatkan Produktivitas Outlook Anda dengan Tampilan Tab / Minimalkan Outlook Daripada Menutup ...
👍 Keajaiban sekali klik: Balas Semua dengan Lampiran Masuk / Email Anti-Phishing / 🕘Tampilkan Zona Waktu Pengirim ...
👩🏼🤝👩🏻 Kontak & Kalender: Batch Tambahkan Kontak Dari Email yang Dipilih / Bagi Grup Kontak menjadi Grup Individual / Hapus Pengingat Ulang Tahun ...
Lebih 100 Fitur Tunggu Eksplorasi Anda! Klik Di Sini untuk Menemukan Lebih Banyak.

