Bagaimana Mengimpor atau Menyinkronkan Kalender Google ke Outlook?
Bagi pengguna yang mengandalkan kalender Outlook dan Google untuk mengelola rutinitas harian mereka, penting untuk menyinkronkan informasi antara dua kalender sehingga tidak ada janji penting yang terlewatkan. Tetapi bagi pengguna yang tidak berencana menggunakan kalender Google lagi dan ingin menyimpan acara, cukup mengimpor kalender Google ke Outlook. Dalam tutorial ini, kami akan menunjukkan cara untuk mengimpor atau menyinkronkan Google Kalender ke Outlook.
Impor Kalender Google ke Outlook untuk Windows
1. Masuk ke akun Anda Akun Gmail dan pergi ke Google Calendar.

2. Klik Settings ikon (ikon gerigi), lalu klik Settings pilihan di menu tarik-turun.
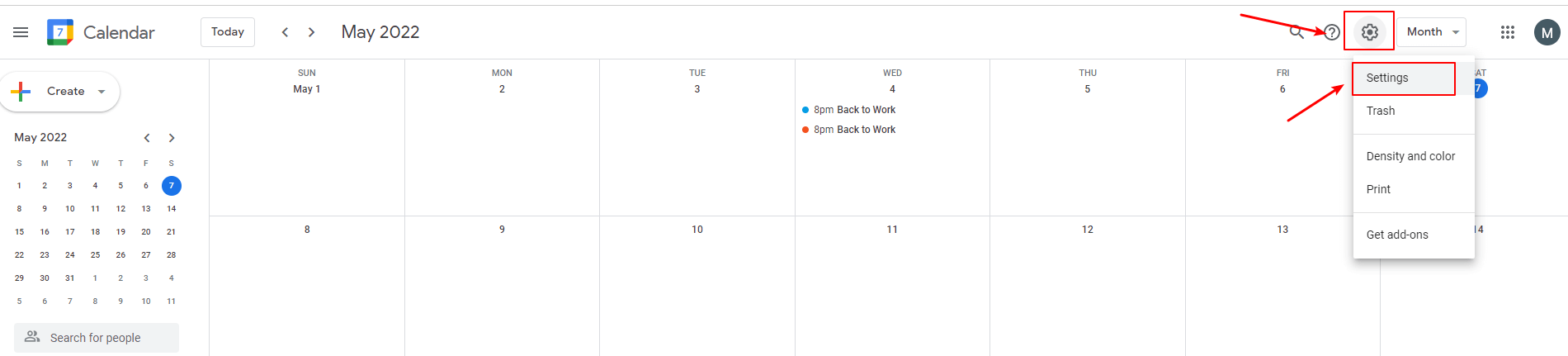
3. klik Ekspor Impor dalam Settings jendela.
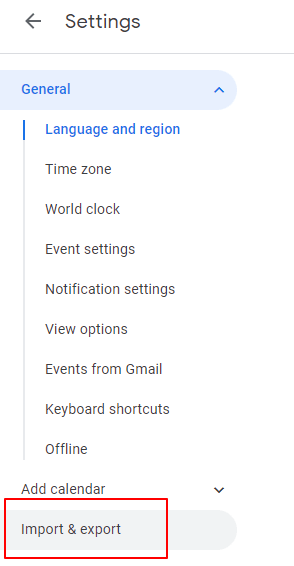
4. klik Ekspor dan pergi ke Ekspor diajukan, lalu klik Ekspor .

Kemudian kalender Google di format iCalendar didownload di komputer.
Tips: Jika kalender diunduh sebagai file zip, Anda perlu membuka zipnya dan melanjutkan dengan langkah-langkah berikut.
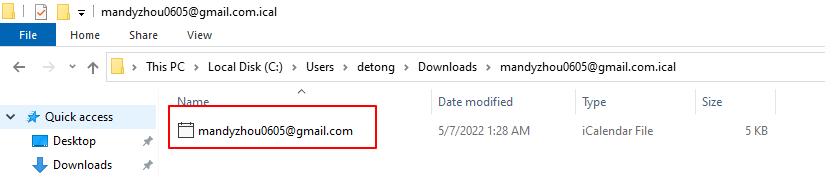
5. Buka Microsoft Outlook, dan beralih ke tampilan kalender.
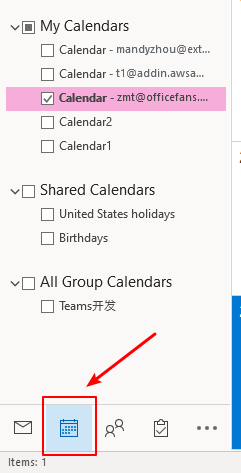
6. klik File > Buka & Ekspor > Impor / Ekspor.

7. Klik "Impor file iCalendar (.ics) atau vCalendar (.vcs)" dalam Panduan Impor dan Ekspor jendela. Kemudian Klik Selanjutnya .
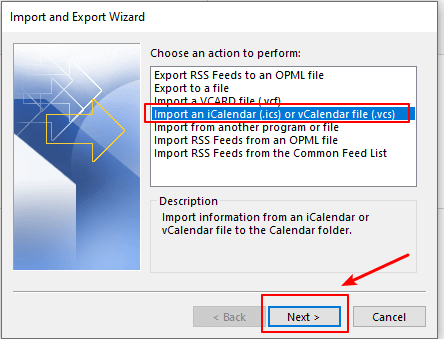
8. Pilih File iCalendar Anda baru saja mengunduh dan klik OK .
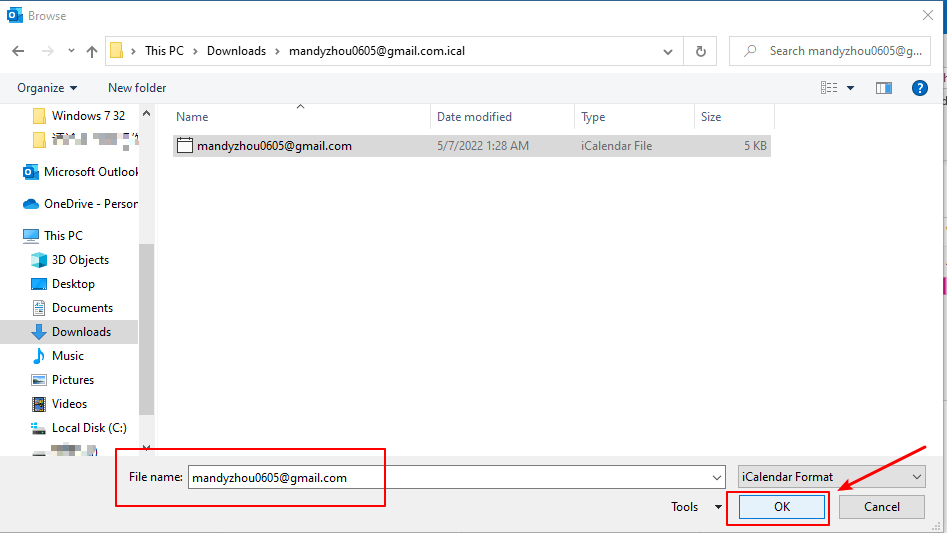
9. Sebuah kotak dialog muncul. Dua pilihan ditawarkan di sini.
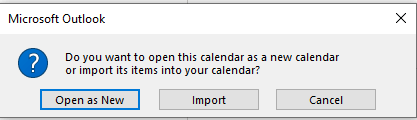
- klik Buka seperti Baru tombol, kalender Google diimpor ke Kalender lainnya bagian di kalender Outlook.

- klik impor tombol, maka item kalender Google adalah Digabung ke dalam kalender Outlook.
Impor Kalender Google ke Outlook.com
1. Masuk ke akun Anda Akun Gmail dan pergi ke Google Calendar.

2. Pergi ke Kalender Saya bagian dan arahkan kursor ke kalender yang ingin Anda ekspor ke Outlook. Klik tiga titik di sisi kanan.

3. klik Pengaturan dan berbagi pilihan di menu pop-up.

4. klik Integrasikan kalender di halaman Pengaturan.

5. Salin "Alamat rahasia dalam format iCal" alamat tautan di Integrasikan kalender bagian di sisi kanan.

6. Gabung Outlook.com dan beralih ke tampilan kalender.
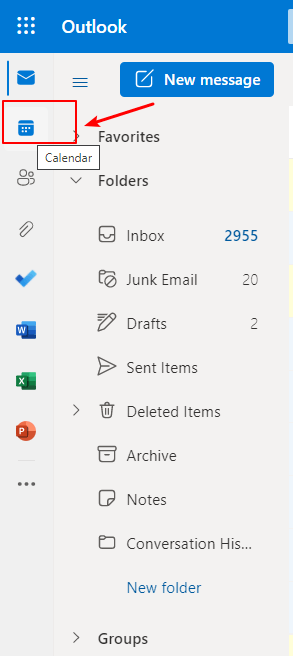
7. klik Tambahkan Kalender.
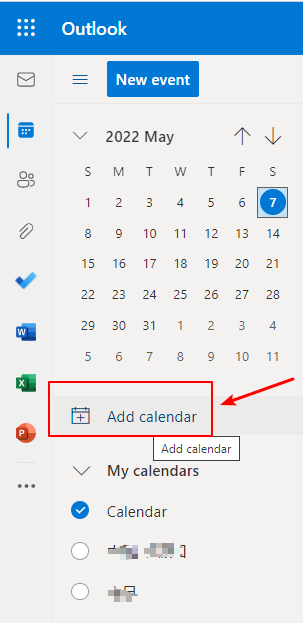
8. klik Berlangganan dari web dan tempel tautan yang baru saja Anda salin ke dalam kotak.
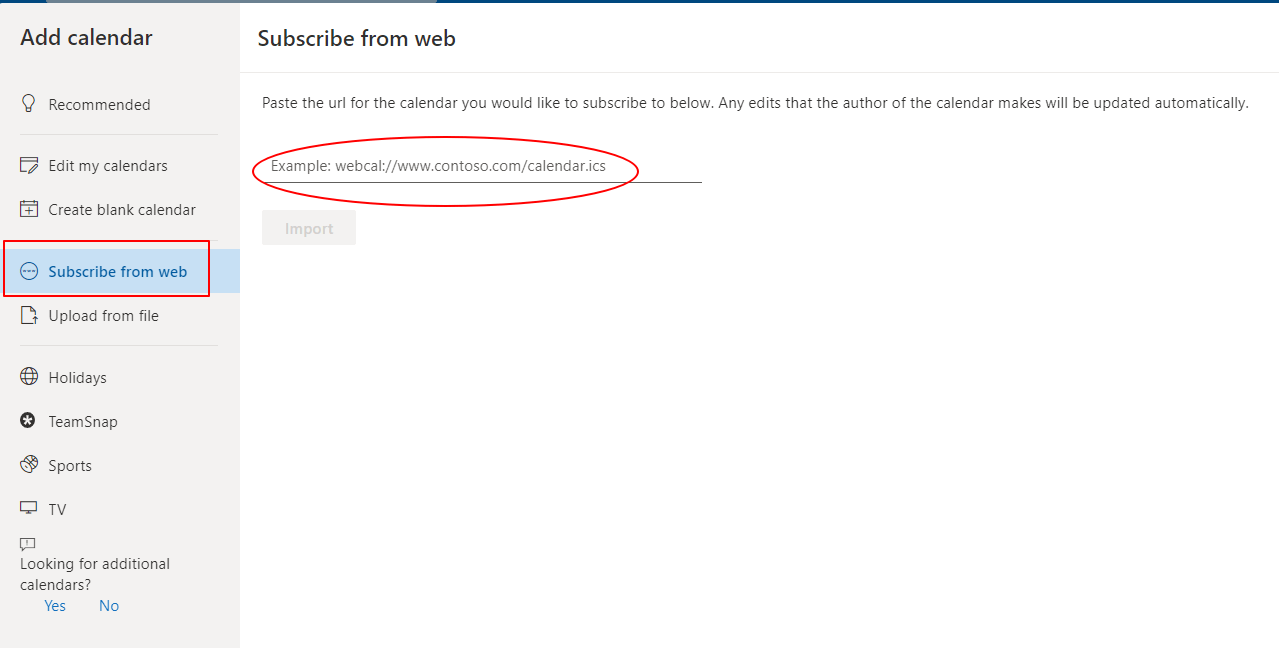
9. Masukkan nama kalender Anda suka dan tentukan Tambahkan ke pilihan. saya memilih Kalender lainnya di sini. Anda juga dapat memilih untuk menyesuaikan warna dan pesona atau tidak.
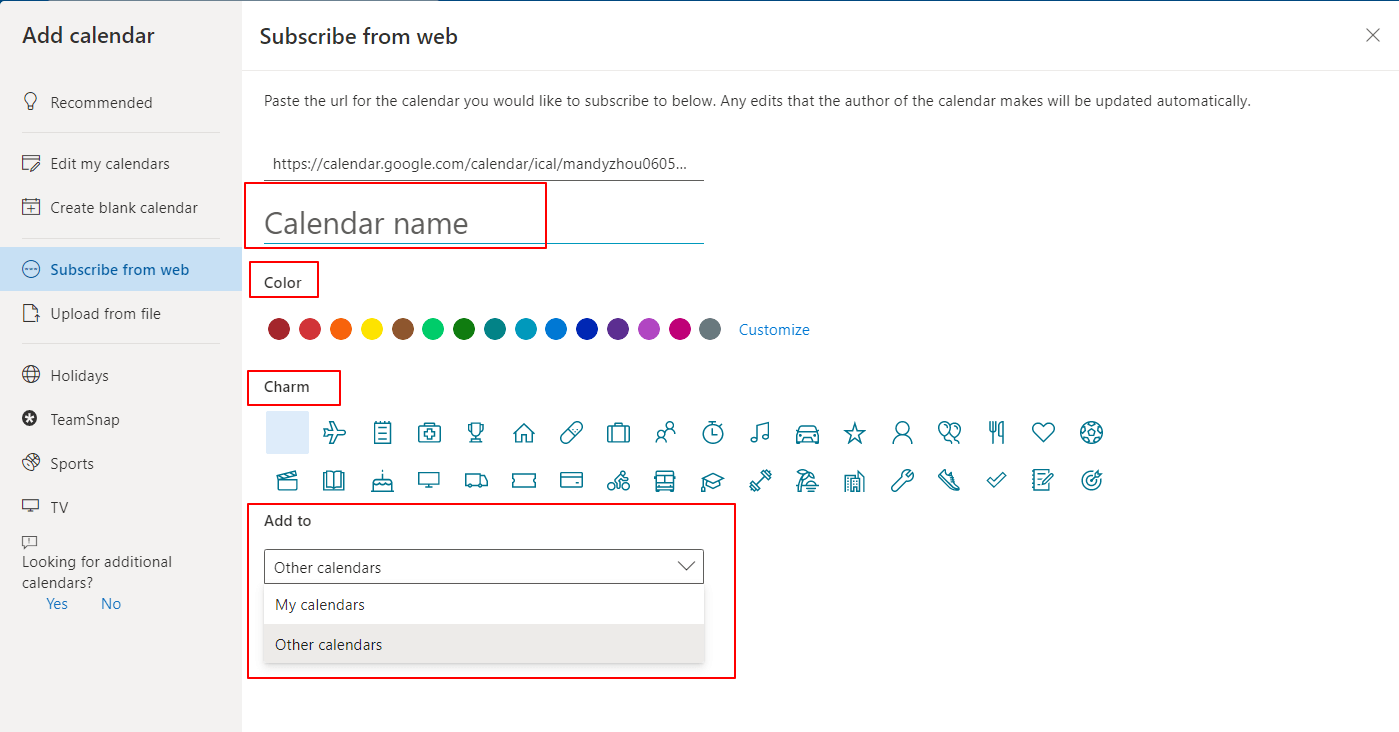
10. Klik impor .
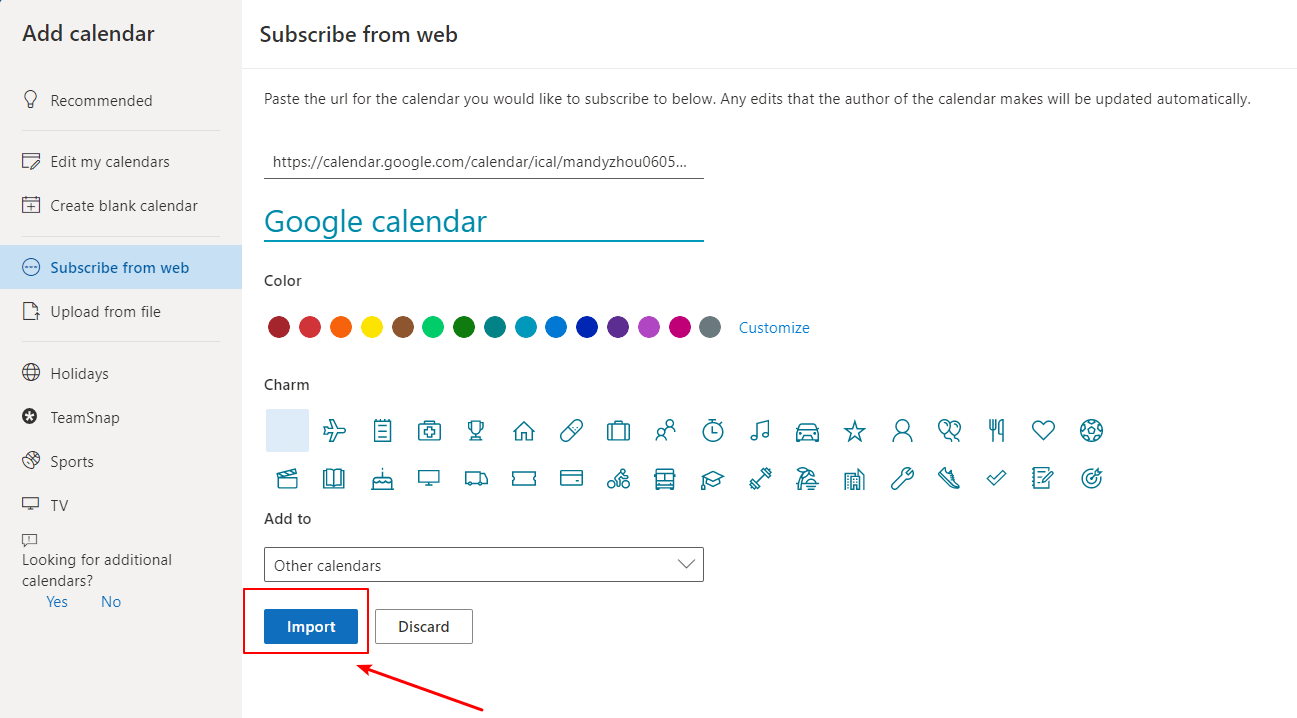
11. Kalender Google ditambahkan ke Kalender lainnya bagian di Outlook.com berhasil.

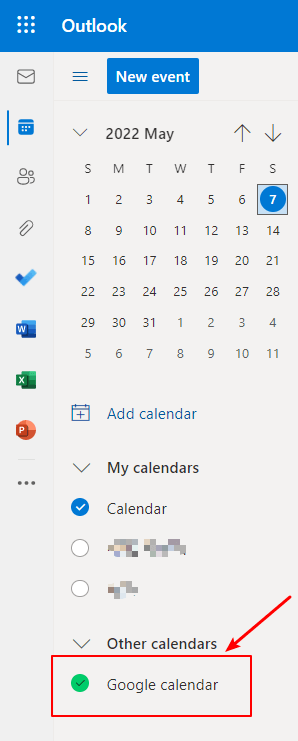
Jika Anda memilih Tambahkan ke Kalender saya sejalan 9, lalu Kalender Google akan diimpor dalam Kalender saya bagian di Outlook.com.
Catatan: Kalender yang diimpor adalah snapshot statis, yang berarti bahwa setelah kalender Google diimpor ke Outlook, perubahan mendatang di kalender Google tidak dapat disinkronkan. Untuk menyinkronkannya, kita harus berlangganan atau mengulangi prosedur di atas untuk mengimpor versi terbaru kalender Google ke Outlook.
Sinkronkan Google Kalender ke Outlook dengan Berlangganan
1. Masuk ke akun Anda Akun Gmail dan pergi ke Google Calendar.

2. Pergi ke Kalender Saya bagian dan arahkan kursor ke kalender yang ingin Anda ekspor ke Outlook. Klik tiga titik di sisi kanan.

3. klik Pengaturan dan berbagi pilihan di menu pop-up.

4. klik Integrasikan kalender dalam Settings .

5. Salin "Alamat rahasia dalam format iCal" alamat tautan di Integrasikan kalender bagian di sisi kanan.

6. Buka Microsoft Outlookklik File > Pengaturan akun > Pengaturan akun.

7. di Pengaturan akun jendela, pergi ke jendela Kalender Internet tab, lalu klik New .
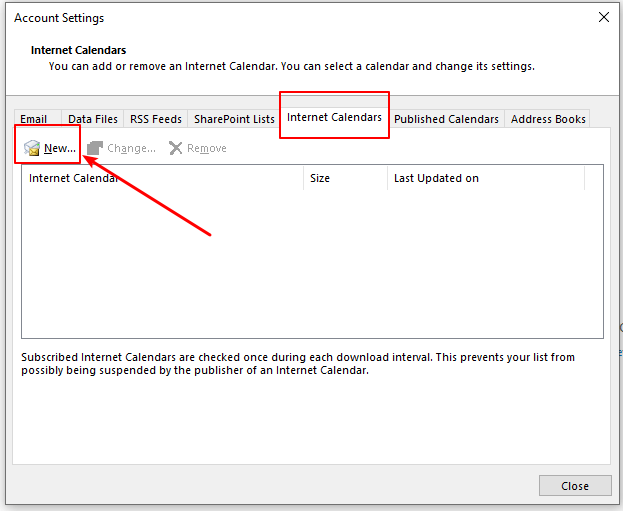
8. Itu Langganan Kalender Internet Baru kotak dialog muncul, rekatkan alamat yang disalin pada Langkah 5, dan klik tombol Add .
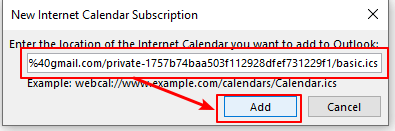
9. Dalam Opsi Berlangganan jendela, masukkan nama kalender di Folder Nama kotak. Kemudian klik OK .
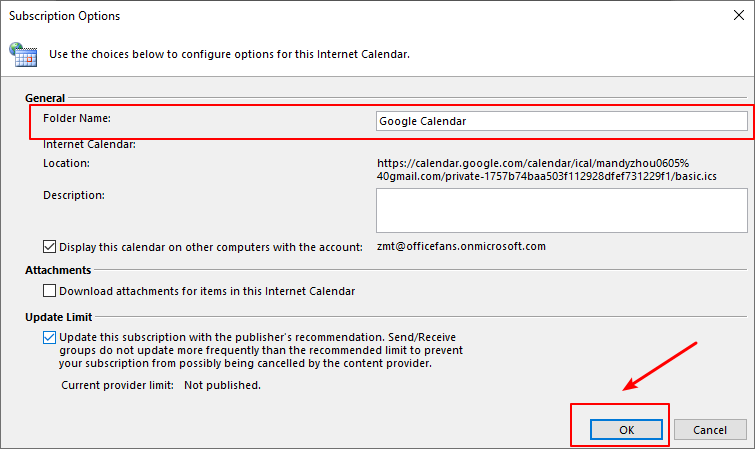
10. Setelah kalender Google berlangganan di Outlook, Anda dapat melihat ukuran dan memperbarui waktu itu.
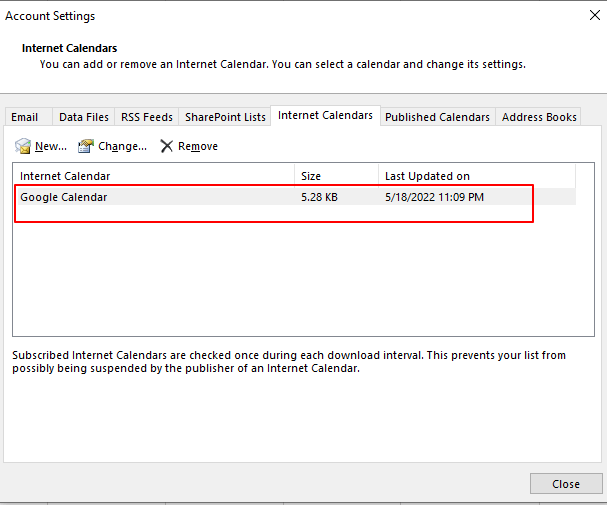
11. Beralih ke tampilan kalender, kamu akan lihat kalender berlangganan ada di Kalender lainnya bagian. Setiap perubahan yang dibuat di kalender Google akan menjadi disinkronkan ke Outlook dalam hitungan detik.
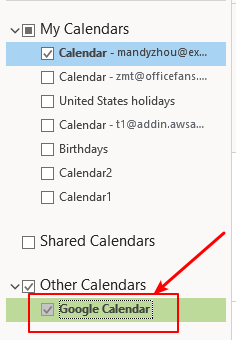
Terkait artikel
Bagaimana Cara Berbagi Dan Melihat Kalender Outlook Dengan Google?
Microsoft Outlook dan Google Gmail, sebagai Aplikasi email dan kalender paling populer dalam kehidupan kita sehari-hari sekarang, sering kali diminta untuk berbagi beberapa informasi di antara keduanya. Ketika datang untuk berbagi kalender dari Microsoft Outlook ke Google Gmail dan melihatnya di kalender Gmail, bagaimana Anda bisa menyelesaikannya? Dalam tutorial ini, kami akan menunjukkan kepada Anda tiga cara mudah untuk mencapai tujuan Anda.
Bagaimana Cara Berlangganan Kalender Google Di Outlook.Com?
Artikel ini akan memperkenalkan tutorial tentang berlangganan kalender Google di Outlook.com secara online dengan mudah.
Bagaimana Cara Membuka Kalender (Google) Dari Internet/Hyperlink Di Outlook?
Katakanlah Anda telah menambahkan jadwal kerja dan perencanaan Anda di kalender Google online sebelumnya. Tapi sekarang Anda mulai bekerja dengan Outlook, dan Anda ingin memindahkan kalender Google ke Outlook Anda, bagaimana cepat mencapainya? Solusi di bawah ini akan memudahkan pekerjaan Anda.
Bagaimana Cara Menambahkan / Berlangganan Kalender Google Ke Outlook?
Katakanlah Anda telah membuat banyak janji dan acara di Google Kalender pribadi Anda, dan sekarang Anda ingin mengimpor janji temu ini ke Microsoft Outlook, bagaimana cara menghadapinya? Tambahkan bagaimana jika secara otomatis menyinkronkan item kalender Google dengan Microsoft Outlook? Pada artikel ini, saya akan menjelaskan cara menambahkan atau berlangganan Google Kalender pribadi Anda ke Microsoft Outlook selangkah demi selangkah.
Alat Produktivitas Kantor Terbaik
Kutools untuk Outlook - Lebih dari 100 Fitur Canggih untuk Meningkatkan Outlook Anda
🤖 Asisten Surat AI: Email profesional instan dengan keajaiban AI--satu klik untuk mendapatkan balasan jenius, nada sempurna, penguasaan multibahasa. Ubah email dengan mudah! ...
📧 Email Otomatis: Di Luar Kantor (Tersedia untuk POP dan IMAP) / Jadwal Kirim Email / Auto CC/BCC Sesuai Aturan Saat Mengirim Email / Penerusan Otomatis (Aturan Lanjutan) / Tambah Salam Otomatis / Secara Otomatis Membagi Email Multi-Penerima menjadi Pesan Individual ...
📨 email Management: Mengingat Email dengan Mudah / Blokir Email Penipuan berdasarkan Subjek dan Lainnya / Hapus Email Duplikat / Pencarian / Konsolidasi Folder ...
📁 Lampiran Pro: Penyimpanan Batch / Pelepasan Batch / Kompres Batch / Penyimpanan otomatis / Lepaskan Otomatis / Kompres Otomatis ...
🌟 Antarmuka Ajaib: 😊Lebih Banyak Emoji Cantik dan Keren / Tingkatkan Produktivitas Outlook Anda dengan Tampilan Tab / Minimalkan Outlook Daripada Menutup ...
👍 Keajaiban sekali klik: Balas Semua dengan Lampiran Masuk / Email Anti-Phishing / 🕘Tampilkan Zona Waktu Pengirim ...
👩🏼🤝👩🏻 Kontak & Kalender: Batch Tambahkan Kontak Dari Email yang Dipilih / Bagi Grup Kontak menjadi Grup Individual / Hapus Pengingat Ulang Tahun ...
Lebih 100 Fitur Tunggu Eksplorasi Anda! Klik Di Sini untuk Menemukan Lebih Banyak.

