Bagaimana Menambahkan dan Melihat Penerima Bcc di Outlook?
Di Outlook, Bcc berdiri untuk "salinan karbon buta”. Artinya, saat Anda mengirim email ke beberapa penerima Bcc, tidak ada penerima lain (termasuk penerima di kolom Kepada, Cc, dan Bcc) yang akan mengetahui bahwa email ini telah dikirim ke penerima Bcc ini. Ini berguna ketika Anda perlu mengirim email ke orang tertentu secara pribadi dan menjaga penerima di bidang Bcc tidak terlihat oleh orang lain. Secara default, fungsi Bcc disembunyikan jadi Anda tidak dapat melihatnya saat membuat email baru. Dalam tutorial ini, kami akan menunjukkan cara menambahkan penerima Bcc di email baru dan cara melihat penerima Bcc yang ditambahkan di email terkirim.
Tambahkan Penerima Bcc di Outlook
1. Di Outlook, untuk menulis email baru, klik Beranda > email baru.
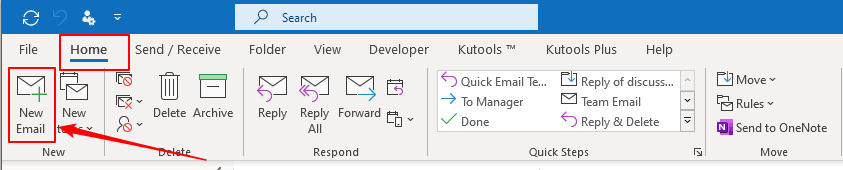
2. Dalam New E-mail jendela, beralih dari Sambutan dari Manajer Umum PT. LUHAI INDUSTRIAL tab ke Opsi tab. Lalu klik Bcc tombol di Tunjukkan Bidang lapangan.

3. Itu Bcc opsi akan ditambahkan ke area penulisan, tepat di bawah Cc pilihan. Dan Bcc tombol akan disorot. Perubahan ini akan disimpan. Setiap kali Anda membuat email baru, membalas atau meneruskan email, bidang Bcc akan muncul.
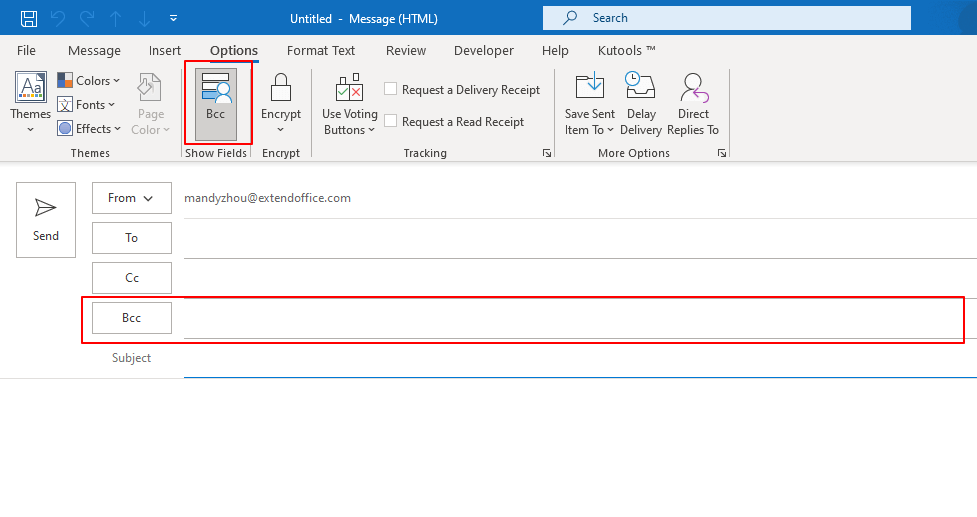
4. Sekarang Anda dapat menambahkan penerima Bcc. Setelah menulis email, klik Kirim tombol untuk mengirim email keluar.
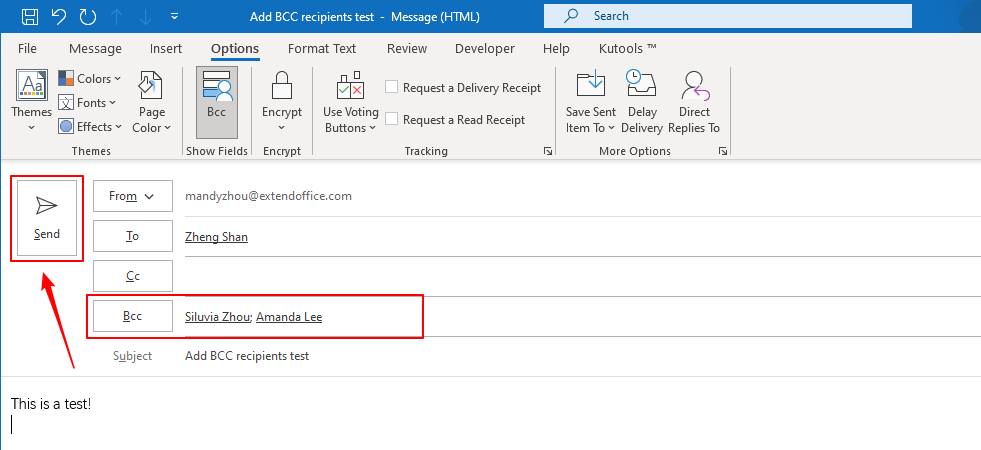
Lihat Penerima Bcc di Outlook
Setelah Anda mengirim email, siapa yang dapat melihat penerima Bcc di email? Dan bagaimana cara melihat penerima Bcc?
Tak seorang pun kecuali pengirimnya dapat melihat penerima Bcc di email. Bahkan orang-orang dalam daftar penerima Bcc tidak dapat mengetahui keberadaan satu sama lain.
Lalu, sebagai pengirim, bagaimana Anda bisa melihat penerima Bcc setelah email dikirim?
Hanya pergi ke Item terkirim folder, temukan email yang baru saja Anda kirim. Anda dapat melihat penerima Bcc saat Anda melihat pratinjau email.
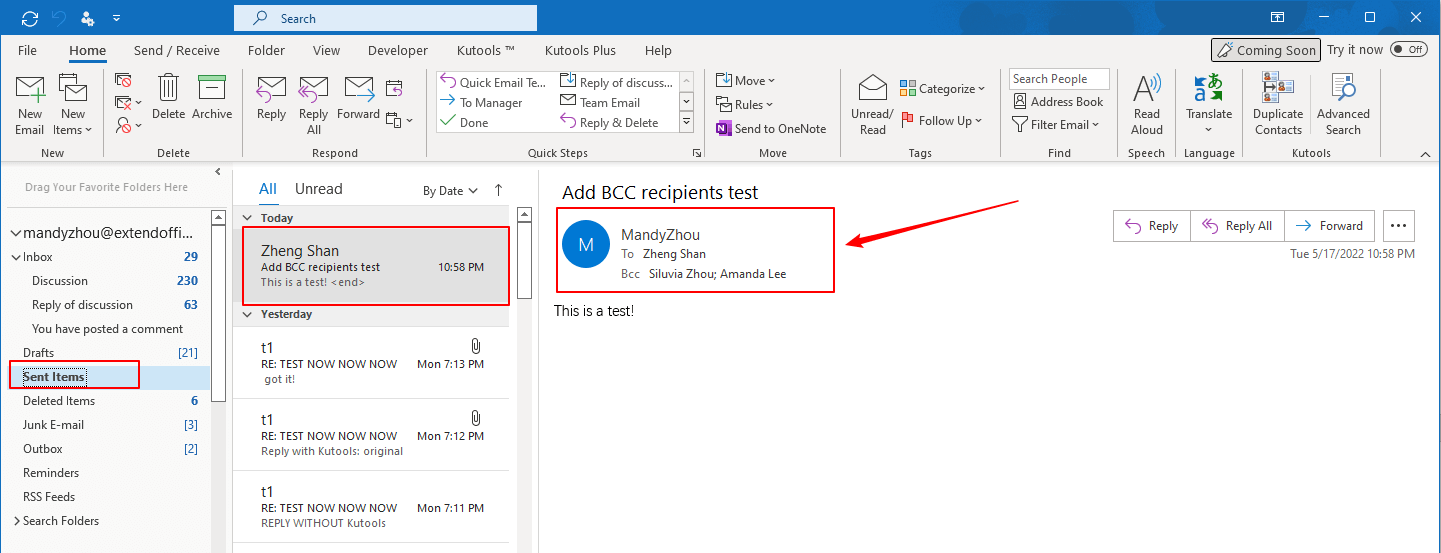
Note: Tapi di Outlook 2010, hal-hal yang sedikit berbeda saat melihat penerima Bcc.
1. Pergi ke Item terkirim map. Temukan email yang baru saja Anda kirim. Anda akan melihat bahwa penerima Bcc tidak ditampilkan. Itu karena saat Anda mempratinjau email di panel baca, bidang Bcc tidak akan muncul.
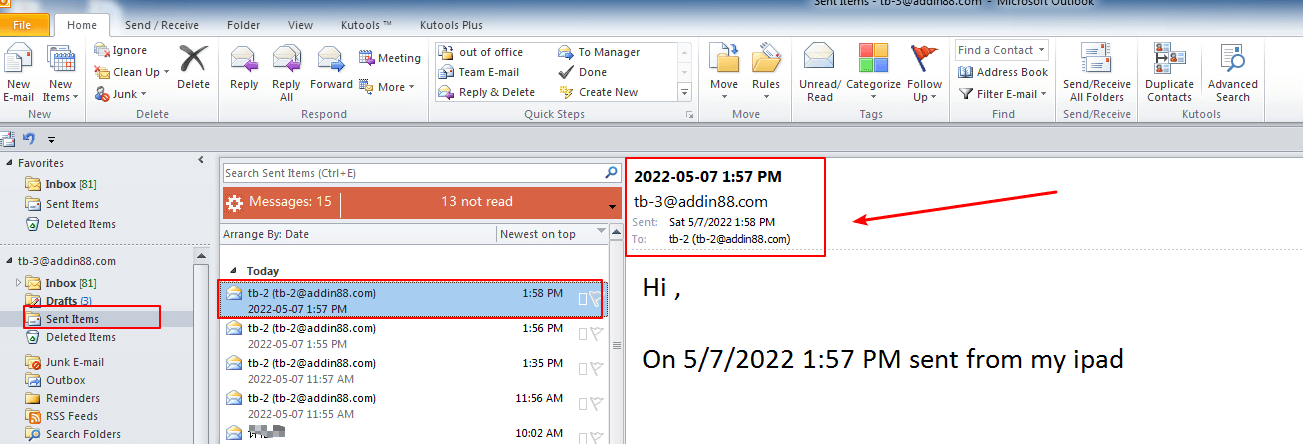
2. Klik dua kali email untuk membukanya. Kemudian Anda akan melihat penerima Bcc di bagian header email.
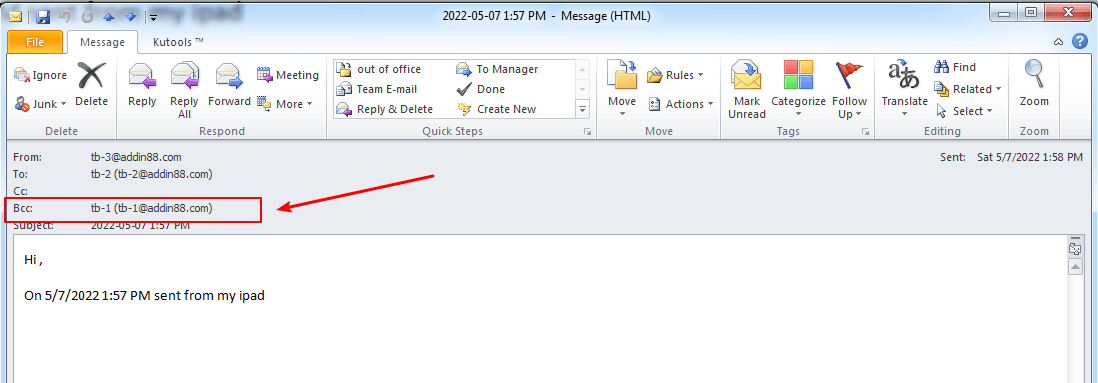
Terkait artikel
Bagaimana Cara Selalu Menampilkan Bidang Bcc Di Outlook?
Saat membuat email baru, membalas atau meneruskan email di Outlook, bidang Bcc disembunyikan secara default. Sebenarnya, Anda dapat mengaktifkan kolom Bcc dan membuatnya ditampilkan sepanjang waktu di Outlook.
Bagaimana Cara Selalu BCC Sendiri Saat Mengirim Email Melalui Outlook?
Mungkin dalam beberapa kasus, Anda ingin selalu BCC sendiri saat mengirim email apa pun melalui Outlook, tetapi terkadang Anda mungkin lupa menambahkan alamat akun Anda ke bidang BCC karena kecerobohan. Jika ada cara bisa secara otomatis menambahkan alamat email Anda ke bidang BCC saat mengirim email? Di sini saya punya dua cara.
Bagaimana Mencegah Mengirim Lampiran Ke Penerima CC Dan BCC Saat Menulis Email Di Outlook?
Seperti yang kita semua ketahui, semua penerima di bidang "Kepada", "CC" atau "BCC", akan mendapatkan lampiran saat mengirim email dengan lampiran. Namun, beberapa pengguna ingin mengirim lampiran ke penerima "Kepada" saja, dengan penerima "CC" dan "BCC" hanya mendapatkan pesan tanpa lampiran. Bagaimana Anda bisa menyelesaikan pekerjaan ini di Outlook?
Alat Produktivitas Kantor Terbaik
Kutools untuk Outlook - Lebih dari 100 Fitur Canggih untuk Meningkatkan Outlook Anda
🤖 Asisten Surat AI: Email profesional instan dengan keajaiban AI--satu klik untuk mendapatkan balasan jenius, nada sempurna, penguasaan multibahasa. Ubah email dengan mudah! ...
📧 Email Otomatis: Di Luar Kantor (Tersedia untuk POP dan IMAP) / Jadwal Kirim Email / Auto CC/BCC Sesuai Aturan Saat Mengirim Email / Penerusan Otomatis (Aturan Lanjutan) / Tambah Salam Otomatis / Secara Otomatis Membagi Email Multi-Penerima menjadi Pesan Individual ...
📨 email Management: Mengingat Email dengan Mudah / Blokir Email Penipuan berdasarkan Subjek dan Lainnya / Hapus Email Duplikat / Pencarian / Konsolidasi Folder ...
📁 Lampiran Pro: Penyimpanan Batch / Pelepasan Batch / Kompres Batch / Penyimpanan otomatis / Lepaskan Otomatis / Kompres Otomatis ...
🌟 Antarmuka Ajaib: 😊Lebih Banyak Emoji Cantik dan Keren / Tingkatkan Produktivitas Outlook Anda dengan Tampilan Tab / Minimalkan Outlook Daripada Menutup ...
👍 Keajaiban sekali klik: Balas Semua dengan Lampiran Masuk / Email Anti-Phishing / 🕘Tampilkan Zona Waktu Pengirim ...
👩🏼🤝👩🏻 Kontak & Kalender: Batch Tambahkan Kontak Dari Email yang Dipilih / Bagi Grup Kontak menjadi Grup Individual / Hapus Pengingat Ulang Tahun ...
Lebih 100 Fitur Tunggu Eksplorasi Anda! Klik Di Sini untuk Menemukan Lebih Banyak.

