Bagaimana cara otomatis mencetak email masuk di Outlook?
Pernahkah Anda mencoba mencetak email secara otomatis saat diterima? Katakanlah email seseorang selalu dianggap penting dan perlu diajukan di atas kertas agar orang lain dapat meninjaunya. Biasanya, setelah menerima email, Anda perlu mempratinjaunya dan kemudian mencetaknya secara manual, yang merupakan gangguan pada pekerjaan Anda. Dalam tutorial ini, kami akan menunjukkan cara mencetak email masuk secara otomatis yang memenuhi ketentuan yang ditentukan.
Cetak email masuk secara otomatis dengan membuat aturan
Silakan lakukan hal berikut untuk membuat aturan untuk secara otomatis mencetak email masuk yang memenuhi ketentuan yang Anda tentukan dalam aturan.
1. Dalam surat lihat, buka Beranda tab, dan kemudian klik Peraturan > Aturan & Peringatan Manajer.
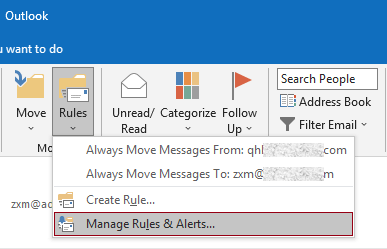
2. Dalam Aturan dan Peringatan kotak dialog, klik Aturan baru tombol untuk membuat aturan.
Tip: Jika Anda telah menambahkan beberapa akun email ke Outlook, tentukan akun di Terapkan perubahan ke folder ini daftar drop-down di mana Anda ingin menerapkan aturan. Jika tidak, itu akan diterapkan ke kotak masuk akun email yang saat ini dipilih.
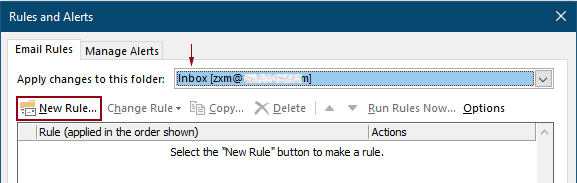
3. Yang pertama Penyihir Aturan kotak dialog, pilih Terapkan aturan pada pesan yang saya terima dalam Langkah 1 kotak, lalu klik Next.
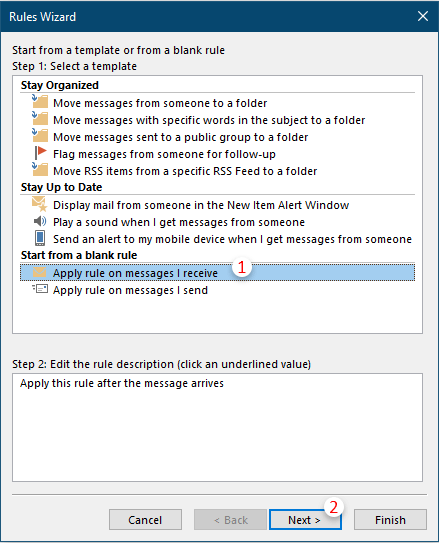
4. Di kedua Penyihir Aturan kotak dialog, Anda perlu:
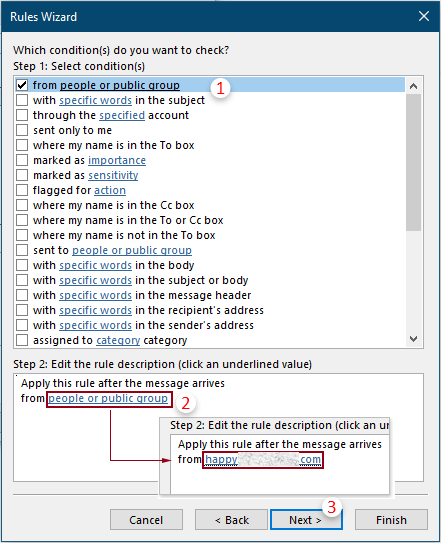
5. Di urutan ketiga Penyihir Aturan kotak dialog, centang kotak cetak di Langkah 1 kotak, dan kemudian klik Selanjutnya .
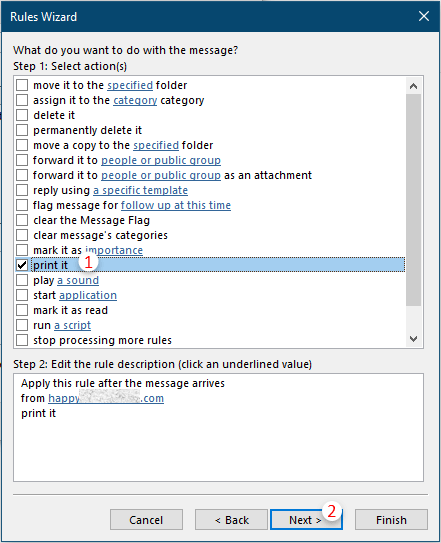
6. Kemudian wizard aturan lain muncul meminta pengecualian. Pilih pengecualian jika perlu, jika tidak, klik Selanjutnya tombol tanpa pilihan.
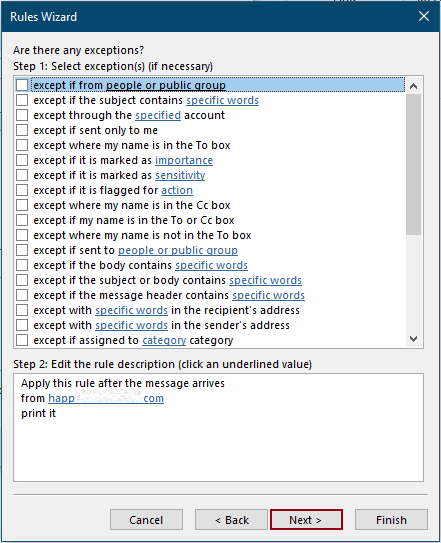
7. Terakhir Penyihir Aturan, Anda perlu menentukan nama untuk aturan tersebut, lalu klik tombol Finish .
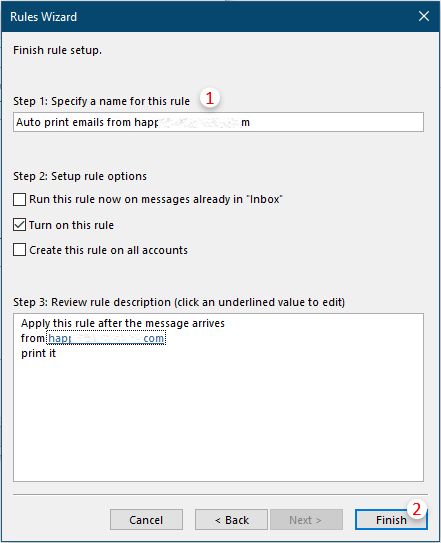
8. Kemudian kembali ke Aturan dan Peringatan kotak dialog, Anda dapat melihat aturan yang Anda buat tercantum di dalamnya, klik OK tombol untuk menyelesaikan seluruh pengaturan.
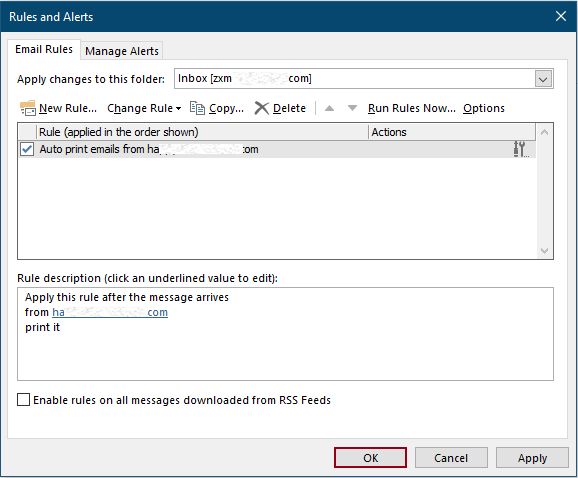
Mulai sekarang, ketika email diterima yang memenuhi ketentuan yang Anda tentukan dalam aturan, itu akan dicetak secara otomatis.
Catatan: Lampiran yang diterima dalam email tidak akan dicetak.
Terkait artikel
Hanya Cetak Lampiran (S) Dari Satu Email Atau Email Terpilih Di Outlook
Di Outlook, Anda dapat mencetak email, tetapi apakah Anda telah mencetak lampiran hanya dari satu email atau email tertentu di Outlook? Artikel ini memperkenalkan trik untuk menyelesaikan pekerjaan ini.
Hanya Cetak Header Pesan Dari Email Di Outlook
Saat mencetak email di Outlook, itu akan mencetak header pesan dan isi pesan di email. Namun, dalam beberapa kasus khusus, Anda mungkin hanya perlu mencetak header pesan dengan subjek, pengirim, penerima, dll. Artikel ini akan memperkenalkan dua solusi untuk melakukannya.
Cetak Kalender Dalam Rentang Tanggal Tertentu/Kustom Di Outlook
Biasanya, saat mencetak kalender dalam tampilan Bulan di Outlook, secara otomatis akan memilih bulan yang berisi tanggal yang dipilih saat ini. Namun, Anda mungkin perlu mencetak kalender dalam rentang tanggal khusus, seperti 3 bulan, setengah tahun, dll. Artikel ini akan memperkenalkan solusi untuk Anda.
Cetak Kontak Dengan Gambar Di Outlook
Biasanya, gambar kontak tidak akan dicetak saat mencetak kontak di Outlook. Tetapi terkadang, akan lebih mengesankan untuk mencetak kontak dengan gambarnya. Artikel ini akan memperkenalkan beberapa solusi untuk menyelesaikannya.
Cetak Pilihan Email Di Outlook
Jika Anda menerima pesan email dan menemukan bahwa ada pilihan konten email yang perlu dicetak alih-alih mencetak seluruh pesan, apa yang akan Anda lakukan? Sebenarnya, Outlook dapat membantu Anda mencapai operasi ini dengan bantuan browser internet, seperti Firefox dan Internet Explorer. Di sini saya akan mengambil browser Internet misalnya. Silahkan simak tutorialnya berikut ini.
Alat Produktivitas Kantor Terbaik
Kutools untuk Outlook - Lebih dari 100 Fitur Canggih untuk Meningkatkan Outlook Anda
🤖 Asisten Surat AI: Email profesional instan dengan keajaiban AI--satu klik untuk mendapatkan balasan jenius, nada sempurna, penguasaan multibahasa. Ubah email dengan mudah! ...
📧 Email Otomatis: Di Luar Kantor (Tersedia untuk POP dan IMAP) / Jadwal Kirim Email / Auto CC/BCC Sesuai Aturan Saat Mengirim Email / Penerusan Otomatis (Aturan Lanjutan) / Tambah Salam Otomatis / Secara Otomatis Membagi Email Multi-Penerima menjadi Pesan Individual ...
📨 email Management: Mengingat Email dengan Mudah / Blokir Email Penipuan berdasarkan Subjek dan Lainnya / Hapus Email Duplikat / Pencarian / Konsolidasi Folder ...
📁 Lampiran Pro: Penyimpanan Batch / Pelepasan Batch / Kompres Batch / Penyimpanan otomatis / Lepaskan Otomatis / Kompres Otomatis ...
🌟 Antarmuka Ajaib: 😊Lebih Banyak Emoji Cantik dan Keren / Tingkatkan Produktivitas Outlook Anda dengan Tampilan Tab / Minimalkan Outlook Daripada Menutup ...
👍 Keajaiban sekali klik: Balas Semua dengan Lampiran Masuk / Email Anti-Phishing / 🕘Tampilkan Zona Waktu Pengirim ...
👩🏼🤝👩🏻 Kontak & Kalender: Batch Tambahkan Kontak Dari Email yang Dipilih / Bagi Grup Kontak menjadi Grup Individual / Hapus Pengingat Ulang Tahun ...
Lebih 100 Fitur Tunggu Eksplorasi Anda! Klik Di Sini untuk Menemukan Lebih Banyak.

