Bagaimana cara mengekspor struktur folder dari Outlook ke Excel?
Artikel ini, saya akan memperkenalkan cara mengekspor struktur folder akun dari file Outlook ke Excel. Silakan mencapainya dengan detail artikel ini.
Ekspor struktur folder akun dari Outlook ke Excel dengan menggunakan kode VBA
Ekspor struktur folder akun dari Outlook ke Excel dengan menggunakan kode VBA
Kode VBA berikut dapat membantu Anda, lakukan dengan langkah-langkah di bawah ini:
1. Aktifkan Excel dan tahan ALT + F11 kunci untuk membuka Microsoft Visual Basic untuk Aplikasi jendela.
2. Klik Menyisipkan > Modul, dan tempel kode berikut di Modul Jendela.
Kode VBA: Ekspor struktur folder akun dari Outlook ke Excel:
Dim xExcelApp As Excel.Application
Dim xWb As Excel.Workbook
Dim xWs As Excel.Worksheet
Dim xMainFolderCount As Long
Sub OutlookExportFolderStructureToExcel()
Dim xFolder As Folder
Dim xExcelFile As String
Dim xFileDialog As FileDialog
On Error Resume Next
Set xFolder = Outlook.Application.Session.PickFolder
If xFolder Is Nothing Then Exit Sub
Set xExcelApp = New Excel.Application
Set xWb = xExcelApp.Workbooks.Add
Set xWs = xWb.Sheets(1)
With xWs.Range("A1", "A1")
.Value = "Folder Structure"
.Font.Size = 14
.Font.Bold = True
End With
xMainFolderCount = Len(xFolder.FolderPath) - Len(Replace(xFolder.FolderPath, "\", "")) + 1
Call ExportToExcel(xFolder.FolderPath, xFolder.Name)
Call ProcessFolders(xFolder.Folders)
xWs.Columns("A").AutoFit
Set xFileDialog = xExcelApp.FileDialog(msoFileDialogSaveAs)
With xFileDialog
.AllowMultiSelect = False
.FilterIndex = 1
If .Show = 0 Then
xWb.Close False
xExcelApp.Quit
Set xExcelApp = Nothing
Exit Sub
End If
xExcelFile = .SelectedItems.Item(1)
End With
xWb.Close True, xExcelFile
MsgBox "Export complete!", vbExclamation, "Kutools for Outlook"
End Sub
Sub ProcessFolders(ByVal xFlds As Folders)
Dim xSubFolder As Folder
For Each xSubFolder In xFlds
If xSubFolder.Name <> "Conversation Action Settings" And xSubFolder.Name <> "Quick Step Settings" Then
Call ExportToExcel(xSubFolder.FolderPath, xSubFolder.Name)
Call ProcessFolders(xSubFolder.Folders)
End If
Next
End Sub
Sub ExportToExcel(ByRef xFolderPath As String, xFolderName As String)
Dim i, n As Long
Dim xPrefix As String
Dim xLastRow As Integer
i = Len(xFolderPath) - Len(Replace(xFolderPath, "\", "")) - xMainFolderCount
For n = 0 To i
xPrefix = xPrefix & "-"
Next
xFolderName = xPrefix & xFolderName
xLastRow = xWs.UsedRange.Rows.Count + 1
xWs.Range("A" & xLastRow) = xFolderName
End Sub
3. Masih dalam Microsoft Visual Basic untuk Aplikasi window, klik Tools > Referensi untuk pergi ke Referensi-Proyek 1 kotak dialog, dan centang Perpustakaan Objek Microsoft Excel pilihan dari Referensi yang Tersedia kotak daftar, lihat tangkapan layar:
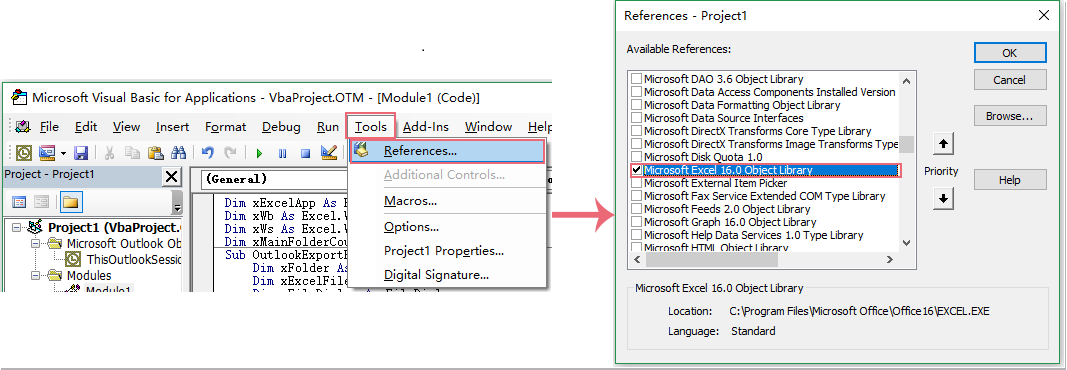
4. Lalu klik OK tombol, dan tekan F5 kunci untuk menjalankan kode ini, a Pilih Folder kotak dialog muncul, pilih akun email yang ingin Anda ekspor struktur foldernya, lihat tangkapan layar:
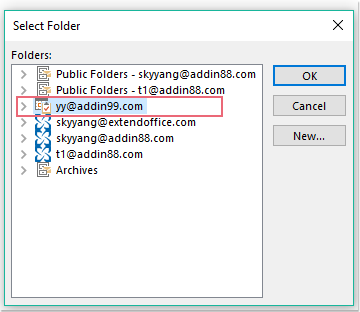
5. Dan kemudian, klik OK tombol, a Simpan File jendela ditampilkan, tentukan lokasi dan nama file untuk file yang diekspor ini, lihat tangkapan layar:
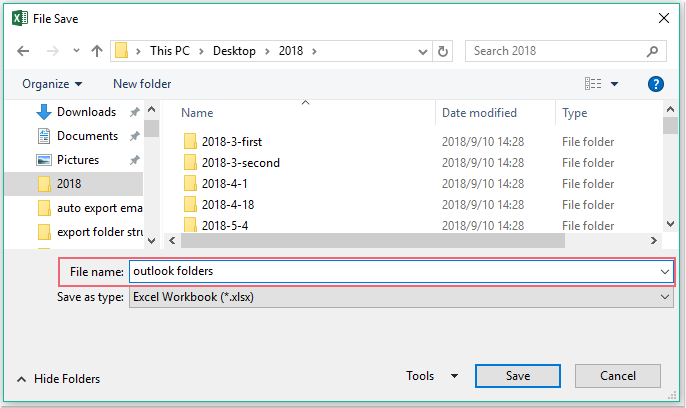
6. Terakhir, klik Save tombol, dan Anda dapat pergi ke buku kerja excel tertentu yang telah Anda simpan untuk melihat struktur folder yang diekspor, lihat tangkapan layar:

Alat Produktivitas Kantor Terbaik
Kutools untuk Outlook - Lebih dari 100 Fitur Canggih untuk Meningkatkan Outlook Anda
🤖 Asisten Surat AI: Email profesional instan dengan keajaiban AI--satu klik untuk mendapatkan balasan jenius, nada sempurna, penguasaan multibahasa. Ubah email dengan mudah! ...
📧 Email Otomatis: Di Luar Kantor (Tersedia untuk POP dan IMAP) / Jadwal Kirim Email / Auto CC/BCC Sesuai Aturan Saat Mengirim Email / Penerusan Otomatis (Aturan Lanjutan) / Tambah Salam Otomatis / Secara Otomatis Membagi Email Multi-Penerima menjadi Pesan Individual ...
📨 email Management: Mengingat Email dengan Mudah / Blokir Email Penipuan berdasarkan Subjek dan Lainnya / Hapus Email Duplikat / Pencarian / Konsolidasi Folder ...
📁 Lampiran Pro: Penyimpanan Batch / Pelepasan Batch / Kompres Batch / Penyimpanan otomatis / Lepaskan Otomatis / Kompres Otomatis ...
🌟 Antarmuka Ajaib: 😊Lebih Banyak Emoji Cantik dan Keren / Tingkatkan Produktivitas Outlook Anda dengan Tampilan Tab / Minimalkan Outlook Daripada Menutup ...
👍 Keajaiban sekali klik: Balas Semua dengan Lampiran Masuk / Email Anti-Phishing / 🕘Tampilkan Zona Waktu Pengirim ...
👩🏼🤝👩🏻 Kontak & Kalender: Batch Tambahkan Kontak Dari Email yang Dipilih / Bagi Grup Kontak menjadi Grup Individual / Hapus Pengingat Ulang Tahun ...
Lebih 100 Fitur Tunggu Eksplorasi Anda! Klik Di Sini untuk Menemukan Lebih Banyak.

