Bagaimana cara mencantumkan semua nama lampiran ke dalam badan pesan saat membuat email di Outlook?
Adakah cara yang baik bagi kami untuk memasukkan semua nama lampiran ke dalam badan pesan saat membuat email di Outlook? Artikel ini, saya akan berbicara tentang cara menyelesaikan pekerjaan ini di Outlook.
Cantumkan semua nama lampiran ke dalam badan pesan saat menulis email dengan kode VBA
Cantumkan semua nama lampiran ke dalam badan pesan saat membuat email dengan fitur sederhana
Cantumkan semua nama lampiran ke dalam badan pesan saat menulis email dengan kode VBA
Silakan lakukan dengan langkah-langkah berikut untuk menyelesaikan tugas ini:
1. Tahan ALT + F11 kunci untuk membuka Microsoft Visual Basic untuk Aplikasi jendela.
2. di Microsoft Visual Basic untuk Aplikasi jendela, klik dua kali Sesi Pandangan ini dari Project1 (VbaProject.OTM) panel untuk membuka mode, lalu salin dan tempel kode berikut ke dalam modul kosong.
Kode VBA: Cantumkan semua nama lampiran ke dalam badan pesan:
Private Sub Application_ItemSend(ByVal Item As Object, Cancel As Boolean)
Dim xMailItem As MailItem
If Item.Class = olMail Then
Set xMailItem = Item
If xMailItem.Attachments.Count > 0 Then
AddAttachmentNamesToBody
End If
End If
End Sub

3. Lalu lanjutkan dengan mengklik Menyisipkan > Modul, salin dan tempel kode di bawah ini ke dalam modul kosong yang dibuka, lihat tangkapan layar:
Kode VBA: Cantumkan semua nama lampiran ke dalam badan pesan:
Public Sub AddAttachmentNamesToBody()
Dim xMailItem As MailItem
Dim xAttachment As Attachment
Dim xFileName As String
Dim xInspector As Outlook.Inspector
Dim xDoc As Word.Document
Dim xWdSelection As Word.Selection
On Error Resume Next
Set xMailItem = Outlook.ActiveInspector.CurrentItem
If xMailItem.Attachments.Count = 0 Then
Exit Sub
End If
xFileName = ""
For Each xAttachment In xMailItem.Attachments
If xFileName = "" Then
xFileName = " <" & xAttachment.FileName & "> "
Else
xFileName = xFileName & vbCrLf & " <" & xAttachment.FileName & "> "
End If
Next xAttachment
Set xInspector = Outlook.Application.ActiveInspector()
Set xDoc = xInspector.WordEditor
Set xWdSelection = xDoc.Application.Selection
xWdSelection.HomeKey Unit:=wdStory
xWdSelection.InsertBefore "Attachments: " & vbCrLf & xFileName & vbCrLf & vbCrLf
Set xMailItem = Nothing
End Sub

4. Dan kemudian klik Tools > Referensi dalam Microsoft Visual Basic untuk Aplikasi jendela, di muncul keluar Referensi-Proyek 1 kotak dialog, periksa Perpustakaan objek Microsoft Word pilihan dari Referensi yang Tersedia kotak daftar, lihat tangkapan layar:
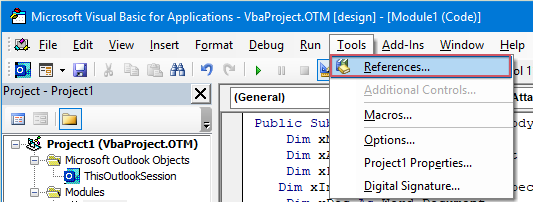 |
 |
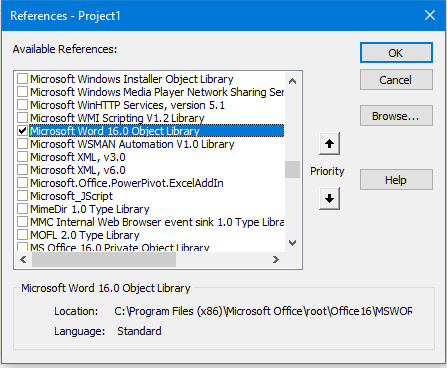 |
5. Klik OK untuk keluar dari kotak dialog, maka Anda harus menambahkan tombol makro ke dalam Quick Access Toolbar. Di baru Sambutan dari Manajer Umum PT. LUHAI INDUSTRIAL jendela, pilih Lebih Banyak Perintah dari Sesuaikan Bilah Alat Akses Cepat drop down, lihat tangkapan layar:

6. di Pilihan Outlook kotak dialog, lakukan operasi berikut:
(1.) Pilih Macro dari Pilih perintah dari daftar drop-down;
(2.) Klik nama makro yang baru saja Anda sisipkan;
(3.) Lalu klik Add tombol untuk menambahkan makro ke dalam Sesuaikan Bilah Alat Akses Cepat.

7. Lalu klik OK untuk menutup kotak dialog, sekarang tombol makro telah dimasukkan ke dalam Quick Access Toolbar, lihat tangkapan layar:

8. Sekarang, ketika Anda membuat pesan baru, dan mengklik tombol makro, nama lampiran akan disisipkan di atas isi pesan seperti gambar berikut yang ditampilkan:

Cantumkan semua nama lampiran ke dalam badan pesan saat membuat email dengan fitur sederhana
Mungkin kode di atas agak sulit untuk Anda terapkan, jika sudah Kutools untuk Outlook, Dengan yang Salin Nama fitur ini, Anda dapat dengan cepat menyalin nama lampiran pesan dan menempelkannya di mana pun Anda membutuhkannya.
Setelah menginstal Kutools untuk Outlook, lakukan seperti ini:
1. Pertama, silahkan buat email baru yang Anda perlukan, lalu klik Kutools > Salin Nama di baru Sambutan dari Manajer Umum PT. LUHAI INDUSTRIAL jendela, lihat tangkapan layar:
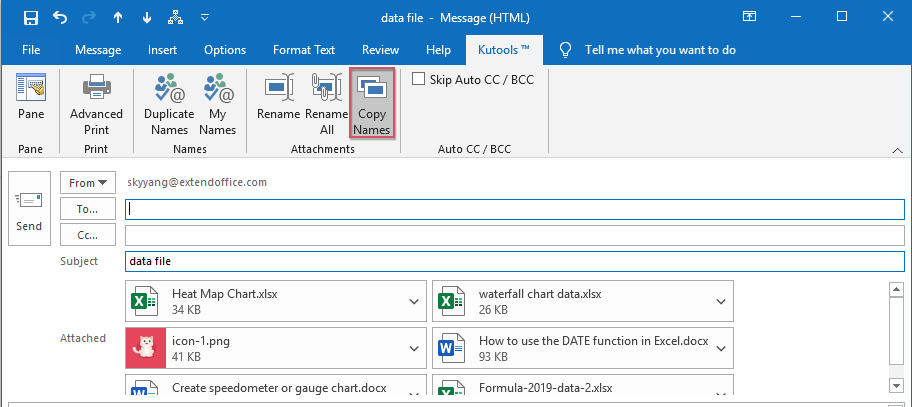
2. Dan kemudian, kotak prompt akan muncul untuk mengingatkan Anda bahwa nama lampiran telah disalin ke clipboard, lihat tangkapan layar:

3. Sekarang, Anda hanya perlu menekan Ctrl + V kunci bersama-sama untuk menempelkan nama lampiran ke isi pesan yang Anda perlukan, lihat tangkapan layar:
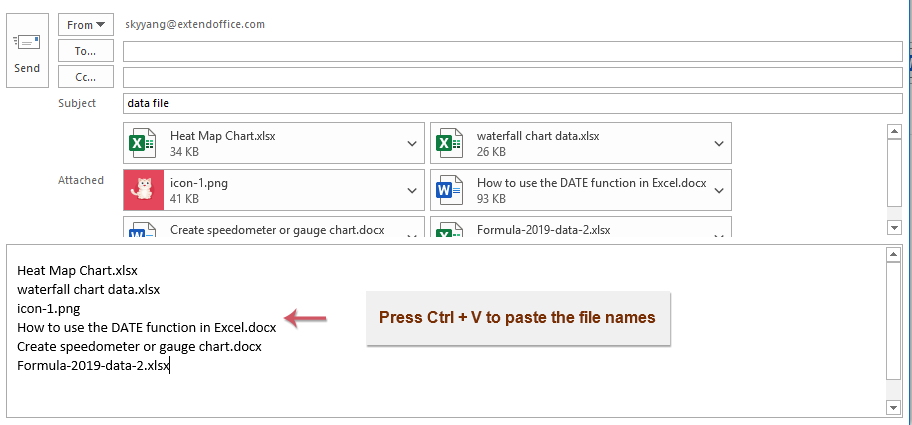
Artikel yang lebih relatif:
- Balas Semua Dengan Lampiran Asli Di Outlook
- Biasanya, saat Anda menerapkan fungsi Balas Semua untuk membalas pesan ke semua penerima di Outlook, lampiran asli akan hilang secara otomatis. Apakah mungkin untuk melampirkan lampiran asli saat membalas ke semua di Outlook?
- Unduh/Simpan Lampiran Dari Outlook Ke Folder Tertentu
- Secara umum, Anda bisa menyimpan semua lampiran dari satu email dengan mengklik Lampiran> Simpan Semua Lampiran di Outlook. Tapi, jika Anda perlu menyimpan semua lampiran dari semua email yang diterima dan menerima email, idealnya? Artikel ini akan memperkenalkan dua solusi untuk mengunduh lampiran secara otomatis dari Outlook ke folder tertentu.
- Ubah Lokasi Penyimpanan Lampiran Default Di Outlook
- Pernahkah Anda muak menemukan lokasi lampiran yang telah Anda tentukan setiap kali meluncurkan Outlook? Dalam tutorial ini, kami akan menunjukkan cara mengubah lokasi lampiran default. Setelah itu, folder penyimpanan lampiran yang ditentukan akan dibuka secara otomatis setiap kali Anda menyimpan lampiran meskipun Anda memulai ulang Outlook.
- Hapus Semua Lampiran Dari Email Di Outlook
- Biasanya saat Anda melihat pratinjau email, Anda dapat menghapus lampiran dengan mengklik kanan dan memilih item Hapus Lampiran. Terkadang mungkin ada banyak lampiran dalam pesan email, dan akan membosankan jika menghapusnya satu per satu. Di sini kami memberi Anda dua trik mudah untuk menghapus semua lampiran dalam satu email, dan menghapus semua lampiran dari beberapa email juga di Outlook.
Alat Produktivitas Kantor Terbaik
Kutools untuk Outlook - Lebih dari 100 Fitur Canggih untuk Meningkatkan Outlook Anda
🤖 Asisten Surat AI: Email profesional instan dengan keajaiban AI--satu klik untuk mendapatkan balasan jenius, nada sempurna, penguasaan multibahasa. Ubah email dengan mudah! ...
📧 Email Otomatis: Di Luar Kantor (Tersedia untuk POP dan IMAP) / Jadwal Kirim Email / Auto CC/BCC Sesuai Aturan Saat Mengirim Email / Penerusan Otomatis (Aturan Lanjutan) / Tambah Salam Otomatis / Secara Otomatis Membagi Email Multi-Penerima menjadi Pesan Individual ...
📨 email Management: Mengingat Email dengan Mudah / Blokir Email Penipuan berdasarkan Subjek dan Lainnya / Hapus Email Duplikat / Pencarian / Konsolidasi Folder ...
📁 Lampiran Pro: Penyimpanan Batch / Pelepasan Batch / Kompres Batch / Penyimpanan otomatis / Lepaskan Otomatis / Kompres Otomatis ...
🌟 Antarmuka Ajaib: 😊Lebih Banyak Emoji Cantik dan Keren / Tingkatkan Produktivitas Outlook Anda dengan Tampilan Tab / Minimalkan Outlook Daripada Menutup ...
👍 Keajaiban sekali klik: Balas Semua dengan Lampiran Masuk / Email Anti-Phishing / 🕘Tampilkan Zona Waktu Pengirim ...
👩🏼🤝👩🏻 Kontak & Kalender: Batch Tambahkan Kontak Dari Email yang Dipilih / Bagi Grup Kontak menjadi Grup Individual / Hapus Pengingat Ulang Tahun ...
Lebih 100 Fitur Tunggu Eksplorasi Anda! Klik Di Sini untuk Menemukan Lebih Banyak.

