Bagaimana cara mengatur tanggal mulai default seperti hari ini saat membuat tugas baru di Outlook?
Saat kami membuat tugas baru di Outlook, tugas dengan "Tanggal Mulai"Ditampilkan dengan “Tidak ada”Secara default seperti gambar berikut yang ditampilkan. Namun, terkadang, Anda harus sering menyetel hari ini sebagai tanggal Mulai, jadi, Anda harus memilih tanggal di kolom "Tanggal mulai" secara manual setiap kali. Apakah ada cara cepat untuk menyetel tanggal mulai default seperti hari ini secara otomatis saat membuat tugas baru di Outlook?
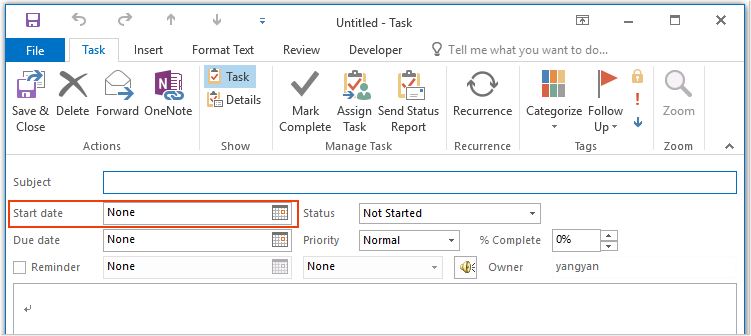
Tetapkan tanggal mulai default seperti hari ini saat membuat tugas baru dengan kode VBA di Outlook
Tetapkan tanggal mulai default seperti hari ini saat membuat tugas baru dengan kode VBA di Outlook
Mungkin tidak ada cara lain yang baik untuk menangani tugas ini di Outlook secara langsung, di sini, saya akan memperkenalkan kode VBA untuk menyelesaikannya. Silakan lakukan dengan langkah-langkah berikut:
1. Luncurkan Outlook, lalu tahan file ALT + F11 kunci untuk membuka Microsoft Visual Basic untuk Aplikasi jendela.
2. di Microsoft Visual Basic untuk Aplikasi jendela, klik dua kali Sesi Pandangan ini dari Project1 (VbaProject.OTM) panel untuk membuka mode, lalu salin dan tempel kode berikut ke dalam modul kosong.
Kode VBA: Tetapkan tanggal mulai default seperti hari ini:
Public WithEvents xInspectors As Outlook.Inspectors
Public WithEvents xTaskItem As Outlook.TaskItem
Private Sub Application_Startup()
Set xInspectors = Outlook.Inspectors
End Sub
Private Sub xInspectors_NewInspector(ByVal Inspector As Inspector)
If Not (TypeOf Inspector.CurrentItem Is TaskItem) Then Exit Sub
Set xTaskItem = Inspector.CurrentItem
End Sub
Private Sub xTaskItem_Open(Cancel As Boolean)
If (Len(xTaskItem.Subject) = 0 And Len(xTaskItem.Body) = 0) And (xTaskItem.StartDate = #1/1/4501# And xTaskItem.DueDate = #1/1/4501#) Then
xTaskItem.StartDate = Now
End If
End Sub
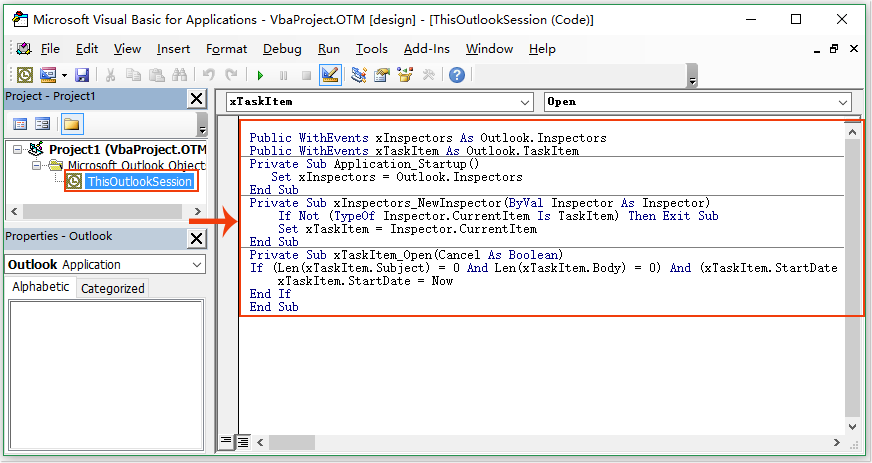
3. Setelah memasukkan kode, lalu letakkan kursor di bagian kode kedua, dan tekan F5 kunci untuk menjalankan kode ini, lihat tangkapan layar:
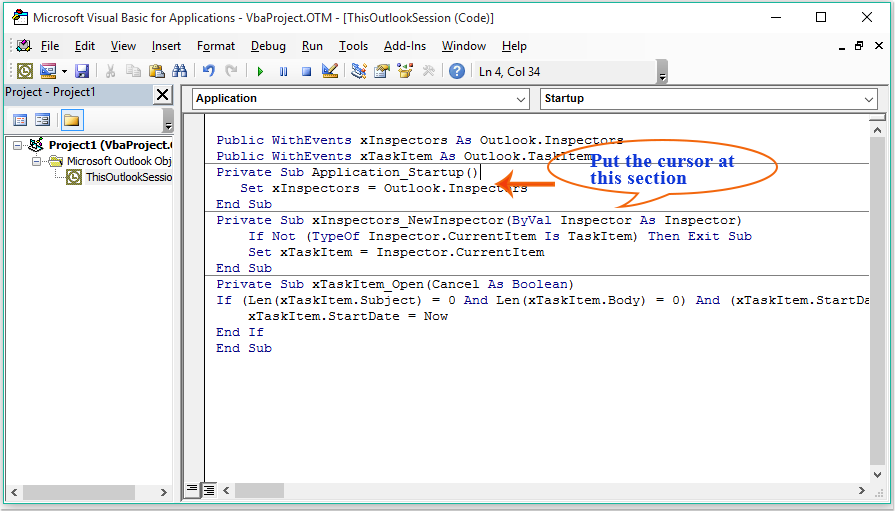
4. Sejak itu, saat Anda membuat tugas baru setiap kali, Outlook akan secara otomatis mengatur tanggal mulai dan tanggal akhir ke tanggal saat ini secara default seperti gambar di bawah ini yang ditampilkan:

Alat Produktivitas Kantor Terbaik
Kutools untuk Outlook - Lebih dari 100 Fitur Canggih untuk Meningkatkan Outlook Anda
🤖 Asisten Surat AI: Email profesional instan dengan keajaiban AI--satu klik untuk mendapatkan balasan jenius, nada sempurna, penguasaan multibahasa. Ubah email dengan mudah! ...
📧 Email Otomatis: Di Luar Kantor (Tersedia untuk POP dan IMAP) / Jadwal Kirim Email / Auto CC/BCC Sesuai Aturan Saat Mengirim Email / Penerusan Otomatis (Aturan Lanjutan) / Tambah Salam Otomatis / Secara Otomatis Membagi Email Multi-Penerima menjadi Pesan Individual ...
📨 email Management: Mengingat Email dengan Mudah / Blokir Email Penipuan berdasarkan Subjek dan Lainnya / Hapus Email Duplikat / Pencarian / Konsolidasi Folder ...
📁 Lampiran Pro: Penyimpanan Batch / Pelepasan Batch / Kompres Batch / Penyimpanan otomatis / Lepaskan Otomatis / Kompres Otomatis ...
🌟 Antarmuka Ajaib: 😊Lebih Banyak Emoji Cantik dan Keren / Tingkatkan Produktivitas Outlook Anda dengan Tampilan Tab / Minimalkan Outlook Daripada Menutup ...
👍 Keajaiban sekali klik: Balas Semua dengan Lampiran Masuk / Email Anti-Phishing / 🕘Tampilkan Zona Waktu Pengirim ...
👩🏼🤝👩🏻 Kontak & Kalender: Batch Tambahkan Kontak Dari Email yang Dipilih / Bagi Grup Kontak menjadi Grup Individual / Hapus Pengingat Ulang Tahun ...
Lebih 100 Fitur Tunggu Eksplorasi Anda! Klik Di Sini untuk Menemukan Lebih Banyak.

