Bagaimana cara menambahkan akun Gmail ke Outlook menggunakan Imap?
Artikel ini, saya akan berbicara tentang cara menambahkan akun Gmail ke Outlook dengan menggunakan server Imap.
Tambahkan akun Gmail ke Outlook menggunakan Imap
Tambahkan akun Gmail ke Outlook menggunakan Imap
Langkah-langkah berikut dapat membantu Anda menambahkan akun Gmail ke Outlook, lakukan seperti ini:
1. Pertama, Anda harus pergi ke akun Gmail untuk mengubah beberapa pengaturan, di akun Gmail, klik Settings ikon, lalu pilih Settings dari drop down, lihat tangkapan layar:
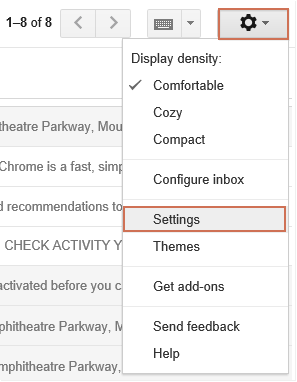
2. Di Settings layar, lakukan operasi berikut:
(1.) Klik Penerusan dan POP / IMAP Tab;
(2.) Periksa Aktifkan IMAP pilihan;
(3.) Klik Simpan Perubahan tombol di kanan bawah.
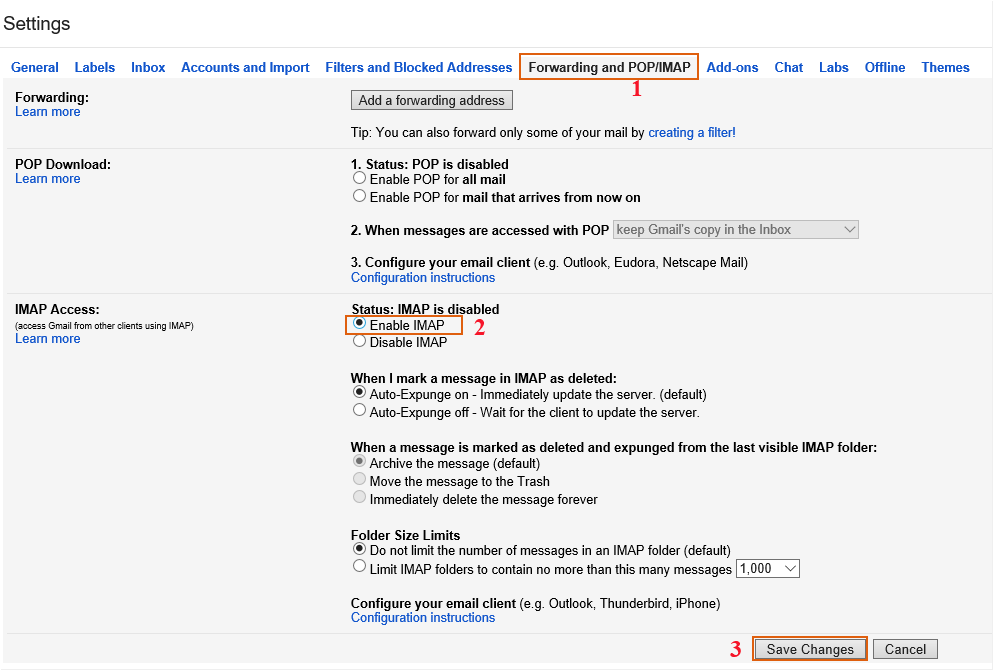
3. Setelah mengubah pengaturan dari akun Gmail, selanjutnya Anda dapat menambahkan akun tersebut ke dalam Outlook. Silahkan klik File > Info > Menambahkan akun, lihat tangkapan layar:
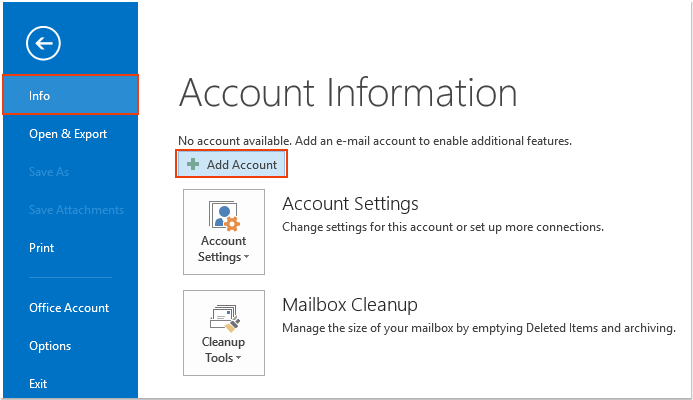
4. di Menambahkan akun kotak dialog, pilih Pengaturan manual atau tipe server tambahan pilihan, lihat tangkapan layar:
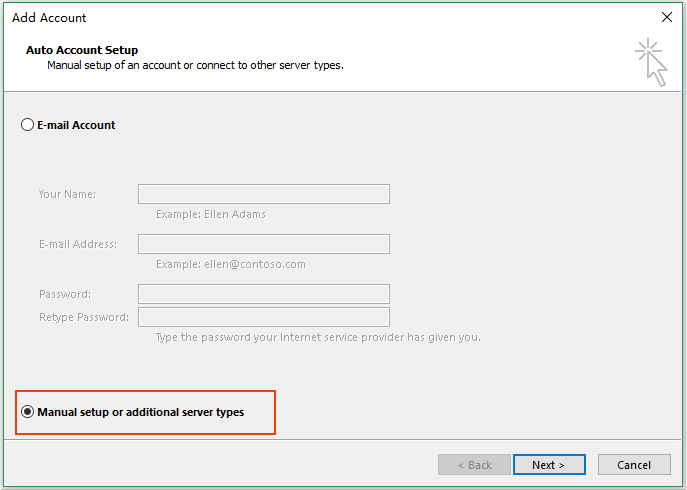
5. Klik Selanjutnya tombol, dan pilih POP atau IMAP opsi, lihat tangkapan layar:
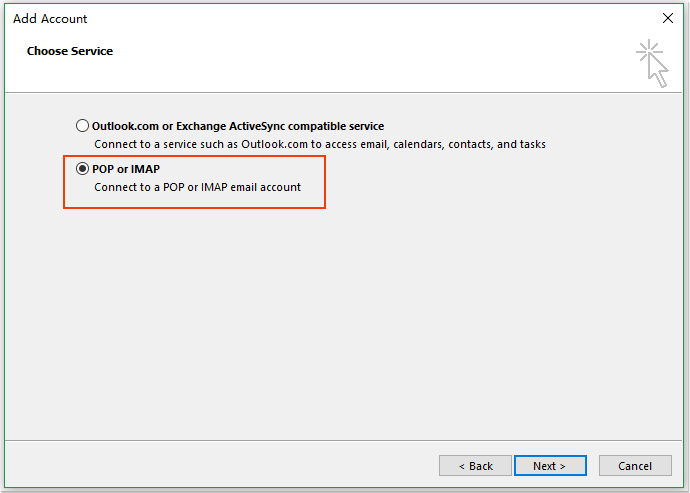
6. Lanjutkan mengklik Selanjutnya tombol, di Pengaturan Akun POP dan IMAP bagian, lakukan operasi berikut:
(1.) Masukkan nama akun dan alamat email Anda;
(2.) Pilih IMAP dari Jenis Account daftar drop-down, dan masukkan imap.googlemail.com ke dalam Server email masuk kotak teks, lalu enter smtp.googlemail.com ke dalam Server surat keluar kolom tulisan;
(3.) Kemudian, masukkan nama pengguna dan sandi akun Gmail Anda;
(4.) Terakhir, klik Pengaturan lebih .

7. Dalam bermunculan Pengaturan Internet E-mail kotak dialog, klik Server Keluar tab, dan periksa Server saya keluar (SMTP) membutuhkan otentikasi dan Gunakan pengaturan yang sama dengan server email masuk saya pilihan, lihat tangkapan layar:
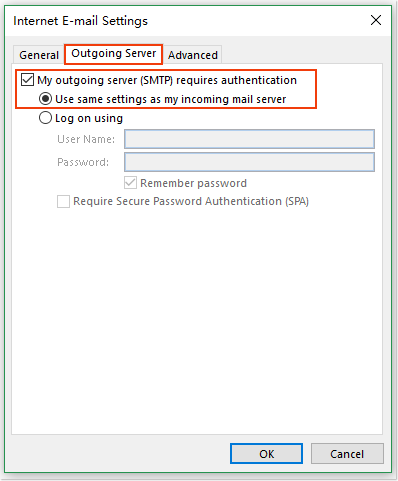
8. Lalu klik Advanced tab masih di Pengaturan Internet E-mail kotak dialog, masukkan informasi berikut di setiap kotak teks:
(1.) Server masuk: 993
(2.) Gunakan jenis koneksi terenkripsi berikut: SSL
(3.) Server keluar: 587
(4.) Gunakan jenis koneksi terenkripsi berikut: TLS
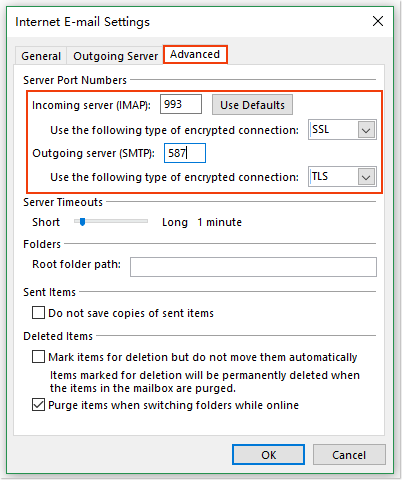
Note: Anda perlu memilih jenis koneksi terenkripsi untuk server keluar TLS sebelum memasukkan nomor port 587. Atau nomor port akan kembali ke port 25 ketika Anda mengubah tipe koneksi terenkripsi.
9. Lalu klik OK untuk menutup IPengaturan Email nternet kotak dialog, lanjutkan klik Selanjutnya tombol di Menambahkan akun dialog, lalu a Uji Pengaturan Akun dialog muncul, setelah menyelesaikan tes, klik Penyelesaian tombol, lihat tangkapan layar:
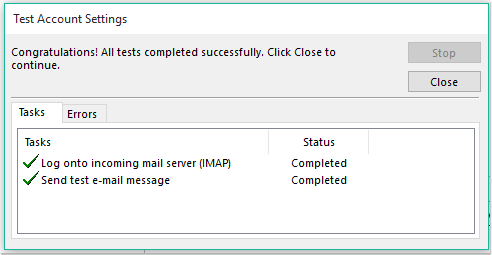
10. Dan kemudian Anda dapat melihat layar yang bertuliskan "Anda sudah siap!". Klik Finish tombol untuk menutupnya.
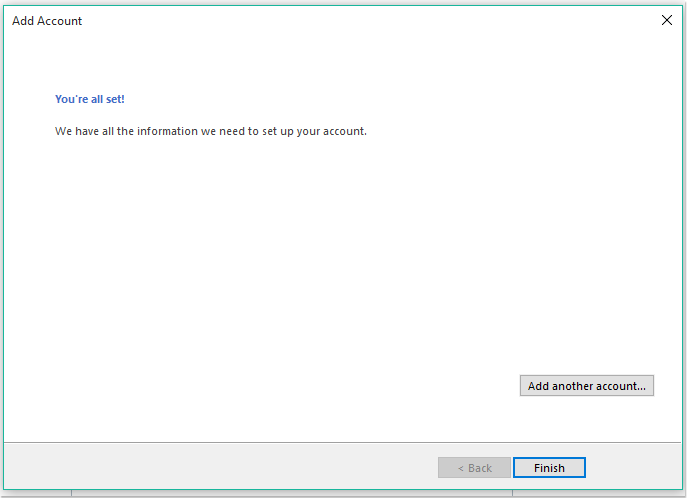
11. Sekarang, akun Gmail Anda telah ditambahkan ke Outlook.
Alat Produktivitas Kantor Terbaik
Kutools untuk Outlook - Lebih dari 100 Fitur Canggih untuk Meningkatkan Outlook Anda
🤖 Asisten Surat AI: Email profesional instan dengan keajaiban AI--satu klik untuk mendapatkan balasan jenius, nada sempurna, penguasaan multibahasa. Ubah email dengan mudah! ...
📧 Email Otomatis: Di Luar Kantor (Tersedia untuk POP dan IMAP) / Jadwal Kirim Email / Auto CC/BCC Sesuai Aturan Saat Mengirim Email / Penerusan Otomatis (Aturan Lanjutan) / Tambah Salam Otomatis / Secara Otomatis Membagi Email Multi-Penerima menjadi Pesan Individual ...
📨 email Management: Mengingat Email dengan Mudah / Blokir Email Penipuan berdasarkan Subjek dan Lainnya / Hapus Email Duplikat / Pencarian / Konsolidasi Folder ...
📁 Lampiran Pro: Penyimpanan Batch / Pelepasan Batch / Kompres Batch / Penyimpanan otomatis / Lepaskan Otomatis / Kompres Otomatis ...
🌟 Antarmuka Ajaib: 😊Lebih Banyak Emoji Cantik dan Keren / Tingkatkan Produktivitas Outlook Anda dengan Tampilan Tab / Minimalkan Outlook Daripada Menutup ...
👍 Keajaiban sekali klik: Balas Semua dengan Lampiran Masuk / Email Anti-Phishing / 🕘Tampilkan Zona Waktu Pengirim ...
👩🏼🤝👩🏻 Kontak & Kalender: Batch Tambahkan Kontak Dari Email yang Dipilih / Bagi Grup Kontak menjadi Grup Individual / Hapus Pengingat Ulang Tahun ...
Lebih 100 Fitur Tunggu Eksplorasi Anda! Klik Di Sini untuk Menemukan Lebih Banyak.

