Bagaimana cara mengonversi banyak email ke file pdf di Outlook?
Di Outlook, fungsi Save As hanya dapat menyimpan email dalam format file HTML, TXT, MHT, MSG dan Template, jika Anda ingin mengonversi email ke file PDF, bagaimana Anda bisa melakukannya? Pada artikel ini, saya memperkenalkan beberapa trik untuk menyelesaikan masalah ini.
Konversi satu email ke file PDF dengan fungsi Print
Konversi satu email ke file PDF dengan VBA
Konversikan email batch ke file PDF terpisah dengan utilitas Simpan sebagai File![]()
Konversi satu email ke file PDF dengan fungsi Print
Di Outlook, Anda dapat menggunakan fungsi Cetak untuk menyimpan satu email sebagai file PDF.
1. Pilih email yang ingin Anda ubah ke PDF, klik File > Mencetak, pilih Microsoft Print to PDF dari Printer daftar drop-down, dan klik Print.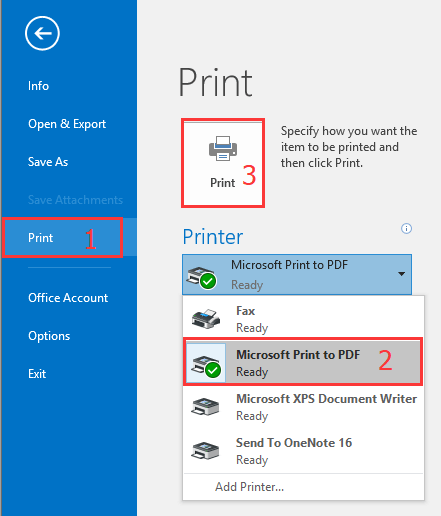
2. Dalam Save Print Output As dialog, pilih satu jalur untuk menempatkan file, dan beri nama.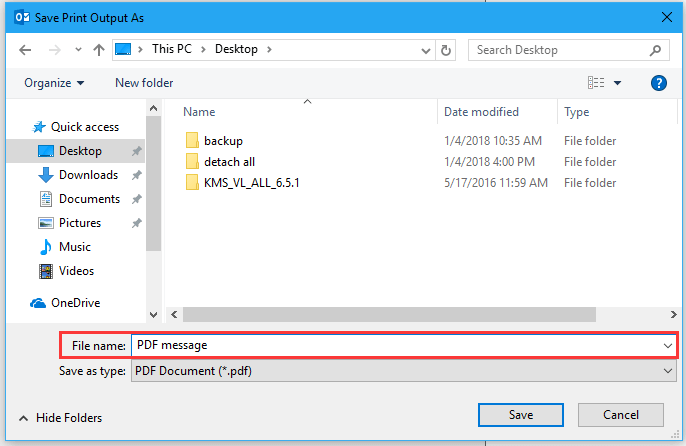
3. klik Save, Dan klik Cancel untuk berhenti mencetak.
Sekarang pesan yang dipilih telah diubah menjadi file PDF.
Note: Metode ini hanya berfungsi di Outlook 2016.
Konversi satu email ke file PDF dengan VBA
Jika Anda bekerja di Outlook 2007 atau 2010, Anda bisa menerapkan kode VBA untuk mengonversi satu email ke file PDF.
1. Pilih satu email, dan tekan Alt + F11 kunci untuk mengaktifkan Microsoft Visual Basic for Applications jendela.
2. klik Insert > Module, dan tempelkan kode di bawah ini ke Module Script.
VBA: Ubah email ke pdf
Sub SaveAsPDFfile()
'UpdatebyExtendoffice
Dim MyOlNamespace As NameSpace
Dim MySelectedItem As MailItem
Dim Response As String
Dim FSO As Object, TmpFolder As Object
Dim tmpFileName As String
Dim wrdApp As Object
Dim wrdDoc As Object
Dim bStarted As Boolean
Dim dlgSaveAs As FileDialog
Dim fdfs As FileDialogFilters
Dim fdf As FileDialogFilter
Dim i As Integer
Dim WshShell As Object
Dim SpecialPath As String
Dim msgFileName As String
Dim strCurrentFile As String
Dim strName As String
Dim oRegEx As Object
Dim intPos As Long
Set MyOlNamespace = Application.GetNamespace("MAPI")
Set MySelectedItem = ActiveExplorer.Selection.Item(1)
Set FSO = CreateObject("Scripting.FileSystemObject")
tmpFileName = FSO.GetSpecialFolder(2)
strName = "email_temp.mht"
tmpFileName = tmpFileName & "\" & strName
MySelectedItem.SaveAs tmpFileName, 10
On Error Resume Next
Set wrdApp = GetObject(, "Word.Application")
If Err Then
Set wrdApp = CreateObject("Word.Application")
bStarted = True
End If
On Error GoTo 0
Set wrdDoc = wrdApp.Documents.Open(FileName:=tmpFileName, Visible:=False, Format:=7)
Set dlgSaveAs = wrdApp.FileDialog(msoFileDialogSaveAs)
Set fdfs = dlgSaveAs.Filters
i = 0
For Each fdf In fdfs
i = i + 1
If InStr(1, fdf.Extensions, "pdf", vbTextCompare) > 0 Then
Exit For
End If
Next fdf
dlgSaveAs.FilterIndex = i
Set WshShell = CreateObject("WScript.Shell")
SpecialPath = WshShell.SpecialFolders(16)
msgFileName = MySelectedItem.Subject
Set oRegEx = CreateObject("vbscript.regexp")
oRegEx.Global = True
oRegEx.Pattern = "[\/:*?""<>|]"
msgFileName = Trim(oRegEx.Replace(msgFileName, ""))
dlgSaveAs.InitialFileName = SpecialPath & "\" & msgFileName
If dlgSaveAs.Show = -1 Then
strCurrentFile = dlgSaveAs.SelectedItems(1)
If Right(strCurrentFile, 4) <> ".pdf" Then
Response = MsgBox("Sorry, only saving in the pdf-format is supported." & _
vbNewLine & vbNewLine & "Save as pdf instead?", vbInformation + vbOKCancel)
If Response = vbCancel Then
wrdDoc.Close 0
If bStarted Then wrdApp.Quit
Exit Sub
ElseIf Response = vbOK Then
intPos = InStrRev(strCurrentFile, ".")
If intPos > 0 Then
strCurrentFile = Left(strCurrentFile, intPos - 1)
End If
strCurrentFile = strCurrentFile & ".pdf"
End If
End If
wrdApp.ActiveDocument.ExportAsFixedFormat OutputFileName:= _
strCurrentFile, _
ExportFormat:=17, _
OpenAfterExport:=False, _
OptimizeFor:=0, _
Range:=0, _
From:=0, _
To:=0, _
Item:=0, _
IncludeDocProps:=True, _
KeepIRM:=True, _
CreateBookmarks:=0, _
DocStructureTags:=True, _
BitmapMissingFonts:=True, _
UseISO19005_1:=False
End If
Set dlgSaveAs = Nothing
wrdDoc.Close
If bStarted Then wrdApp.Quit
Set MyOlNamespace = Nothing
Set MySelectedItem = Nothing
Set wrdDoc = Nothing
Set wrdApp = Nothing
Set oRegEx = Nothing
End Sub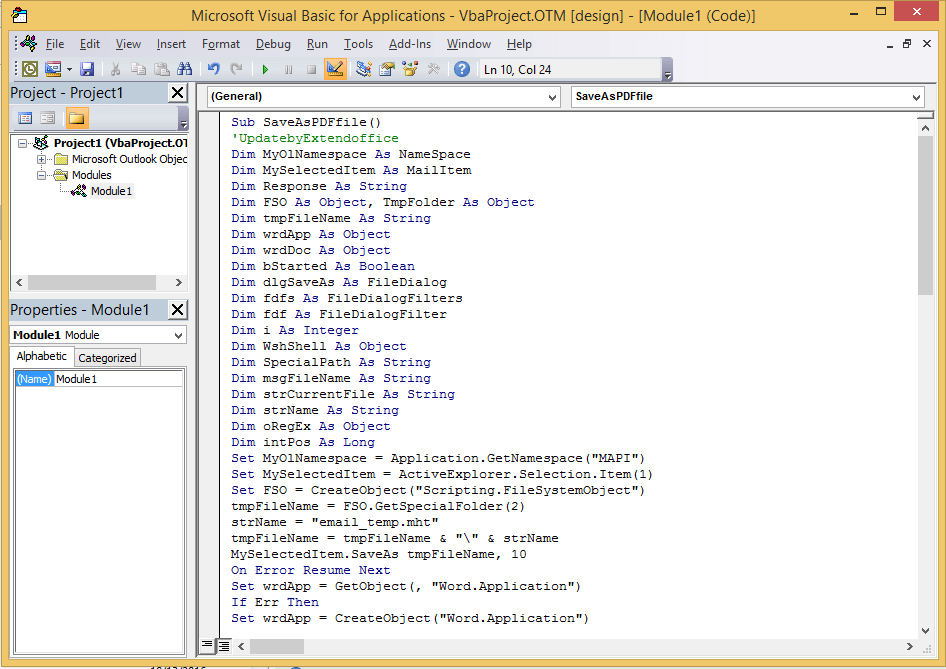
3. tekan F5 kunci untuk mengaktifkan dialog Simpan File, pilih folder untuk menempatkan file dan beri nama.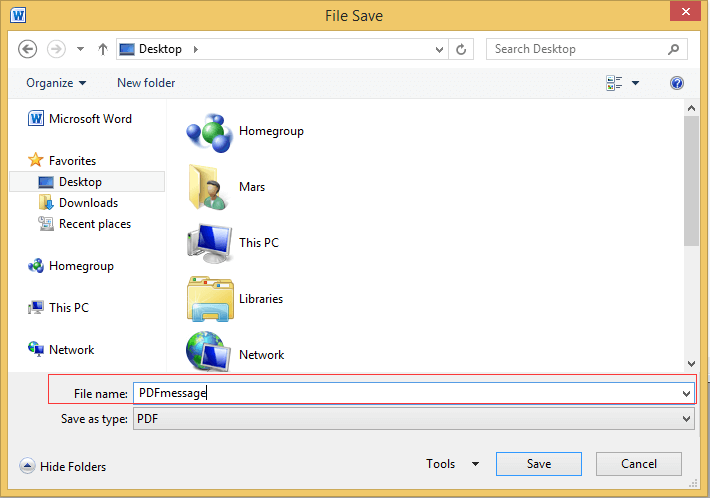
4. klik Save.
jenis: Jika kode tidak dapat berjalan, Anda dapat mencoba masuk ke Trust Center untuk memeriksa opsi Aktifkan semua makro di bagian Pengaturan Makro.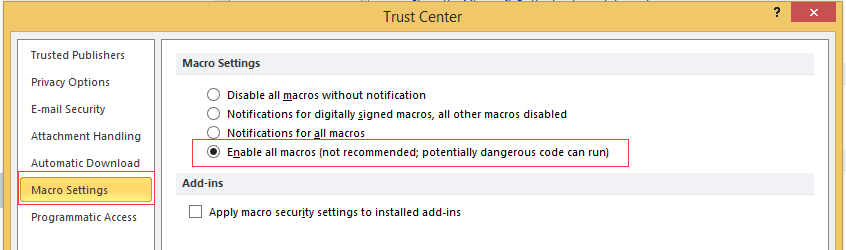
Konversikan email batch ke file PDF terpisah dengan utilitas Simpan sebagai File
Dengan metode di atas, Anda hanya dapat menyimpan satu pesan sebagai file PDF dalam satu waktu, jika Anda ingin mengonversi beberapa email secara batch menjadi file PDF terpisah, Anda dapat mencoba Kutools untuk Outlook'S Simpan Massal utilitas
| Kutools for Outlook, Termasuk fitur dan alat canggih untuk Microsoft Outlook 2016, 2013, 2010, dan Office 365. |
||
Instal gratis Kutools for Outlook, lalu lakukan langkah-langkah di bawah ini:
1. Pilih email yang ingin Anda konversi, lalu klik Kutools > Bulk Save.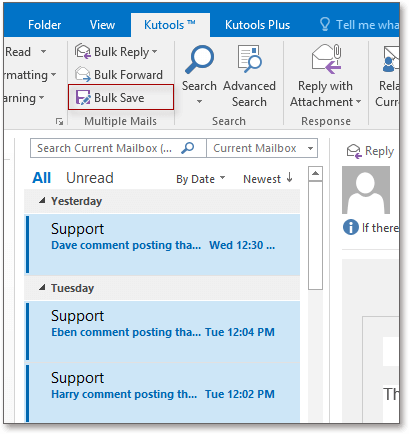
2. Dalam Save message as other files dialog, pilih jalur untuk menemukan file, dan periksa PDF opsi format, Anda dapat memeriksa opsi tentang menyimpan konten di bagian kanan.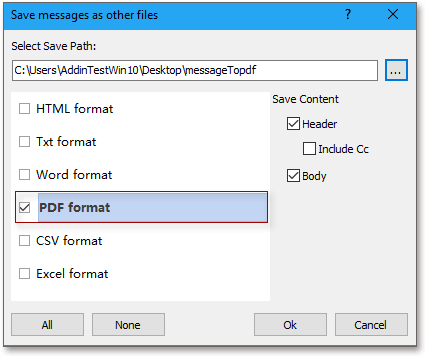
3. klik Ok.
Sekarang email telah dikonversi ke file PDF.
Save as File
Alat Produktivitas Kantor Terbaik
Kutools untuk Outlook - Lebih dari 100 Fitur Canggih untuk Meningkatkan Outlook Anda
🤖 Asisten Surat AI: Email profesional instan dengan keajaiban AI--satu klik untuk mendapatkan balasan jenius, nada sempurna, penguasaan multibahasa. Ubah email dengan mudah! ...
📧 Email Otomatis: Di Luar Kantor (Tersedia untuk POP dan IMAP) / Jadwal Kirim Email / Auto CC/BCC Sesuai Aturan Saat Mengirim Email / Penerusan Otomatis (Aturan Lanjutan) / Tambah Salam Otomatis / Secara Otomatis Membagi Email Multi-Penerima menjadi Pesan Individual ...
📨 email Management: Mengingat Email dengan Mudah / Blokir Email Penipuan berdasarkan Subjek dan Lainnya / Hapus Email Duplikat / Pencarian / Konsolidasi Folder ...
📁 Lampiran Pro: Penyimpanan Batch / Pelepasan Batch / Kompres Batch / Penyimpanan otomatis / Lepaskan Otomatis / Kompres Otomatis ...
🌟 Antarmuka Ajaib: 😊Lebih Banyak Emoji Cantik dan Keren / Tingkatkan Produktivitas Outlook Anda dengan Tampilan Tab / Minimalkan Outlook Daripada Menutup ...
👍 Keajaiban sekali klik: Balas Semua dengan Lampiran Masuk / Email Anti-Phishing / 🕘Tampilkan Zona Waktu Pengirim ...
👩🏼🤝👩🏻 Kontak & Kalender: Batch Tambahkan Kontak Dari Email yang Dipilih / Bagi Grup Kontak menjadi Grup Individual / Hapus Pengingat Ulang Tahun ...
Lebih 100 Fitur Tunggu Eksplorasi Anda! Klik Di Sini untuk Menemukan Lebih Banyak.

