Bagaimana cara menyimpan pesan email sebagai format gambar (jpg / tiff) di Outlook?
Pernahkah Anda mencoba menyimpan pesan email sebagai gambar seperti gambar jpg atau tiff di Outlook? Artikel ini akan menunjukkan kepada Anda metode untuk mengatasi masalah ini.
Simpan pesan email sebagai format gambar dengan kode VBA
Simpan pesan email sebagai format gambar dengan kode VBA
Lakukan hal berikut untuk menyimpan pesan email sebagai format gambar di Outlook.
1. Pilih email yang akan Anda simpan sebagai gambar, dan kemudian tekan lain + F11 tombol secara bersamaan untuk membuka Microsoft Visual Basic untuk Aplikasi jendela.
2. Dalam Microsoft Visual Basic untuk Aplikasi jendela, silakan klik Menyisipkan > Formulir Pengguna. Lihat tangkapan layar:
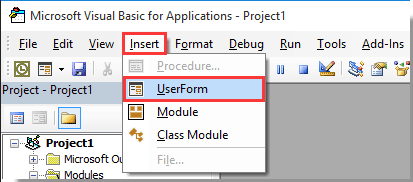
3. Membuat Bentuk pengguna seperti gambar di bawah ini.
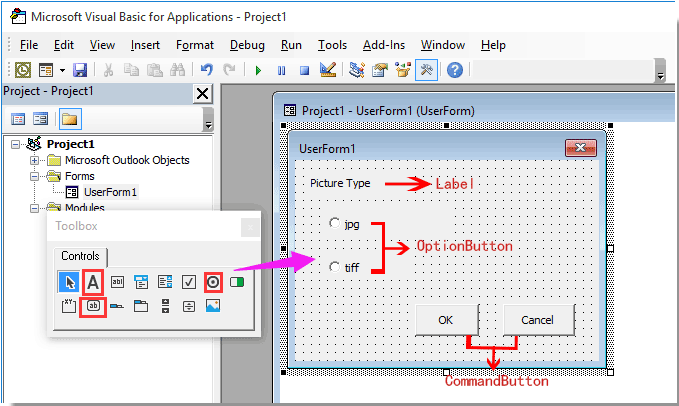
4. Pilih Opsi jpg tombol, dan ubah namanya menjadi opbJPG di kiri Properties pane
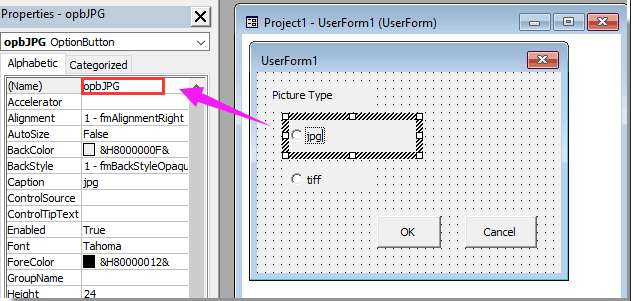
5. Ulangi langkah 4 di atas untuk mengganti nama tombol opsi lainnya menjadi opbTIFF. Dan ganti nama OK tombol perintah dan Cancel tombol perintah sebagai cdbOke dan cdbBatalkan terpisah.
Note: Jika Properties panel tidak muncul di Microsoft Visual Basic untuk Aplikasi jendela, silakan klik F4 kunci untuk membuka panel.
6. Klik dua kali pada ruang kosong mana pun pada formulir pengguna untuk membuka Kode jendela. Ganti semua kode dengan skrip VBA berikut. Dan kemudian tutup jendela Kode.
Kode VBA 1: Simpan pesan email sebagai gambar
Option Explicit
'Update by Extendoffice 2018/3/5
Public xRet As Boolean
Private Sub cdbCancel_Click()
xRet = False
FrmPicType.Hide
End Sub
Private Sub cdbOk_Click()
xRet = True
FrmPicType.Hide
End Sub7. Pilih Formulir Pengguna1 dan ubah namanya menjadi FrmPicType dalam Properties panel seperti gambar di bawah ini yang ditampilkan.

8. klik Menyisipkan > Modul, lalu salin kode VBA di bawah ini ke jendela Modul.
Kode VBA 2: Simpan pesan email sebagai gambar
Public Declare PtrSafe Function ShellExecute Lib "shell32.dll" Alias "ShellExecuteA" (ByVal hwnd As Long, ByVal lpOperation As String, ByVal lpFile As String, ByVal lpParameters As String, ByVal lpDirectory As String, ByVal nShowCmd As Long) As Long
'Update by Extendoffice 2018/3/5
Sub ExportEmailAsImage()
Dim xMail As Outlook.MailItem
Dim xFileName, xFilePath, xWdDocPath As String
Dim xPPTApp As PowerPoint.Application
Dim xPresentation As PowerPoint.Presentation
Dim xPPTShape As PowerPoint.Shape
Dim xPicType As String
Dim xFileFormat As PpSaveAsFileType
On Error Resume Next
FrmPicType.Show
If FrmPicType.xRet Then
If FrmPicType.opbJPG.Value = True Then
xPicType = ".jpg"
xFileFormat = ppSaveAsJPG
ElseIf FrmPicType.opbTIFF.Value = True Then
xPicType = ".tiff"
xFileFormat = ppSaveAsTIF
End If
Else
Exit Sub
End If
Set xShell = CreateObject("Shell.Application")
Set xFolder = xShell.BrowseForFolder(0, "Select a folder:", 0, 0)
If Not TypeName(xFolder) = "Nothing" Then
Set xFolderItem = xFolder.self
xFilePath = xFolderItem.Path & "\"
Else
xFilePath = ""
Exit Sub
End If
'ShellExecute 0, "Open", "POWERPNT.exe", "", "", 0
Set xPPTApp = New PowerPoint.Application
xPPTApp.Height = 0
xPPTApp.Width = 0
xPPTApp.WindowState = ppWindowMinimized
xPPTApp.Visible = msoFalse
For Each xMail In Outlook.Application.ActiveExplorer.Selection
xFileName = Replace(xMail.Subject, "/", " ")
xFileName = Replace(xFileName, "\", " ")
xFileName = Replace(xFileName, ":", "")
xFileName = Replace(xFileName, "?", " ")
xFileName = Replace(xFileName, Chr(34), " ")
xWdDocPath = Environ("Temp") & "\" & xFileName & ".doc"
xMail.SaveAs xWdDocPath, olDoc
Set xPresentation = xPPTApp.Presentations.Add
xPresentation.Application.WindowState = ppWindowMinimized
xPresentation.Application.Visible = msoFalse
With xPresentation
.PageSetup.SlideHeight = 900 '792
.PageSetup.SlideWidth = 612
.Slides.AddSlide 1, .SlideMaster.CustomLayouts(1)
End With
xPPTApp.WindowState = ppWindowMinimized
With xPresentation.Slides(1)
.Application.Visible = msoFalse
Set xPPTShape = .Shapes.AddOLEObject(0, 0, 612, 900, , xWdDocPath)
xPresentation.SaveAs xFilePath & xFileName & xPicType, xFileFormat, msoTrue
End With
xPresentation.Close
Next
xPPTApp.Quit
MsgBox "Mails has been successfully saved as picture", vbInformation + vbOKOnly
End Sub9. klik Tools > Referensi, Periksalah Perpustakaan Objek Microsoft PowerPoint kotak dan kemudian klik OK tombol. Lihat tangkapan layar:

10. tekan F5 kunci untuk menjalankan kode. Kemudian Formulir Pengguna1 kotak dialog muncul, silakan pilih jenis gambar dan klik OK tombol. Lihat tangkapan layar:
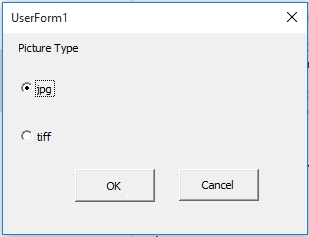
11. Dalam Jelajahi Folder kotak dialog, tentukan folder untuk menyimpan gambar, lalu klik OK .
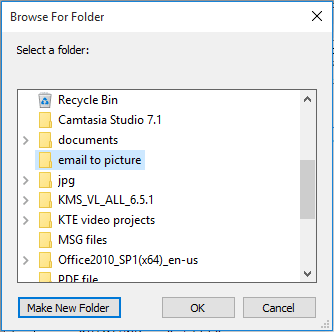
12. Terakhir, a Microsoft Outlook kotak dialog akan ditampilkan untuk memberi tahu Anda tentang selesainya penyimpanan. Silakan klik OK .
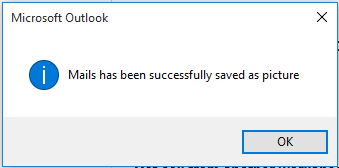
Sekarang email yang dipilih diubah menjadi gambar jpg atau tiff dan berhasil disimpan ke folder tertentu.
Artikel Terkait:
- Bagaimana cara menyimpan semua lampiran dari beberapa email ke folder di Outlook?
- Bagaimana cara menghapus semua lampiran dari email di Outlook?
Alat Produktivitas Kantor Terbaik
Kutools untuk Outlook - Lebih dari 100 Fitur Canggih untuk Meningkatkan Outlook Anda
🤖 Asisten Surat AI: Email profesional instan dengan keajaiban AI--satu klik untuk mendapatkan balasan jenius, nada sempurna, penguasaan multibahasa. Ubah email dengan mudah! ...
📧 Email Otomatis: Di Luar Kantor (Tersedia untuk POP dan IMAP) / Jadwal Kirim Email / Auto CC/BCC Sesuai Aturan Saat Mengirim Email / Penerusan Otomatis (Aturan Lanjutan) / Tambah Salam Otomatis / Secara Otomatis Membagi Email Multi-Penerima menjadi Pesan Individual ...
📨 email Management: Mengingat Email dengan Mudah / Blokir Email Penipuan berdasarkan Subjek dan Lainnya / Hapus Email Duplikat / Pencarian / Konsolidasi Folder ...
📁 Lampiran Pro: Penyimpanan Batch / Pelepasan Batch / Kompres Batch / Penyimpanan otomatis / Lepaskan Otomatis / Kompres Otomatis ...
🌟 Antarmuka Ajaib: 😊Lebih Banyak Emoji Cantik dan Keren / Tingkatkan Produktivitas Outlook Anda dengan Tampilan Tab / Minimalkan Outlook Daripada Menutup ...
👍 Keajaiban sekali klik: Balas Semua dengan Lampiran Masuk / Email Anti-Phishing / 🕘Tampilkan Zona Waktu Pengirim ...
👩🏼🤝👩🏻 Kontak & Kalender: Batch Tambahkan Kontak Dari Email yang Dipilih / Bagi Grup Kontak menjadi Grup Individual / Hapus Pengingat Ulang Tahun ...
Lebih 100 Fitur Tunggu Eksplorasi Anda! Klik Di Sini untuk Menemukan Lebih Banyak.

