Bagaimana cara mencegah peserta meneruskan pertemuan Outlook?
Dalam beberapa kasus, Anda mungkin ingin mencegah peserta rapat meneruskan rapat Anda di Outlook, demi privasi, kerahasiaan, atau tujuan lain. Di sini, di artikel ini saya akan memperkenalkan dua solusi untuk Anda:
- Mencegah peserta meneruskan pertemuan Outlook dengan VBA
- Mencegah peserta meneruskan pertemuan dengan formulir desain
Mencegah peserta meneruskan pertemuan Outlook dengan VBA
Metode ini akan memandu Anda untuk menambahkan Nonaktifkan Penerusan dan Aktifkan Penerusan pada Pita di jendela Rapat oleh VBA, lalu Anda bisa mencegah peserta meneruskan rapat Anda dengan Nonaktifkan Penerusan tombol. Harap lakukan sebagai berikut:
1. tekan lain + F11 kunci untuk membuka jendela Microsoft Visual Basic for Applications.
2. Klik Menyisipkan > Modul, dan tempelkan kode VBA di bawah ini ke jendela Modul baru.
VBA: Mencegah peserta meneruskan rapat
Sub ItemDisableForwarding()
Dim xCurrentItem As Object
Set xCurrentItem = Outlook.ActiveInspector.CurrentItem
xCurrentItem.Actions("Forward").Enabled = False
MsgBox "Forwarding current meeting has been disabled. Any meeting attendee is prevented from forwarding this meeting."
End Sub
Sub ItemEnableForwarding()
Dim xCurrentItem As Object
Set xCurrentItem = ActiveInspector.CurrentItem
xCurrentItem.Actions("Forward").Enabled = True
MsgBox "Forwarding current meeting has been enabled."
End Sub 3. Simpan kode VBA, dan tutup jendela Microsoft Visual Basic for Applications.
4. Buka folder kalender, dan klik Beranda > Rapat Baru untuk membuat pertemuan baru.
5. Klik File > Opsi untuk membuka kotak dialog Opsi Outlook.
6. Dalam kotak dialog Opsi Outlook, klik Ya Sesuaikan Pita di bilah kiri, klik untuk menyorot Penunjukan di kotak kanan, dan klik Grup baru tombol. Lihat tangkapan layar:
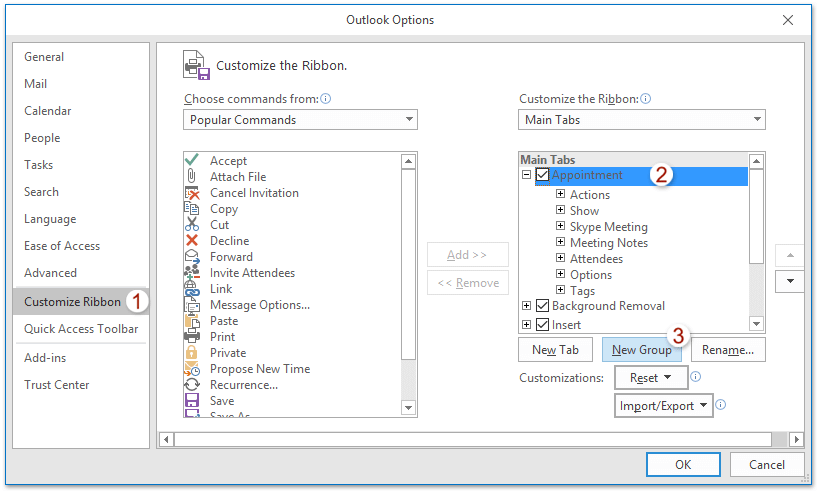
7. Sekarang grup baru ditambahkan di bawah Penunjukan tab. Silakan klik Rename tombol, ketik nama baru untuk itu dan klik OK di kotak dialog Ubah nama. Lihat tangkapan layar:
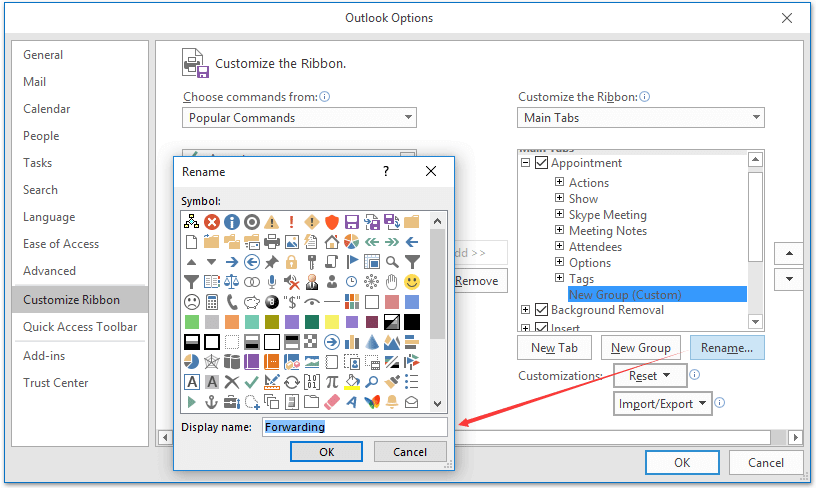
8. Lanjutkan ke (1) pilih Macro dari Pilih perintah dari daftar drop-down, (2) pilih Project1.ItemDisableForwarding di kotak kiri, dan (3) klik Add .
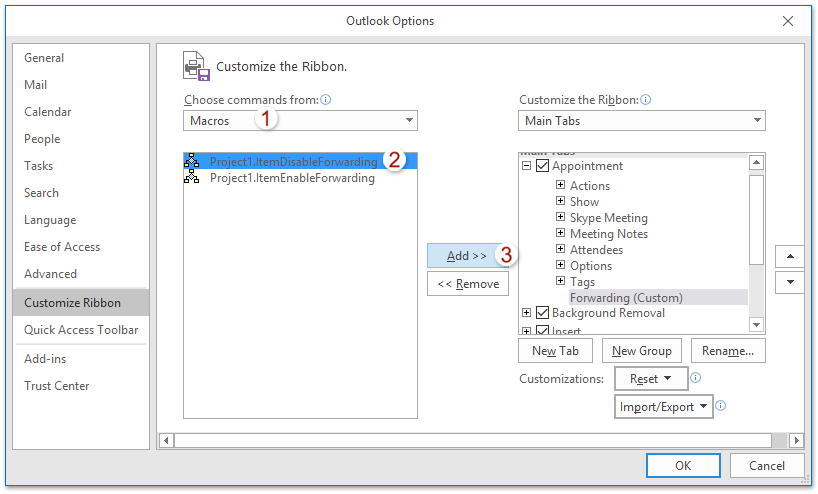
9. Sekarang perintah yang dipilih ditambahkan ke kotak kanan. Tetap pilih, dan: (1) klik Rename tombol, (2) di kotak dialog Ubah nama, tentukan ikon untuk perintah, (3) ketikkan nama baru untuk itu, dan terakhir (4) klik tombol OK. Lihat tangkapan layar:
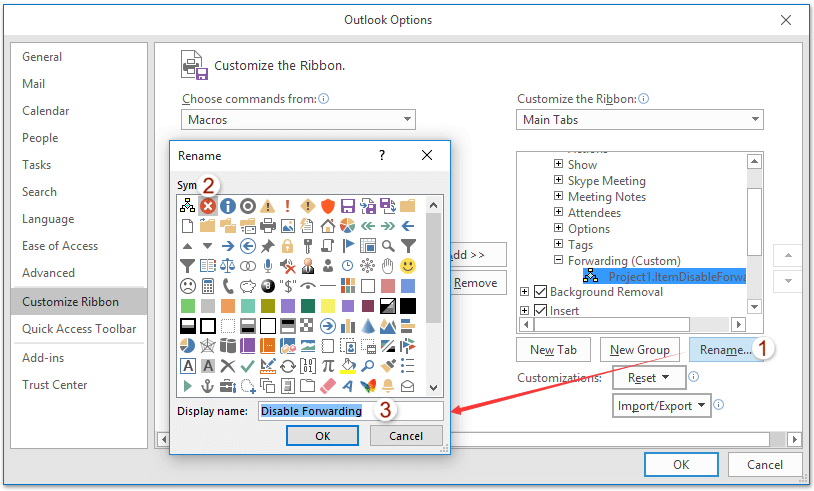
10. Ulangi Langkah 8-9 di atas untuk menambahkan yang lain Project1.ItemEnableForwarding ke kotak kanan, dan klik OK di kotak dialog Opsi Outlook.
Sekarang Anda kembali ke jendela Rapat, dan Anda akan melihat dua perintah telah ditambahkan di bawah Pertemuan tab. Lihat tangkapan layar:
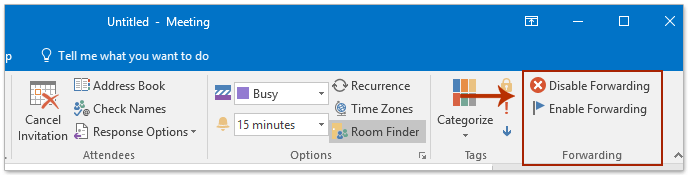
11. Klik Pertemuan > Nonaktifkan Penerusan, lalu klik OK tombol di kotak dialog yang muncul. Lihat tangkapan layar:
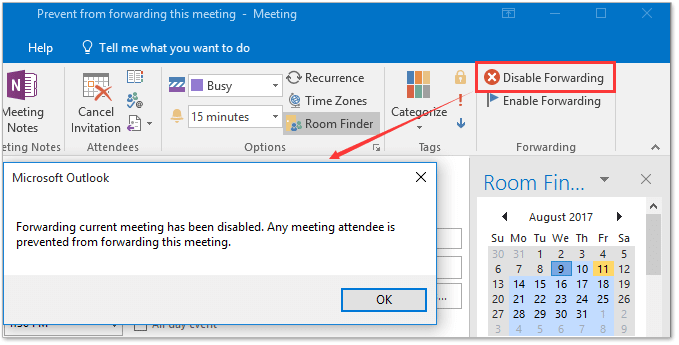
12. Tambahkan elemen rapat yang Anda butuhkan, dan klik tombol Kirim untuk mengirimkannya.
Jika peserta ingin meneruskan rapat ini dengan Rapat> Teruskan di Outlook mereka, kotak dialog akan keluar untuk mencegah tindakan penerusan.
Catatan:
(1). Metode ini tidak akan mencegah peserta meneruskan rapat sebagai lampiran iCalendar.
(2). Metode ini berfungsi dengan baik untuk akun Exchange.
Mencegah peserta meneruskan pertemuan dengan formulir desain
Sebenarnya, Anda dapat mengubah formulir rapat dan menonaktifkan fitur Teruskan di dalamnya. Semua rapat yang dibuat berdasarkan formulir ini tidak akan diizinkan untuk diteruskan di Outlook.
1. Buka folder kalender, dan klik Beranda > Rapat Baru untuk membuat pertemuan baru.
2. Di jendela Rapat, silakan klik File > Opsi.
3. Di kotak dialog Opsi Outlook, silakan klik Sesuaikan Pita di bilah kiri, periksa Pengembang di kotak kanan, dan klik OK tombol. Lihat tangkapan layar:
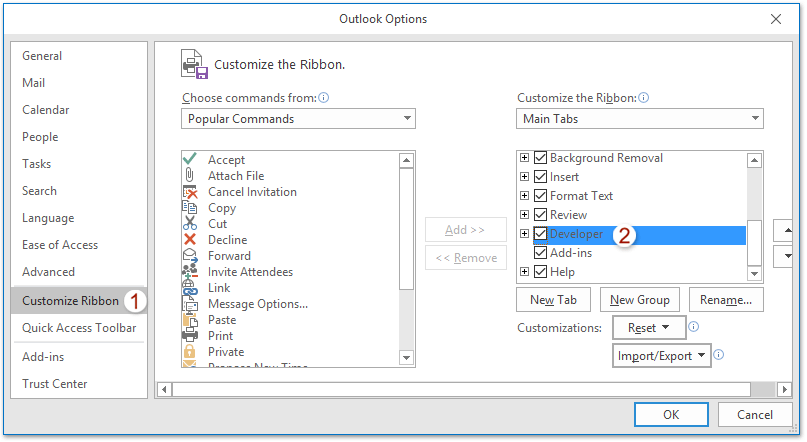
4. Sekarang kembali ke jendela Rapat, silakan klik Pengembang > Rancang Formulir Ini. Lihat tangkapan layar:
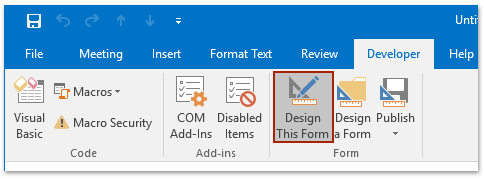
5. Aktifkan (Tindakan) tab, dan klik dua kali Depan baris untuk membukanya Properti Tindakan Formulir kotak dialog.

6. Di kotak dialog Properti Tindakan Formulir, hapus centang Aktifkan pilihan, dan klik OK tombol. Lihat tangkapan layar:
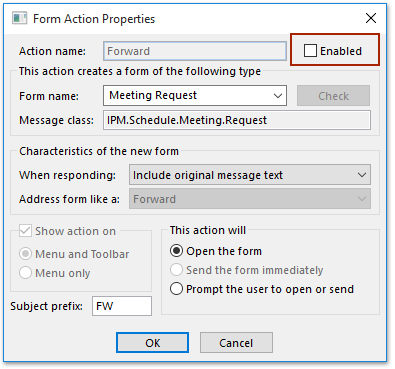
7. Klik Pengembang > Jalankan Formulir Ini. Lihat tangkapan layar:
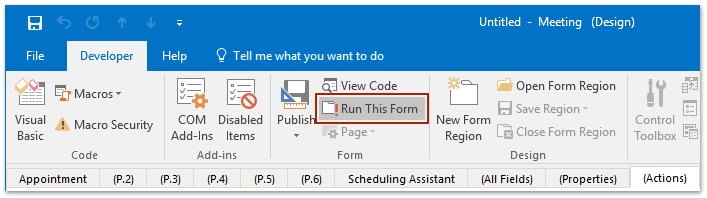
8. Sekarang pertemuan baru dibuat berdasarkan formulir pertemuan yang dimodifikasi. Harap tambahkan elemen rapat yang Anda butuhkan, dan klik Kirim .
Catatan:
(1) Jika Anda perlu sering menerapkan formulir rapat yang dimodifikasi ini, disarankan untuk menyimpannya dengan mengklik Pengembang > Menerbitkan > Publish Form.
(2) Semua pertemuan yang dibuat berdasarkan formulir pertemuan yang dimodifikasi tidak diperbolehkan hadirin untuk meneruskan. Namun, peserta tidak dicegah untuk meneruskan pertemuan ini sebagai lampiran iCalendar.
(3) Metode ini berfungsi dengan baik untuk akun Exchange.
Artikel terkait
Alat Produktivitas Kantor Terbaik
Kutools untuk Outlook - Lebih dari 100 Fitur Canggih untuk Meningkatkan Outlook Anda
🤖 Asisten Surat AI: Email profesional instan dengan keajaiban AI--satu klik untuk mendapatkan balasan jenius, nada sempurna, penguasaan multibahasa. Ubah email dengan mudah! ...
📧 Email Otomatis: Di Luar Kantor (Tersedia untuk POP dan IMAP) / Jadwal Kirim Email / Auto CC/BCC Sesuai Aturan Saat Mengirim Email / Penerusan Otomatis (Aturan Lanjutan) / Tambah Salam Otomatis / Secara Otomatis Membagi Email Multi-Penerima menjadi Pesan Individual ...
📨 email Management: Mengingat Email dengan Mudah / Blokir Email Penipuan berdasarkan Subjek dan Lainnya / Hapus Email Duplikat / Pencarian / Konsolidasi Folder ...
📁 Lampiran Pro: Penyimpanan Batch / Pelepasan Batch / Kompres Batch / Penyimpanan otomatis / Lepaskan Otomatis / Kompres Otomatis ...
🌟 Antarmuka Ajaib: 😊Lebih Banyak Emoji Cantik dan Keren / Tingkatkan Produktivitas Outlook Anda dengan Tampilan Tab / Minimalkan Outlook Daripada Menutup ...
👍 Keajaiban sekali klik: Balas Semua dengan Lampiran Masuk / Email Anti-Phishing / 🕘Tampilkan Zona Waktu Pengirim ...
👩🏼🤝👩🏻 Kontak & Kalender: Batch Tambahkan Kontak Dari Email yang Dipilih / Bagi Grup Kontak menjadi Grup Individual / Hapus Pengingat Ulang Tahun ...
Lebih 100 Fitur Tunggu Eksplorasi Anda! Klik Di Sini untuk Menemukan Lebih Banyak.

