Bagaimana menemukan folder (jalur folder lengkap) dengan nama folder di Outlook?
Misalnya, pada panel Navigasi Anda memindahkan folder dan menjatuhkannya ke folder yang tidak diketahui secara tidak sengaja di Outlook, Anda ingin memulihkan folder ini tetapi tidak dapat segera menemukannya. Sayangnya, Outlook tidak mendukung file Menemukan fitur yang sama seperti di Microsoft Word atau Excel. Jangan khawatir! Anda dapat menerapkan makro VBA untuk mengatasi masalah ini di Outlook.
- Temukan folder (jalur folder lengkap) dengan nama folder dengan VBA
- Cari folder dengan nama folder dengan alat yang luar biasa
Cepat Cari dan buka folder dengan nama folder dengan alat yang luar biasa
Secara umum, kita bisa mencari folder berdasarkan nama folder dengan kode VBA. Sebagian besar kode VBA dapat mencari folder di kotak surat saat ini, dan hanya membuka folder yang pertama kali ditemukan. Sekarang dengan fitur Go To dari Kutools for Outlook, Anda dapat dengan mudah menemukan folder dengan nama folder dengan mudah, dan membuka siapa pun dari folder yang ditemukan sesuai kebutuhan.

Temukan folder (jalur folder lengkap) dengan nama folder dengan VBA
Ikuti langkah-langkah di bawah ini untuk mencari folder menurut nama folder dengan VBA di Outlook.
1. tekan lain + F11 bersama untuk membuka jendela Microsoft Visual Basic for Applications.
2. Klik Menyisipkan > Modul, lalu tempelkan kode VBA di bawah ini ke jendela Modul baru.
VBA: Cari dan buka folder berdasarkan nama folder di Outlook
Private m_Folder As MAPIFolder
Private m_Find As String
Private m_Wildcard As Boolean
Private Const SpeedUp As Boolean = True
Private Const StopAtFirstMatch As Boolean = True
Public Sub FindFolder()
Dim sName As String
Dim oFolders As Folders
Set m_Folder = Nothing
m_Find = ""
m_Wildcard = False
sName = InputBox("Find:", "Search folder")
If Len(Trim(sName)) = 0 Then Exit Sub
m_Find = sName
m_Find = LCase(m_Find)
m_Find = Replace(m_Find, "%", "*")
m_Wildcard = (InStr(m_Find, "*"))
Set oFolders = Application.Session.Folders
LoopFolders oFolders
If Not m_Folder Is Nothing Then
If MsgBox("Activate folder: " & vbCrLf & m_Folder.FolderPath, vbQuestion Or vbYesNo) = vbYes Then
Set Application.ActiveExplorer.CurrentFolder = m_Folder
End If
Else
MsgBox "Not found", vbInformation
End If
End Sub
Private Sub LoopFolders(Folders As Outlook.Folders)
Dim oFolder As MAPIFolder
Dim bFound As Boolean
If SpeedUp = False Then DoEvents
For Each oFolder In Folders
If m_Wildcard Then
bFound = (LCase(oFolder.Name) Like m_Find)
Else
bFound = (LCase(oFolder.Name) = m_Find)
End If
If bFound Then
If StopAtFirstMatch = False Then
If MsgBox("Found: " & vbCrLf & oFolder.FolderPath & vbCrLf & vbCrLf & "Continue?", vbQuestion Or vbYesNo) = vbYes Then
bFound = False
End If
End If
End If
If bFound Then
Set m_Folder = oFolder
Exit For
Else
LoopFolders oFolder.Folders
If Not m_Folder Is Nothing Then Exit For
End If
Next
End Sub3. tekan F5 atau klik Run tombol untuk menjalankan VBA ini.
4. Di kotak dialog Cari folder yang muncul, ketikkan nama folder tertentu yang akan Anda cari, dan klik OK tombol. Lihat tangkapan layar:
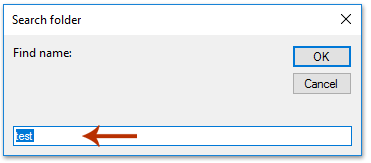
Note: VBA ini mendukung wildcard asterisk. Misalnya, Anda bisa mengetik tes * untuk mengetahui semua folder yang namanya dimulai dengan tes.
5. Sekarang kotak dialog keluar dan menunjukkan jalur folder dari folder yang ditemukan. Jika Anda perlu membuka folder yang ditemukan, klik Yes .

Dan sekarang folder yang ditemukan terbuka di panel Navigasi seperti gambar di bawah ini yang ditampilkan:
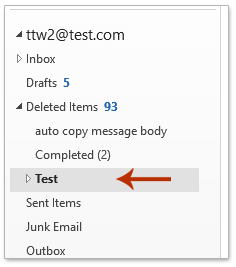
Note: Jika ada lebih dari satu folder dengan nama yang ditentukan, VBA ini hanya dapat menemukan dan membuka satu folder.
Cari folder dengan nama folder dengan alat yang luar biasa
Jika Anda menginstal Kutools for Outlook, Anda dapat menerapkan fitur Go To untuk mengetahui dengan cepat semua folder dengan nama folder tertentu, dan dengan mudah membuka folder yang ditemukan siapa pun juga.
Kutools untuk Outlook: Tingkatkan Outlook dengan lebih dari 100 alat yang harus dimiliki. Uji coba GRATIS selama 60 hari, tanpa pamrih! Read More ... Download Sekarang!
1. Klik Kutools Ditambah > pergi Untuk untuk mengaktifkan fitur ini.

2. Dalam dialog Buka, ketikkan nama folder yang ditentukan di Pencarian kotak, pilih folder di hasil pencarian, dan klik Ok .

Sekarang folder yang ditentukan dengan nama folder tertentu ditemukan dan segera dibuka.
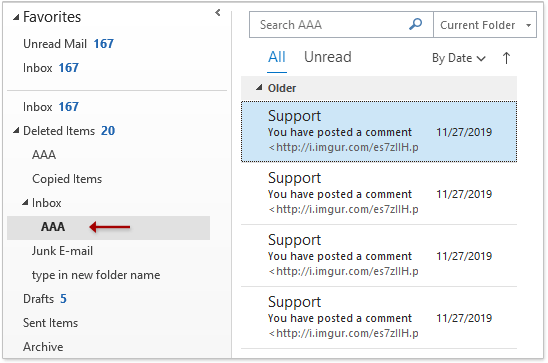
Artikel terkait:
Alat Produktivitas Kantor Terbaik
Kutools untuk Outlook - Lebih dari 100 Fitur Canggih untuk Meningkatkan Outlook Anda
🤖 Asisten Surat AI: Email profesional instan dengan keajaiban AI--satu klik untuk mendapatkan balasan jenius, nada sempurna, penguasaan multibahasa. Ubah email dengan mudah! ...
📧 Email Otomatis: Di Luar Kantor (Tersedia untuk POP dan IMAP) / Jadwal Kirim Email / Auto CC/BCC Sesuai Aturan Saat Mengirim Email / Penerusan Otomatis (Aturan Lanjutan) / Tambah Salam Otomatis / Secara Otomatis Membagi Email Multi-Penerima menjadi Pesan Individual ...
📨 email Management: Mengingat Email dengan Mudah / Blokir Email Penipuan berdasarkan Subjek dan Lainnya / Hapus Email Duplikat / Pencarian / Konsolidasi Folder ...
📁 Lampiran Pro: Penyimpanan Batch / Pelepasan Batch / Kompres Batch / Penyimpanan otomatis / Lepaskan Otomatis / Kompres Otomatis ...
🌟 Antarmuka Ajaib: 😊Lebih Banyak Emoji Cantik dan Keren / Tingkatkan Produktivitas Outlook Anda dengan Tampilan Tab / Minimalkan Outlook Daripada Menutup ...
👍 Keajaiban sekali klik: Balas Semua dengan Lampiran Masuk / Email Anti-Phishing / 🕘Tampilkan Zona Waktu Pengirim ...
👩🏼🤝👩🏻 Kontak & Kalender: Batch Tambahkan Kontak Dari Email yang Dipilih / Bagi Grup Kontak menjadi Grup Individual / Hapus Pengingat Ulang Tahun ...
Lebih 100 Fitur Tunggu Eksplorasi Anda! Klik Di Sini untuk Menemukan Lebih Banyak.

